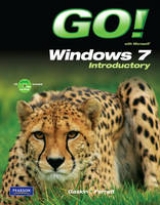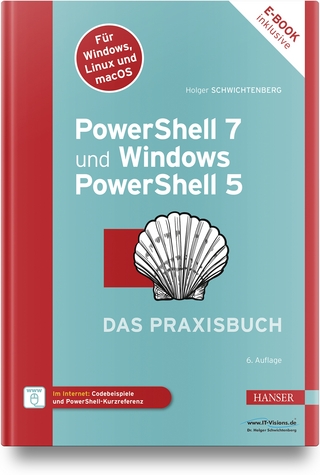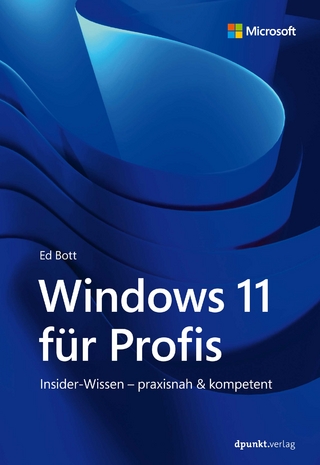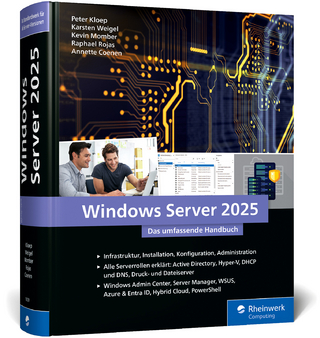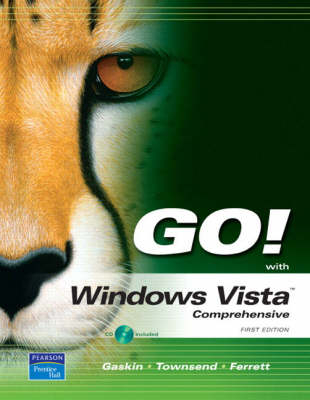
GO! with Vista, Comprehensive
Prentice Hall (Verlag)
978-0-13-614077-1 (ISBN)
- Titel erscheint in neuer Auflage
- Artikel merken
The primary goal of this GO! Series titleis to teach Windows Vista quickly and easily, with an approach that is based on clearly-defined projects. A key feature of the book is the use of Microsoft procedural syntax: steps begin with where the action is to take place, followed by the action itself. The instruction is error-free, clearly written, and logically arranged. Try It! exercises teach readers additional skills or new office features that are not included within the instructional portion of the chapter. KEY TOPICS: This edition covers the following topics: getting started with Vista; managing programs, data, storage devices and advanced search techniques; customizing, maintaining, and organizing your computer; exploring the World Wide Web with Internet Explorer 7+; monitoring and tracking system performance; computer and internet security; setting up a network and sharing information;using audio and video with Windows Media Player 11 and Windows Media Center; trouble shooting your computer and using Windows Live. MARKET: Ideal for students and individuals seeking a project-based introduction to Windows Vista.
Shelley Gaskin, Series Editor for the GO! Series, is a professor of business and computer technology at Pasadena City College in Pasadena, California. She holds a master's degree in business education from Northern Illinois University and a doctorate in adult and community education from Ball State University. Dr. Gaskin has 15 years of experience in the computer industry with several Fortune 500 companies and has developed and written training materials for custom systems applications in both the public and private sector. She is also the author of books on Microsoft Outlook and word processing. Kris Townsend is an Information Systems instructor at Spokane Falls Community College in Spokane, Washington, where he teaches computer applications, Internet programming, and digital forensics. Kris received his BA in Education and his BA in Business from Eastern Washington University with majors in Mathematics and Management Information Systems, respectively. He received his MA in Education from City University with an emphasis in Educational Technology. Kris has also worked as a public school teacher and as a systems analyst for a public school assessment department. In addition to teaching and authoring, Kris enjoys working with wood, snowboarding, and camping. He commutes to work by bike and enjoys long road races in the Palouse country south of Spokane. Robert L. Ferret recently retired as the director of the Center for Instructional Computing at Eastern Michigan University, where he provided computer training and support to faculty. He has authored or co-authored more than 70 books on Access, PowerPoint, Excel, Publisher, WordPerfect, and Word. Before writing the GO! Series, Bob was a series editor and author for the Learn Series. He has a bachelor’s degree in psychology, a master’s degree in geography, and a master’s degree in interdisciplinary technology from Eastern Michigan University. Bob’s doctoral studies were in instructional technology at Wayne State University. For fun, Bob teaches a four-week computers and genealogy class and has written genealogy and local history books.
&g>GO! with Windows Vista Comprehensive
Chapter 1 Getting Started with Windows Vista
Project 1A
Outcomes: Summarize the purpose and functions of an operating system
Objective 1: Manage User Accounts
(Hands-on Activities)
1.1 Logging Onto Your Computer
1.2 Working with User Accounts
Objective 2: Identify Operating System Functions
(Reading Activities followed by interactive quiz)
1.3 Examining the Purpose of an Operating System
1.4 Examining Graphical User Interfaces
1.5 Using an Operating System to Manage Hardware
1.6 Using an Operating System to Manage Software
1.7 Using an Operating System to Manage Data
1.8 Checking Your Understanding of Operating System Functions
Objective 3: Explore the Windows Vista Desktop
(Hands-on Activities)
1.9 Exploring the Desktop
Objective 4: Explore Files and Folders
(Reading Activities followed by interactive quiz)
1.10 Using File Systems
1.11 Using File and Folders
1.12 Checking Your Understanding of Files and Folders
Objective 5: View Files and Folders
(Hands-on Activities)
1.13 Viewing the Hierarchical Structure
1.14 Changing and Organizing Views
Objective 6: Log off/Turn off the Computer
(Hands-on Activities)
1.15 Logging Off and Shutting Down
Project 1B
Outcomes: Locate files and folders in Windows Vista
Objective 7: Search for Files and Folders
(Hands-on Activities)
1.16 Starting Searches and Sizing, Moving and Manipulating Windows
1.17 Opening Files
1.18 Installing a Printer and Printing a File
Objective 8: Improve a Search for Files and Folders
(Hands-on Activities)
1.19 Saving Searches
1.20 Using Indexes and Wildcards to Improve a Search
There’s More You Can Do!
TryIt1: Using E-mail
Chapter 2 Managing Programs and Data
Project 2A
Outcomes: Organize files and folders in Windows Vista
Objective 1: Use the Taskbar, Toolbars, and Windows Explorer
(Hands-on Activities)
2.1 Launching a Program
2.2 Using the Taskbar
2.3 Using Toolbars
2.4 Using Computer and Windows Explorer
Objective 2: Copy Files and Folders
(Hands-on Activities)
2.5 Copying Files and Folders
Objective 3: Move, Rename, and Delete Files and Folders
(Hands-on Activities)
2.6 Moving Files and Folders
2.7 Renaming Files and Folders
2.8 Deleting Files and Folders
Objective 4: Change File and Folder Properties and Use Permissions
(Hands-on Activities)
2.9 Adding and Removing Properties and Meta Data
2.10 Using Permissions and Rights for Files and Folders
Project 2B
Outcomes: Create files and folders in Windows Vista
Objective 5: Create Files and Folders
(Hands-on Activities)
2.11 Creating a Folder
2.12 Creating Files
Objective 6: Examine the Registry
(Reading Activities followed by interactive quiz)
2.13 Locating Registration File Types in the Registry
Objective 7: Identify File Types and File Extensions
(Hands on Activities)
2.14 Identifying File Types in the Registry
2.15 Printing Files
Chapter 3 Customize and Maintain Your Computer
Project 3A
Outcomes: Personalize your computer for ease of use
Objective 1: Open Control Panel and Personalize the Desktop
(Hands-on Activities)
3.1 Changing the Appearance and Personalization of the Desktop
3.2 Personalizing the Desktop from Control Panel
3.3 Personalizing the Desktop from the Shortcut Menu
Objective 2: Customize the Taskbar and Start Menu
(Hands-on Activities)
3.4 Customizing the Start Menu
3.5 Customizing Icons on the Taskbar
3.6 Changing the Pictures on the Start Menu
Objective 3: Adjust the Screen View and Keyboard Settings
(Hands-on Activities)
3.7 Making Screen Viewing Adjustments
3.8 Using the Screen Reader
3.9 Making Keyboard Adjustments
Objective 4: Add and Delete Fonts
(Hands-on Activities)
3.10 Adding and Deleting Fonts
Objective 5: Use the Sidebar and Gadgets
(Hands-on Activities)
3.11 Using the Sidebar
3.12 Adding Gadgets to the Sidebar
3.13 Maintaining Gadgets
Project 3B
Outcomes: Maintain and protect your computer
Objective 6: Backup Files and Folders
(Hands-on Activities)
3.14 Creating Backups of Your Files and Folders
Objective 7: Restore Files and Folders on Your Computer
(Hands-on Activities)
3.15 Restoring Files and Folders to Your Computer
Objective 8: Backup and Restore Your Entire Computer
(Reading Activities followed by interactive quiz)
3.16 Selecting the Correct Backup for Your Computer
3.17 Selecting the Correct Restore for Your Computer
3.18 Using System Restore
There’s More You Can Do!
Security Center
TryIt 1: Using the Security Center
TryIt 2: Using the Windows Firewall
TryIt 3: Using Windows Defender
TryIt 4: Using Windows Internet Security
Chapter 4 Managing Storage Devices and Advanced Search Techniques
Project 4A
Outcomes: Organize a computer’s storage devices
Objective 1: Organize Storage Devices
(Hands-on Activities)
4.1 Reorganizing an Existing Disk
Objective 2: Use Tools to Manage Files and Folders
(Hands-on Activities)
4.2 Using Taskbar and Start Menu Options to Access Files
4.3 Altering Start Menu Options
4.4 Customizing the Start Menu
4.5 Using Tags to Locate Files and Folders
Project 4B
Outcomes: Use advanced techniques to find files and search the Internet
Objective 3: Use Advanced Techniques to Search for Files and Folders
(Hands-on Activities)
4.6 Searching Your Computer for Files and Folders
4.7 Setting Search Criteria for Files and Folders
4.8 Using Indexes
Objective 4: Search for Files and Folders on a Network
(Hands-on Activities)
4.9 Searching a Network
Objective 5: Search the Internet
(Hands-on Activities)
4.10 Searching the Internet
Chapter 5 Exploring the World Wide Web with Internet Explorer 7+
Project 5A
Outcomes: Browse the Web by using Internet Explorer 7+
Objective 1: Explore the Internet
(Reading Activities followed by interactive quiz)
5.1 Identifying TCP/IP and Web Addresses
Objective 2: Display Web Sites in Internet Explorer 7+
(Hands-on Activities)
5.2 Displaying Web Sites in Internet Explorer 7+
5.3 Locating Web Sites by Using History
Objective 3: Use Tabbed Browsing in Internet Explorer 7+
(Hands-on Activities)
5.4 Using Tabbed Browsing and Quick Tabs
Objective 4: Use Favorites With Internet Explorer 7+
(Hands-on Activities)
5.5 Locating Frequently-Used Web Sites by Using Favorites
5.6 Creating Tabbed Lists in Favorites
Objective 5: Use RSS Feeds with Explorer 7+
(Hands-on Activities)
5.7 Identifying RSS Feeds
5.8 Subscribing to and Reading an RSS Feed
Project 5B
Outcomes: Customize Internet Explorer 7+
Objective 6: Change the Home Page in Internet Explorer
(Hands-on Activities)
5.9 Creating Home Pages in Internet Explorer
Objective 7: Change the Appearance of Web Content in Internet Explorer 7+
(Hands-on Activities)
5.10 Changing the Appearance of Web Content in Internet Explorer by Using the Page Menu
5.11 Changing the Appearance of Web Content in Internet Explorer on the Menu Bar by using Tools and Internet Options
Objective 8: Manage Web Site Content with Internet Explorer 7+
(Hands-on Activities)
5.12 Managing Web Site Content With Internet Explorer
5.13 Restricting Objectionable Content in Internet Explorer
Chapter 6 Maintaining and Optimizing Your Computer
Project 6A
Outcomes: Optimize your computer’s performance
Objective 1: Locate System Information
(Hands-on Activities)
6.1 Discovering Information About Your Computer
Objective 2: Locate Disk Information
(Hands-on Activities)
6.2 Discovering Disk Information
6.3 Detecting and Repairing Errors on a Hard Disk
Objective 3: Optimize System Performance
(Hands-on Activities)
6.4 Using Disk Cleanup
6.5 Removing Unused Programs
6.6 Contiguous and Non-contiguous Files
6.7 Using Disk Defragmenter
Project 6B
Outcomes: Maintain a computer
Objective 4: Maintain Your Computer Automatically
(Hands-on Activities)
6.8 Using Task Scheduler
6.9 Automatically Running Disk Cleanup
6.10 Automatically Running Backup
Objective 5: Check for Updates and Security Patches Automatically
(Hands-on Activities)
6.11 Automatically Check for Windows Updates and Security Patches
Objective 6: View the Windows Registry
(Hands-on Activities)
6.12 Viewing the Windows Registry
Chapter 7 Monitoring and Tracking System Performance
Project 7A
Outcomes: Monitor a computer’s system performance
Objective 1: Use Task Manager
(Hands-on Activities)
7.1 Using Task Manager to View Values
7.2 Using Task Manager to View Computer Performance When Using Programs
7.3 Using Task Manger To View Processes and Services
7.4 Using Task Manager to View Users and Networking Use
Objective 2: Use Performance Information and Tools
(Hands-on Activities)
7.5 Using the Performance Information and Information Tools
7.6 Using Advanced Tools in Performance Information and Tools
Objective 3: Use Administrative Tools
Hands-on Activities)
7.7 Using Administrative Tools — Computer Management
7.8 Using Administrative Tools — Reliability and Performance Monitor
Project 7B
Outcomes: Track system performance
Objective 4: Add and Remove a Performance Counter
(Hands-on Activities)
7.9 Adding and Removing a Performance Counter
Objective 5: Use Event Viewer to View Alerts
(Hands-on Activities)
7.10 Using Event Viewer to View Alerts
Objective 6: Use Administrative Tools to View Services
(Hands-on Activities)
7.11 Using Administrative Tools to View Services
Chapter 8 Computer and Internet Security
Project 8A
Outcomes: Set computer security
Objective 1: Use the Security Center
(Hands-on Activities)
8.1 Using Security Center to Check Your Computer’s Security
8.2 Using Security Center to Require a Password
8.3 Using Security Center to Alter the User Account Control
Objective 2: Use Windows Firewall
(Hands-on Activities)
8.4 Using Windows Firewall to Protect Your Computer
Objective 3: Use Malware Protection
(Reading Activities followed by interactive quiz)
8.5 Protecting Your Computer from Malware
Objective 4: Use Windows Defender for Spyware Protection
(Hands-on Activities)
8.6 Using Windows Defender — Spyware Program Protection
8.7 Using Windows Defender Tools
Project 8B
Outcomes: Apply Internet security and parental controls to your computer
Objective 5: Manage Website Content with Internet Explorer 7+
(Hands-on Activities)
8.8 Managing Web Site Content With Internet Explorer
Objective 6: Use Parental Controls and Restrict Objectionable Content with Internet Explorer 7+
(Hands-on Activities)
8.9 Using Parental Controls and Restricting Objectionable Content in Internet Explorer
Objective 7: Use Pop-up Blockers and Phishing Filters to Protect Your System
(Hands-on Activities)
8.10 Using Pop-up Blockers and Phishing Filters to Protect Your System
Chapter 9 Setting Up a Network and Sharing Information on a Network
Project 9A
Outcomes: Set up a network
Objective 1: Identify Network Types
(Reading Activities followed by an interactive quiz)
9.1 Identifying Types of Networks
Objective 2: Create a Small Business or Home Network
(Reading Activities followed by an interactive quiz)
9.2 Creating a Small Business or Home Network
9.3 Identifying Hardware Needs
Objective 3: Install a Small Business or Home Network by Using Linksys
(Hands-on Activities)
9.4 Installing a Small Business or Home Network Using LinkSys
9.5 Identifying Firewall and Virus Protection Considerations
Project 9B
Outcomes: Share information on a network
Objective 4: View Shared Resources, Network Connections, Computers and Devices on a Network
(Hands-on Activities)
9.6 Viewing Shared Resources, Network Connections, Computers and Devices on the Network
Objective 5: Share Resources on the Network
(Hands-on Activities)
9.7 Sharing Devices on a Network
9.8 Sharing Files and Folders on a Network
9.9 Viewing Shared Files and Folders on a Network
9.10 Manipulating Files and Folders on a Network
9.11 Managing Printers on a Network
Objective 6: Map Drives on the Network
(Hands-on Activities)
9.12 Mapping Drives on a Network
Objective 7: Use Wi-Fi Hot Spots
(Hands-on Activities)
9.13 Using Wi-Fi in Hot Sports
Chapter 10 Using Audio and Video with Windows Media Player 11 and Windows Media Center
Project 10A
Outcomes: Use Windows Media Player
Objective 1: Explore Windows Media Player
(Hands-on Activities)
10.1 Installing Windows Media Player and Configuring Settings
Objective 2: Play Music on Media Player
(Hands-on Activities)
10.2 Playing Music
10.3 Altering the Media Center View
Objective 3: Create and Use a Media Library and Create Playlists
(Hands-on Activities)
10.4 Creating and Adding files to the Media Library
10.5 Creating a Playlist and Copying Tracks in the Playlist
Objective 4: Rip a CD
(Hands-on Activities)
10.6 Understanding Windows Media Audio Formats
10.7 Understanding Digital Rights
10.8 Ripping and Encoding a CD
10.9 Burning Discs From Windows Media Player
10.10 Copying Music to a Portable Player
10.11 Synchronizing with Portable Devices
Objective 5: Share Your Music Library
(Hands-on Activities)
10.12 Configuring Your Computer for Sharing Music
10.13 Connecting to a Shared Music Library
10.14 Accessing Online Music Stores
Project 10B
Outcomes: Use Windows Media Center
Objective 6: Use the Windows Media Center
(Hands-on Activities)
10.15 Setting Up and Configuring the Media Center
10.16 Navigating the Windows Media Center Menus
Objective 7: Use Windows Media Center to Play DVDs
(Hands-on Activities)
10.17 Playing a DVD with Media Center
10.18 Burning a DVD with Media Center
Objective 8: Use Windows Media Center to View Online Content
(Hands-on Activities)
10.19 Looking at Movie Trailers with Media Center
10.20 Looking at Games with Media Center
10.21 Looking at News and Sports with Media Center
Chapter 11 Using Pictures and Videos
Project 11A
Outcomes: Create and save pictures
Objective 1: Locate Digital Photos on Your Computer
(Hands-on Activities)
11.1 Locating Digital Photos on Your Computer
Objective 2: Acquire Photos and Use Photo Gallery
(Hands-on Activities)
11.2 Acquiring Photos
11.3 Using Photo Gallery to View Photos
11.4 Organizing Photos with Photo Gallery
Objective 3: Use Tags and Ratings in Photo Gallery
(Hands-on Activities)
11.5 Using Tags in Photo Gallery
11.6 Using Ratings in Photo Gallery
Objective 4: Edit Photos in Photo Gallery
(Hands-on Activities)
11.7 Basic Editing of Photos in Photo Gallery
11.8 Advanced Editing of Photos in Photo Gallery Altering Exposure and Color Adjustments
11.9 Making or Ordering Prints
11.10 Making and Sharing Slideshows
11.11 Emailing Photos
11.12 Burning Photos to a CD
11.13 Building a Photo Screen Saver
11.14 Using Commercial Sites to Share Photos
Project 11B
Outcomes: View movies, use Movie Maker and DVD Maker
Objective 56: View Movies
(Hands-on Activities)
11.15 Viewing Movies with Photo Gallery, Windows Media Player and Media Center
Objective 6: Import and Edit Videos Using Movie Maker
(Hands-on Activities)
11.16 Importing Videos
11.17 Editing Videos
11.18 Sharing Videos
Objective 7: Use Windows DVD Maker
(Hands-on Activities)
11.19 Launching DVD Maker
11.20 Creating the DVD
Chapter 12 Trouble Shooting Your Computer and Using Windows Live
Project 12A
Outcomes: Troubleshoot problems with your computer
Objective 1: Troubleshoot Problems
(Hands-on Activities)
12.1 Analyzing Problems
12.2 Using Windows Built-in Troubleshooters
12.3 Using Windows Remote Assistance
Objective 2: Install and Configure Printers
(Hands-on Activities)
12.4 Installing and Configuring Printers
12.5 Creating Ports
12.6 Advanced Printer Options
12.7 Troubleshooting Printing
Objective 3: Work With Fonts
(Hands-on Activities)
12.8 Working with Fonts
12.9 Using Character Map and Calculator with Fonts
Objective 4: Manage Hardware and Devices
(Hands-on Activities)
12.10 Installing Hot-Plug Devices
12.11 Using Ratings in Photo Gallery
Objective 5: Use Device Manager to Add and Manage Devices
(Hands-on Activities)
12.12 Identifying Problems with Device Manager
12.13 Adding a removable Drive
12.14 Adding a Monitor and Setting Up and Using Multiple Monitors
Objective 6: Recover From System Problems
(Hands-on Activities)
12.15 Running Memory Diagnostics
12.16 Using the System Configuration Tool
12.17 Using Safe Mode and the Startup Menu
12.18 Startup Repair
Project 12B
Outcomes: Use Windows Live
Objective 7: Use Windows Live Services
(Hands-on Activities)
12.19 Learning about Windows Live Services
Objective 8: Install, Configure and Use Windows Messenger
(Hands-on Activities)
12.20 Installing and Configuring Windows Messenger
12.21 Chatting with Windows Messenger
12.22 Transferring Files with Windows Messenger
12.23 Using Free PC to PC Telephone Calling with Windows Messenger
12.24 Using Video with free PC to PC calling with Windows Messenger
Objective 9: Install, Configure and Use Windows Live Spaces
(Hands-on Activities)
12.25 Installing and Configuring Windows Live Spaces
12.26 Creating Your Space on Windows Live Spaces
12.27 Creating a Blog on Windows Live Spaces
| Erscheint lt. Verlag | 24.1.2008 |
|---|---|
| Reihe/Serie | GO! |
| Verlagsort | Upper Saddle River |
| Sprache | englisch |
| Maße | 277 x 275 mm |
| Gewicht | 1966 g |
| Themenwelt | Informatik ► Betriebssysteme / Server ► Windows |
| Informatik ► Weitere Themen ► Hardware | |
| ISBN-10 | 0-13-614077-7 / 0136140777 |
| ISBN-13 | 978-0-13-614077-1 / 9780136140771 |
| Zustand | Neuware |
| Informationen gemäß Produktsicherheitsverordnung (GPSR) | |
| Haben Sie eine Frage zum Produkt? |
aus dem Bereich