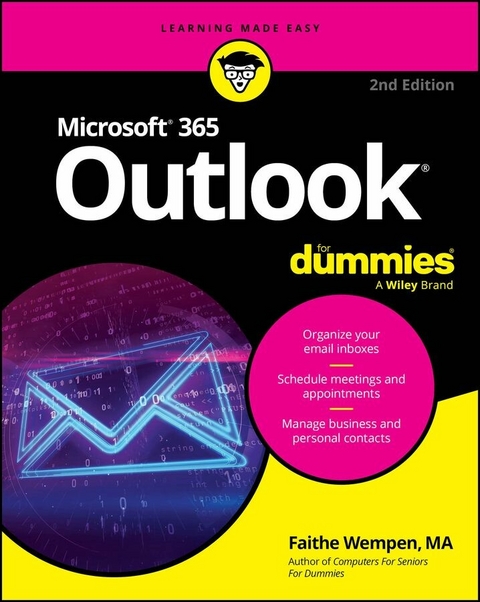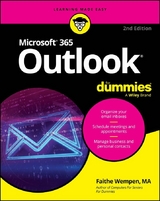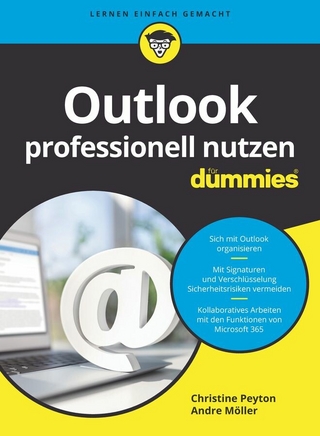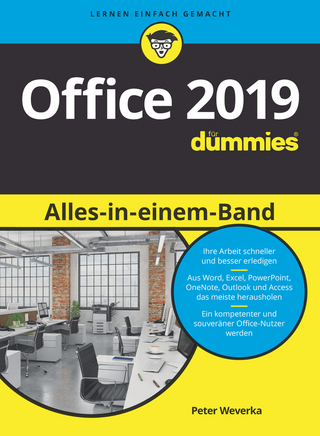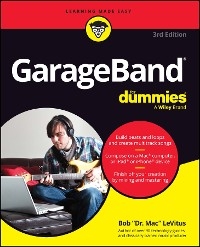Microsoft 365 Outlook For Dummies (eBook)
578 Seiten
For Dummies (Verlag)
978-1-394-29569-2 (ISBN)
Get up to speed on Microsoft's world-famous emailing, scheduling, collaborating, and organizing super-app
Microsoft Outlook can do pretty much anything for you-short of cooking you a steak dinner. It can deliver and sort your email, filter out the junk, help you organize your life, send data to the cloud, sync up your various devices, and even integrate with iOS and Android. And in the latest edition of Microsoft Outlook For Dummies you'll learn how to do all of that, and more!
Discover how to create automated mail-handling rules, translate messages into English or other languages, and share your calendar with other people. This latest edition even walks you through each of the four different versions of Outlook and their ideal use cases. You'll also find:
- Straightforward content that shows you how to draft and send emails, organize your calendars, and set up to-do lists, tasks, and reminders
- Easy explanations of hidden and advanced features that very few people know about or use, setting you up to impress your coworkers!
- Navigation tips for the Microsoft Outlook interface
Perfect for novices who are brand-new to Outlook, Microsoft Outlook For Dummies is also a must-buy resource for email veterans looking to pick up the latest tips for the newest versions of Microsoft's world-famous email software.
Faithe Wempen, M.A., is a Microsoft Office Master Instructor, an instructional designer, and the author of over 160 books-including Computers For Seniors For Dummies-that empower consumers to make the most of their personal computers and applications.
Get up to speed on Microsoft's world-famous emailing, scheduling, collaborating, and organizing super-app Microsoft Outlook can do pretty much anything for you short of cooking you a steak dinner. It can deliver and sort your email, filter out the junk, help you organize your life, send data to the cloud, sync up your various devices, and even integrate with iOS and Android. And in the latest edition of Microsoft Outlook For Dummies you'll learn how to do all of that, and more! Discover how to create automated mail-handling rules, translate messages into English or other languages, and share your calendar with other people. This latest edition even walks you through each of the four different versions of Outlook and their ideal use cases. You'll also find: Straightforward content that shows you how to draft and send emails, organize your calendars, and set up to-do lists, tasks, and reminders Easy explanations of hidden and advanced features that very few people know about or use, setting you up to impress your coworkers! Navigation tips for the Microsoft Outlook interface Perfect for novices who are brand-new to Outlook, Microsoft Outlook For Dummies is also a must-buy resource for email veterans looking to pick up the latest tips for the newest versions of Microsoft's world-famous email software.
Chapter 1
A First Look at Outlook 365
IN THIS CHAPTER
Checking your Outlook version
Switching to the Simplified Ribbon
Reading and creating email
Sending files by email
Checking your calendar
Entering appointments and contacts
Managing tasks
Keeping notes
This book kicks off with Outlook’s greatest hits — the things you’ll want to do with Outlook every single day. The list sounds simple enough: sending email, making appointments, and so on. But there’s more here than meets the eye; Outlook does ordinary things extraordinarily well.
Most people use only about 5 percent of Outlook’s power. (Hey, that’s kind of like how people only use a small percentage of their brains!) Even if you move up to using 10 percent of Outlook’s features, you’ll be amazed at how this application can streamline your life and spiff up your communications.
Making Sure You Have Outlook 365
Before we go any further, it’s important to make sure you have the version of Outlook that this book covers: Outlook 365. Otherwise, you’re in for a world of confusion as you try to follow along!
At least five different applications are all called Outlook:
- Outlook 365 (a.k.a. Outlook Classic, or Classic Outlook): The version that comes with the paid edition of Microsoft 365 (also called Microsoft Office). It’s the one most businesses use, and the one I teach you about in this book. If that’s the one you have, you’ve come to the right place! It’s available for both Windows and Mac. The Outlook 365 for Mac version is quite similar to the Windows one but has fewer features. Here’s an article that explains the differences:
https://tinyurl.com/3k2a7u4b. - Outlook for Windows (a.k.a. New Outlook): The version that comes with Windows. Starting in 2024, it replaced Windows’s previous default mail application, which was called Mail. Windows 11 calls this version New Outlook. It’s confusing because that makes it sound like it is a replacement for Outlook 365, and it’s not. It doesn’t have the depth of functionality — at least as of this writing — that would enable it to be a full-featured replacement. Microsoft has announced that eventually this version will replace Outlook 365, though, so we can expect new features to gradually be added over the next few years. This book doesn’t cover Outlook for Windows in much detail, but Chapter 14 is devoted to the basics of this free app.
- Outlook for Mac (a.k.a. New Outlook): This is a similar version to Outlook for Windows, but it has fewer features than the Windows version.
- Outlook.com: If you go to the
Outlook.comwebsite using your web browser, you’ll find this online-only version. It’s a lot like Outlook for Windows. You’ll learn about it in Chapter 15. - Outlook Mobile: If you have an Android or iOS (Apple) smartphone, you can install a version of Outlook for your device from the app store for your phone’s operating system. Chapter 16 covers its most popular features.
To start Outlook 365 in Windows, follow these steps:
- Open the Start menu.
-
Type Outlook.
Search results appear. These results may contain both Outlook and Outlook (New). See Figure 1-1.
-
In the search results that appear, choose Outlook.
This is actually Outlook 365, although its name simply appears as Outlook or Outlook Classic.
Do not choose Outlook (New). If that is your only option, you probably don’t have Office 365 installed on your computer. Head on over to
Office.comto rectify that.
FIGURE 1-1: Make sure you start the correct version of Outlook.
The first time Outlook 365 runs, you are prompted to enter your email address and password. Then you’ll be guided through a brief setup that prepares Outlook to be able to send and receive mail with that account. Work through that, following the prompts, and then come back here to continue with this chapter.
Switching to the Simplified Ribbon
The figures you see in this book and the instructions you read assume you’re using Outlook 365 the way it comes directly from Microsoft — either out of a box or as a download — with all the standard options installed. If you don’t like the way the program looks (or how things are named) when you install Outlook, you can change many of the things you see. If you change too much, however, some instructions and examples I give you won’t make as much sense. I suggest leaving the interface alone until you’re comfortable using Outlook. Chapter 18 covers a variety of customization options.
You might need to adjust one important option before you go any further, though. All Microsoft Office apps have a Ribbon, which is like a super toolbar across the top of the screen; you use the Ribbon to execute commands.
The Ribbon has two different ways it can appear. The Simplified Ribbon is the default for new installs of Outlook and looks like Figure 1-2. The Classic Ribbon was the default in earlier versions of Outlook and looks like Figure 1-3. Yours might have some different buttons on it.
FIGURE 1-2: The Simplified Ribbon.
FIGURE 1-3: The Classic Ribbon.
The main difference is that the Simplified Ribbon has fewer buttons on it, and the buttons aren’t clustered into groups. Don’t let the name Simplified fool you into thinking that all the Classic mode commands aren’t there, though. Most of them still are. They’re just tucked away. Many of the buttons in Simplified mode open menus containing more commands.
This book’s steps and figures show the Simplified Ribbon (Figure 1-2), so if your screen doesn’t look like that, follow these steps to switch over to Simplified mode:
-
Click the Ribbon Display Options arrow at the far right end of the Ribbon.
It looks like a down-pointing arrow. A menu opens (Figure 1-4).
-
Click Simplified Ribbon.
The Ribbon changes to Simplified mode.
FIGURE 1-4: Switch to the Simplified Ribbon.
Using Email: Basic Delivery Techniques
Email is Outlook’s most popular feature. I’ve run across people who didn’t know Outlook could do anything but exchange email messages. It’s a good thing that Outlook makes it so easy to read your email, although it’s too bad so many people stop there.
Reading email
When you start Outlook, you normally see the Mail module, which is a screen with four columns. The leftmost column is the navigation bar. It contains buttons for each of Outlook’s modules (sections), such as Mail, Calendar, People, and so on. You switch between modules by clicking one of those icons.
To its right is the Folder pane, which lets you switch between different locations, such as folders or data files. The third column contains your list of messages. The right column (called the Reading pane) contains the text of one of those messages. If the message is short enough, you may see its entire text in the Reading pane, as shown in Figure 1-5. If the message is longer, you’ll have to open it or scroll down in the Reading pane to see the whole thing.
FIGURE 1-5: A received message in the Inbox.
To see an entire message, follow these steps:
-
Click the Mail button in the navigation bar to make sure you are in the Mail module.
You don’t need this step if you can already see your messages.
-
Double-click the title of a message.
Now you can see the entire message on its own window.
-
Press Esc to close the message.
The message window closes. (Note that closing a message does not delete it.)
A quick way to skim the messages in your Inbox is to click a message and then press the ↑ or ↓ key. You can move through your message list as you read the text of your messages in the Reading pane.
You can move the Reading pane to the bottom of the window if you prefer it to be wider and shorter. To do that, choose View > Layout > Reading Pane > Bottom.
Answering email
Anytime you’re reading an email message in Outlook, buttons labeled Reply and Reply All appear somewhere near the top of the screen. That’s a hint.
To reply to a message you’re reading, follow these steps:
- In the Mail module, select the message to which you want to reply.
- Click the Reply button on the Home tab of the Ribbon.
- Type your response.
- Click the Send button.
If you’re reading a message sent to several people besides you, you have the option of sending a reply to everyone involved by clicking the Reply All button.
Some people get carried away with the Reply All button and live to regret it. If you get a message addressed...
| Erscheint lt. Verlag | 3.1.2025 |
|---|---|
| Sprache | englisch |
| Themenwelt | Informatik ► Office Programme ► Outlook |
| Schlagworte | beginning outlook • Microsoft outlook basics • Microsoft outlook for beginners • Outlook basics • outlook calendar tips • outlook email tips • outlook for beginners • outlook hacks • outlook shortcuts • outlook syncing tips • outlook tips • outlook tricks |
| ISBN-10 | 1-394-29569-3 / 1394295693 |
| ISBN-13 | 978-1-394-29569-2 / 9781394295692 |
| Informationen gemäß Produktsicherheitsverordnung (GPSR) | |
| Haben Sie eine Frage zum Produkt? |
Größe: 10,9 MB
Kopierschutz: Adobe-DRM
Adobe-DRM ist ein Kopierschutz, der das eBook vor Mißbrauch schützen soll. Dabei wird das eBook bereits beim Download auf Ihre persönliche Adobe-ID autorisiert. Lesen können Sie das eBook dann nur auf den Geräten, welche ebenfalls auf Ihre Adobe-ID registriert sind.
Details zum Adobe-DRM
Dateiformat: EPUB (Electronic Publication)
EPUB ist ein offener Standard für eBooks und eignet sich besonders zur Darstellung von Belletristik und Sachbüchern. Der Fließtext wird dynamisch an die Display- und Schriftgröße angepasst. Auch für mobile Lesegeräte ist EPUB daher gut geeignet.
Systemvoraussetzungen:
PC/Mac: Mit einem PC oder Mac können Sie dieses eBook lesen. Sie benötigen eine
eReader: Dieses eBook kann mit (fast) allen eBook-Readern gelesen werden. Mit dem amazon-Kindle ist es aber nicht kompatibel.
Smartphone/Tablet: Egal ob Apple oder Android, dieses eBook können Sie lesen. Sie benötigen eine
Geräteliste und zusätzliche Hinweise
Buying eBooks from abroad
For tax law reasons we can sell eBooks just within Germany and Switzerland. Regrettably we cannot fulfill eBook-orders from other countries.
aus dem Bereich