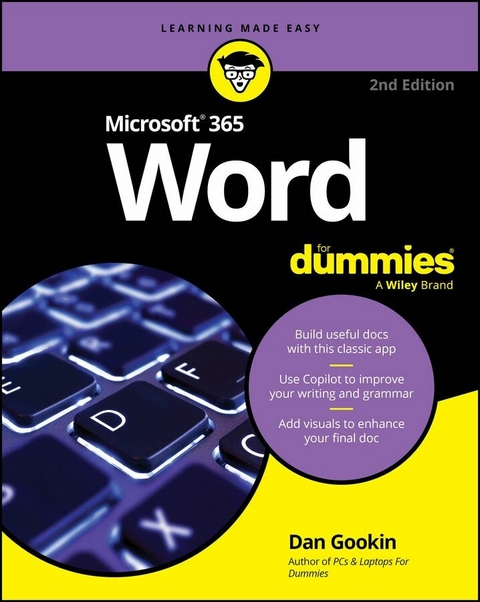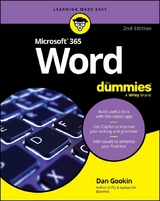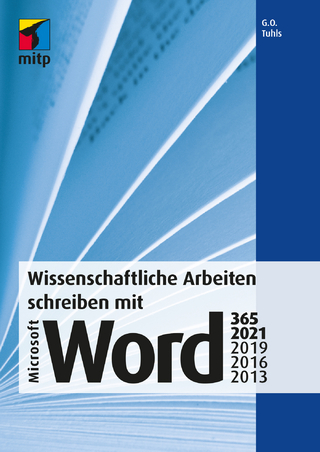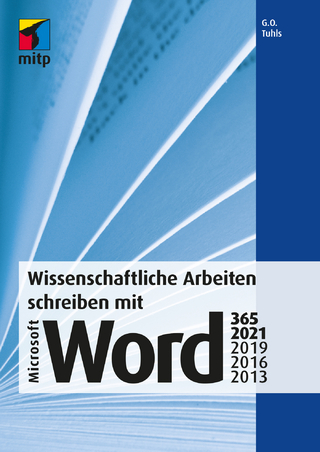Microsoft 365 Word For Dummies (eBook)
563 Seiten
For Dummies (Verlag)
978-1-394-29546-3 (ISBN)
Take a deep dive into the most popular word processor on the planet
Word, Microsoft's powerful and popular word processor, is capable of extraordinary things. From template building to fancy formatting and even AI-powered editing and proofing, your copy of Word stands ready to help you supercharge your productivity and save you time and energy. You just need to learn how it's done. And, thanks to this easy-to-understand book, learning is the easy part!
This latest edition of Word For Dummies is packed with the essentials you need to turn any old copy of the famous word processor into a document-creating, table-formatting, graphics-editing super app. You'll even learn how to customize your version of Microsoft Word so it's absolutely perfect for you, at home and at work.
You'll also find out how to:
- Navigate the Word interface and menus and figure out a ton of hotkey shortcuts
- Edit, format, and comment documents to make team collaboration a breeze
- Use the new Microsoft Copilot's AI capabilities to make Word even more powerful
So, grab your copy of the latest edition of Word For Dummies today. It's perfect for casual users interested in upgrading their knowledge of this ubiquitous app as well as power users looking for the latest productivity tips and tricks.
Dan Gookin wrote the first-ever For Dummies book in 1991. The author of several bestsellers, Dan's books have been translated into 32 languages and have more than 11 million copies in print. Dan is the bestselling author of all editions of Word For Dummies.
Chapter 1
Word Origins
IN THIS CHAPTER
Starting Word
Deciphering the Word screen
Understanding the ribbon
Viewing a document
Zooming in and out
Quitting Word
Minimizing Word
Before you get too far into word processing, keep in mind that the pencil is truly the ultimate writing tool. Its application is obvious. It’s easy to use, it’s wireless, and it features an eraser — the original Undo command. This information is presented in the seminal book Pencils For Dummies, which weighs in at a hefty six-and-a-half pages.
This book is far longer than Pencils For Dummies. The reason is that Microsoft Word is a far more powerful and sophisticated tool than your typical Ticonderoga #2. Though, as a bit of trivia, when Microsoft Word made its debut in 1983, one of the more popular word processing programs at the time was called Electric Pencil.
Word of the Day
Today’s word is Start. Yesterday’s word was Run. Tomorrow’s word is Launch.
These terms all describe how to begin your word processing day with Microsoft Word. Even so, the method by which you coax Word into existence depends upon what you want to do with the program.
- Obviously, you can’t use Word unless your computer is on and toasty.
-
Please don’t put toast into your computer.
- Word can be obtained as its own program, which is part of the Microsoft Office suite of programs, or as a subscription to the Microsoft 365 service.
- The computer version of Word dwells on your PC’s mass storage device, where it labors as a program, like so many others.
- The online version of Word abides ethereally on the Internet. Yes, the Internet must be available for you to access this version, though you can do so from a mobile device as well as from a computer.
-
Ensure that you sport a proper posture as you write. Your wrists should be even with your elbows. Your head should tilt down only slightly, though it’s best to look straight ahead. Keep your shoulders back and relaxed. Uncross your toes.
Starting Word, the program
As a program on your computer, Word is nothing special. It’s started like any other program, even those not used by great writers such as Tolstoy, Stein, and Faulkner. Follow these same steps as those authors writing their immortal texts:
-
Tap the Windows key on the keyboard.
The Windows key sits squat between the left Ctrl and Alt keys on the keyboard. The key may be adorned with the Windows logo icon or the keyboard manufacturer’s icon.
Upon success, the Start menu pops up.
-
Type word.
As you type, programs matching word appear on the Start menu. The program you desire is titled Word, with the subtitle App. Yes, App is the program’s last name.
- Choose the Word app to start the program.
Watch in amazement as the program unfurls upon the screen.
Starting Word, the online version
The web-based version of Word works best when you’re already familiar with the program version. This pale version of the program is available at this address:
POKING A PIN IN THE WORD PROGRAM
I use Word every dang doodle day. To make its initiation easy when inspiration strikes, I pin the Word program’s icon to the taskbar (in Windows 10) or the Start menu (in Windows 11). This pin draws no blood, but instead permanently affixes the program’s icon in a handy location from whence it can be started quickly.
To pin Word, follow Steps 1 and 2 in the earlier section “Starting Word, the program.” Below the Open item that appears, you find two other actions: Pin to Start and Pin to Taskbar. (If you don’t see these items in Windows 10, click the chevron to expand the list of actions.)
When you pin the Word icon to the Start menu, it’s readily accessible each time you pop up the Start menu.
Pinning the icon to the taskbar means the icon always appears on the taskbar, at the bottom of the screen.
Clicking the Word icon from its pinned location starts the program instantly, which gets you writing more quickly, before those lingering thoughts escape from your head.
If you aren’t already signed into your Microsoft account, you’ll be pestered to do so. After identifying yourself to the digital warden, you see the online version of the Word Start screen. See the later section “Working the Word Start screen.”
- The online version of Word is limited from the full power of the Word program. Differences are ridiculed throughout this book.
-
You need a Microsoft 365 account to use the online version of Word.
- Word online grants you access to the documents saved to your OneDrive folder. OneDrive is Microsoft’s cloud application, providing access to your files over the Internet. Microsoft badly wants you to use OneDrive and will pester you about it endlessly.
Opening a document to start Word
Word spawns documents like hens spawn eggs. Open an egg and you see breakfast. Open a Word document and you see the Word program with the document presented inside, ready for action — no cooking required.
To open a document and start Word, obey these steps:
-
Locate the document icon.
Use your Windows kung fu to open the proper folders and hunt down a Word document icon, as shown in the margin.
Online, browse your OneDrive folder for Word document icons, though the icon image is often replaced with a thumbnail image showing the document’s teeny-tiny contents.
-
Double-click the icon.
On OneDrive, a single click is all you need.
The document is opened and presented on the screen, ready to sate your writing whims.
- You use Word to create documents. These are saved to storage on your computer or on the cloud. Details are offered in Chapter 8.
- Documents you create on the cloud stay there — unless you have the cloud app (such as OneDrive) installed on your computer. In this configuration, the cloud files are also available on your computer. Likewise, files you save to the cloud storage folder (or one of its subfolders) on your computer are also available on the cloud, and you can use the online version of Word to abuse them.
- The document’s name is assigned when it’s first saved. Use this name to determine the document’s contents — providing that it was properly named when first saved.
-
Documents are files. They exist separately from the Word program, saved individually on the computer’s storage media. As such, they are managed by Windows. To organize, manage, and find lost documents, you use Windows, not Word.
Your First Word
As a program, Word presents itself on the screen in a window adorned with various gadgets and goobers designed to assist or thwart you in the writing process. If you’ve been victimized by computers for some time, this presentation should be familiar to you, though some items may be new or odd. After all, if every program worked the same, people would be far happier using computers, and such a notion chills me.
Working the Word Start screen
Word begins its existence by thrusting forward a Start screen, illustrated in Figure 1-1.
FIGURE 1-1: The Word Start screen.
The advantage of the Start screen is that it shows recently opened documents. If you want to pick up working where you left off, choose a document from the items listed (refer to Figure 1-1).
To start a new document — that foreboding fresh sheet of digital paper — click the Blank Document button.
Recently used templates also appear in the list, allowing you to start a new document with styles, text, and stuff ready for you to work.
After making your choice, all excuses are gone. Time to start writing.
- A template is a document that contains preset elements, such as formatting, styles, text, and possibly graphics. Use a template to help you start a common type of document, such as a résumé, a report, or an angry letter to the editor. See Chapter 16.
- Pinned documents are those you want to keep in the list shown on the Start screen, such as a recipe you’re working on to make it more digestible. Choose the Pinned tab (refer to Figure 1-1) to see the list. Chapter 8 coughs up details on pinning a document.
- The Word Start screen doesn't appear when you open a document to start Word, as foretold in the earlier section “Opening a document to start Word.”
- You can disable the Start screen so that Word always opens with a blank document. Chapter 33 discloses the secret. The Start screen cannot be disabled in Word’s web version.
-
The Word Start screen appears only when you first start the Word program. It doesn’t appear every dang time you start a new document while using the program.
Beholding Word’s main...
| Erscheint lt. Verlag | 3.1.2025 |
|---|---|
| Sprache | englisch |
| Themenwelt | Informatik ► Office Programme ► Word |
| Schlagworte | beginning Microsoft word • beginning word • dummies Microsoft word • Microsoft word basics • Microsoft word copilot tips • Microsoft word for beginners • Microsoft word practice • Microsoft word tips • Microsoft Word tutorials • word for beginners • Word Guide |
| ISBN-10 | 1-394-29546-4 / 1394295464 |
| ISBN-13 | 978-1-394-29546-3 / 9781394295463 |
| Informationen gemäß Produktsicherheitsverordnung (GPSR) | |
| Haben Sie eine Frage zum Produkt? |
Größe: 6,9 MB
Kopierschutz: Adobe-DRM
Adobe-DRM ist ein Kopierschutz, der das eBook vor Mißbrauch schützen soll. Dabei wird das eBook bereits beim Download auf Ihre persönliche Adobe-ID autorisiert. Lesen können Sie das eBook dann nur auf den Geräten, welche ebenfalls auf Ihre Adobe-ID registriert sind.
Details zum Adobe-DRM
Dateiformat: EPUB (Electronic Publication)
EPUB ist ein offener Standard für eBooks und eignet sich besonders zur Darstellung von Belletristik und Sachbüchern. Der Fließtext wird dynamisch an die Display- und Schriftgröße angepasst. Auch für mobile Lesegeräte ist EPUB daher gut geeignet.
Systemvoraussetzungen:
PC/Mac: Mit einem PC oder Mac können Sie dieses eBook lesen. Sie benötigen eine
eReader: Dieses eBook kann mit (fast) allen eBook-Readern gelesen werden. Mit dem amazon-Kindle ist es aber nicht kompatibel.
Smartphone/Tablet: Egal ob Apple oder Android, dieses eBook können Sie lesen. Sie benötigen eine
Geräteliste und zusätzliche Hinweise
Buying eBooks from abroad
For tax law reasons we can sell eBooks just within Germany and Switzerland. Regrettably we cannot fulfill eBook-orders from other countries.
aus dem Bereich