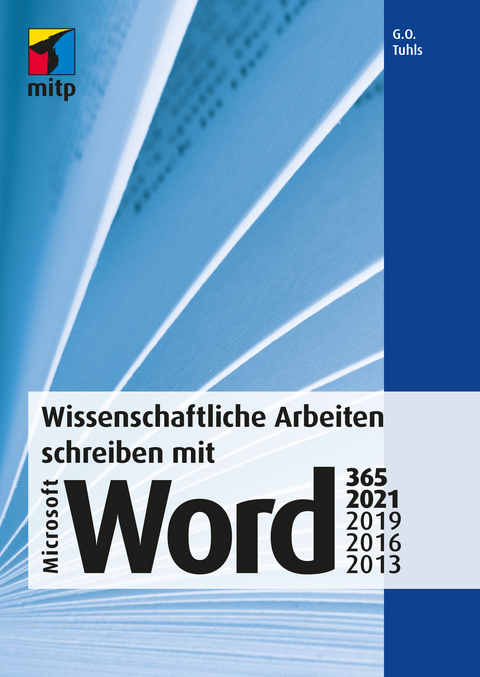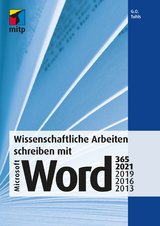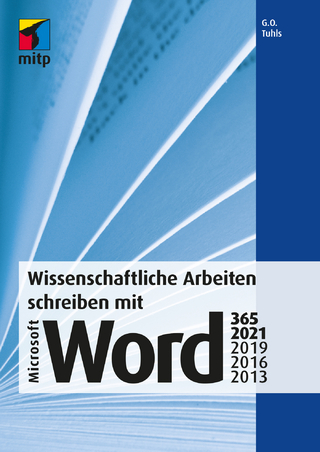Wissenschaftliche Arbeiten schreiben mit Microsoft Word 365, 2021, 2019, 2016, 2013 (eBook)
530 Seiten
MITP Verlags GmbH & Co. KG
978-3-7475-0426-0 (ISBN)
- Schnell zur formvollendeten Arbeit - ohne Vorkenntnisse
- Lösungsorientierte und verständliche Erläuterungen - mit Schnellanleitungen bei Zeitdruck
- Von Tabellen und Grafiken über Formeln bis zum Literaturverzeichnis
Wissenschaftliche Arbeiten - angefangen mit Seminararbeiten über Abschlussarbeiten bis hin zu Veröffentlichungen wie Dissertationen und Seminarunterlagen - erfordern ein professionelles Layout. Dieses Buch wurde speziell für diese Aufgabe konzipiert. Sie lernen kompakt und schnell alles, was Sie wissen müssen, um formvollendete wissenschaftliche Arbeiten nach entsprechenden Vorgaben zu gestalten. Hierzu gehören:
- professioneller Aufbau eines Dokuments sowie der Kapitel und Textseiten
- Formatieren von Überschriften, Kopfzeilen, Fußzeilen und Fußnoten
- Erstellen und Einfügen von Listen, Aufzählungen, Tabellen, Grafiken und Bildern
- korrekte Verwaltung von Zitaten, Quellen und Verweisen
- hilfreicher und zielgerichteter Einsatz diverser Assistenzfunktionen
- Anfertigen von Inhalts- und Stichwortverzeichnissen
- effektives Arbeiten mit Formatvorlagen
Falls Ihr Abgabetermin kurz bevorsteht, zeigen Ihnen besonders hervorgehobene Kurzanleitungen, wie Sie Ihre inhaltlich fertige Arbeit auf die Schnelle in eine ansehnliche Form bringen.
Es werden alle Funktionen für die Office-Versionen 365, 2021, 2019, 2016 und 2013 parallel dargestellt. So finden Sie beim Versionswechsel sofort die jeweiligen Funktionen wieder.
Aus dem Inhalt:
Teil I: Dokument vorbereiten und einrichten
- Dokument und Seiten einrichten
- Fließtext und Überschriften gestalten
- Kopf- und Fußzeilen formatieren und Seiten nummerieren
- Verweise und Verzeichnisse erstellen
Teil II: Effektiv mit Word schreiben
- Text eingeben, importieren und korrigieren
- Eingabehilfen verwenden und anpassen
- Zeichen, Wörter, Zeilen und Absätze formatieren
- Text suchen, ersetzen und sortieren
Teil III: Ergänzend zum Fließtext
- Listen und Aufzählungen verwenden
- Tabellen, Bilder und Formeln einbinden und beschriften
Teil IV: Automatische
- Funktionen nutzen
- Feld-, Zähl- und Rechen-funktionen verstehen
- Arbeit erleichtern mit Feldern und Makros
- Recherchieren und übersetzen direkt im Dokument
Teil V: Abschließen und publizieren
- Dokumente verwalten und veröffentlichen
- Im Workflow arbeiten
- Fertiges Dokument drucken oder online publizieren
Anhänge
- Word online und mobil
- Die eigene Word-Oberfläche gestalten
G.O. Tuhls beschäftigt sich seit dem Aufkommen der ersten »Textautomaten« intensiv mit dem Thema Textverarbeitung. Seine Lehrunterlagen als Kommunikationstrainer wie auch seine Publikationen fertigt er mit Microsoft Word an und kennt daher die Fähigkeiten und Schwachstellen des Programms bestens aus eigener Erfahrung.
G.O. Tuhls beschäftigt sich seit dem Aufkommen der ersten »Textautomaten« intensiv mit dem Thema Textverarbeitung. Seine Lehrunterlagen als Kommunikationstrainer wie auch seine Publikationen fertigt er mit Microsoft Word an und kennt daher die Fähigkeiten und Schwachstellen des Programms bestens aus eigener Erfahrung.
Cover 1
Titel 5
Impressum 6
Inhaltsverzeichnis 7
Nichts als Stress mit der Textverarbeitung 23
Über dieses Buch 25
Der Weg zur Funktion 26
Teil I: Gute Vorbereitung ist alles! 33
Kapitel 1: Dokument vorbereiten und einrichten 35
1.1 Der Aufbau des Dokuments 35
1.1.1 Abschnitte und Umbrüche 36
1.1.2 Das Deckblatt 38
1.2 Seite einrichten 40
1.2.1 Satzspiegel nach Vorgaben einrichten 40
1.2.2 Satzspiegel frei gestalten 41
1.2.3 Satzspiegel anzeigen 43
1.2.4 Gültigkeit der Seiteneinstellungen 44
1.2.5 Seiteneinstellungen übertragen 44
1.3 Seiten rahmen 44
1.4 Ein- oder mehrspaltig? 46
1.4.1 Abstand oder Trennlinie? 47
1.4.2 Registerhaltigkeit 47
1.4.3 Spaltenaufteilung im Text wechseln 48
1.4.4 Ungleiche Spaltenbreiten 49
1.5 Außerhalb des Satzspiegels 49
1.5.1 Positionsrahmen und Textfelder 49
1.5.2 Seitenrand nutzen 51
1.5.3 Textfelder mit Überlauf 53
1.5.4 Textfelder drehen 54
Kapitel 2: Dokument in Fließtext und Überschriften gliedern 55
2.1 Schriftart auswählen 55
2.1.1 Die Schrift für den Textkörper 55
2.1.2 Schrift mit Serifen oder ohne Serifen? 56
2.1.3 Die passende Schriftgröße 57
2.2 Formatvorlagen verwenden 57
2.2.1 Arbeit erleichtern mit Formatvorlagen 58
2.2.2 Einem Text eine Formatvorlage zuweisen 59
2.2.3 Formatvorlagen den Vorgaben anpassen 60
2.2.4 Neue Formatvorlagen aus manuell formatiertem Text erstellen 61
2.3 Überschriften verwenden 61
2.3.1 Was macht eine Überschrift aus? 62
2.3.2 Überschriften per Formatvorlage 63
2.3.3 Überschriften automatisch formatieren lassen 63
2.3.4 Handformatierte Überschriften nachträglich in Formatvorlagen-Überschriften umwandeln 64
2.4 Nummerierte Überschriften 65
2.4.1 Lineare Nummerierungen 65
2.4.2 Hierarchische Überschriften mit Gruppenwechsel 66
2.4.3 Separate Überschriften-Nummerierung für den Nachtext 68
2.5 Problembehandlung für die Überschriftennummerierung 68
2.6 Überschriften in der Kopfzeile wiederholen (Kolumnentitel) 70
2.6.1 Überschriftentext mit Nummer in der Kopfzeile zeigen 72
2.6.2 Mehrere Überschriften in die Kopfzeile 72
2.6.3 Die Suchreihenfolge der {StyleRef}-Felder 73
2.6.4 Problembehandlung für Kolumnentitel 73
Kapitel 3: Kopf- und Fußzeilen 75
3.1 Kopf- und Fußzeilen einrichten 75
3.1.1 Kopf- und Fußzeilen ausblenden 77
3.1.2 Die erste Seite anders gestalten 77
3.1.3 Seiten ohne Kopfzeileneinträge 78
3.2 Kopf- und Fußzeilen bearbeiten 79
3.2.1 Abstände einrichten 79
3.2.2 Kopf- und Fußzeilen für beidseitigen Druck spiegeln 80
Kapitel 4: Seiten nummerieren 81
4.1 Seitennummern in die Kopf- oder Fußzeile einbringen 81
4.1.1 Seite X von Y 82
4.1.2 Erste Seite von der Paginierung ausnehmen 83
4.1.3 Mehrere Seiten von der Paginierung ausnehmen 83
4.1.4 Kapitelweise paginieren 84
4.2 Paginierungs-Spezialitäten 85
4.2.1 Welche Seiten wie nummerieren? 85
4.2.2 Vortext und Nachtext mit eigener Seitenzählung 87
4.2.3 Nummerierung im Nachtext 89
4.2.4 Seitennummern bei querformatigen Seiten platzieren 91
4.2.5 Wechselnde Seitennummerierung gerade/ungerade 91
4.2.6 Hinweis auf Fortsetzungsseite 92
Kapitel 5: Verweise und Verzeichnisse 93
5.1 Querverweise 93
5.1.1 Querverweis einrichten 94
5.1.2 Auf mehrere Ziele verweisen 95
5.1.3 Textmarke als Verweisziel 96
5.1.4 Verweise auf andere Dateien 97
5.2 Fuß- und Endnoten 98
5.2.1 Wann Fußnoten, wann Endnoten? 99
5.2.2 Fuß- und Endnoten einfügen 99
5.2.3 Fuß- und Endnoten löschen 100
5.2.4 Fuß- und Endnotennummer gestalten 100
5.2.5 Fußnotentext einrücken 101
5.2.6 Fußnotentrennlinie gestalten 101
5.2.7 Fußnoten mit Platzproblemen 102
5.3 Verzeichnisse 103
5.3.1 Wohin mit welchen Verzeichnissen? 104
5.3.2 Unterschiedliche Grunddaten für Verzeichnisse 104
5.4 Inhaltsverzeichnis 104
5.4.1 Überschriften vorbereiten 105
5.4.2 Inhaltsverzeichnis generieren 106
5.4.3 Inhaltsverzeichnis aktualisieren 106
5.4.4 Weitere Formatvorlagen zum Inhaltsverzeichnis hinzufügen 106
5.4.5 Andere Texte zum Inhaltsverzeichnis hinzufügen 107
5.4.6 Inhaltsverzeichnis formatieren 108
5.4.7 Inhaltsverzeichnis »einfrieren« 109
5.5 Abbildungs-, Tabellen- und Formelverzeichnis 109
5.5.1 Verzeichnis der Abbildungen, Tabellen oder Formeln einfügen 109
5.5.2 Quellenangaben für Illustrationen 110
5.6 Zitate, Quellen, Literaturhinweise 111
5.6.1 Quellen eintragen 112
5.6.2 Quellen organisieren 113
5.6.3 Quellenhinweis einfügen 113
5.6.4 Zitierweisen anpassen 115
5.6.5 Zitatverweis mit Platzhalter 117
5.6.6 Literatur- oder Quellenverzeichnis einfügen 117
5.6.7 Mehrere Quellenverzeichnisse 118
5.7 Rechtsgrundlagenverzeichnis 118
5.7.1 Zitate eintragen 118
5.7.2 Einträge hinzufügen 120
5.7.3 Zitate wiederverwenden 120
5.7.4 Rechtsgrundlagenverzeichnis einfügen 120
5.8 Index (Stichwortverzeichnis) 121
5.8.1 Stichworte (Einträge) erfassen 121
5.8.2 Einträge hinzufügen 122
5.8.3 Untereinträge 123
5.8.4 Verweisoptionen 123
5.8.5 Index erstellen 123
5.8.6 Glossar und Abk.-Verz. 124
5.9 Verzeichnis-Spezialitäten 125
5.9.1 Verzeichnisse und Hyperlinks 126
5.9.2 Verzeichnisse über mehrere Dokumente 126
Kapitel 6: Formatvorlagen professionell 129
6.1 Formatvorlagen anzeigen und organisieren 129
6.2 Formatvorlagen verwenden 132
6.2.1 Zeichen- oder Absatzformat? 132
6.2.2 Formatvorlagen auf handformatierte Texte anwenden 133
6.2.3 Einen Absatz mit mehreren Absatz-Formatvorlagen formatieren 135
6.3 Formatvorlagen bearbeiten 136
6.3.1 Eigenschaften einer Formatvorlage anzeigen 136
6.3.2 Formatvorlagen erstellen und ändern 137
6.3.3 Formatvorlage aus handformatiertem Text erstellen 140
6.3.4 Überschriften-Formatvorlagen 141
6.3.5 Formatvorlage löschen 141
6.4 Dokumentvorlagen 141
6.4.1 Das Mysterium Normal.dot/m/x 143
6.4.2 Formatvorlagen wiederverwenden 144
6.5 Formatfehler finden 146
6.5.1 Formatierungen analysieren und vergleichen 147
6.5.2 Automatische Formatierungsüberwachung 148
6.5.3 Der Formatinspektor 148
Teil II: Word ist keine Schreibmaschine 149
Kapitel 7: Text eingeben und bearbeiten 151
7.1 Text eingeben 151
7.2 Text bearbeiten 152
7.2.1 Steuerzeichen anzeigen lassen 152
7.2.2 Text ändern 154
7.3 Interpunktion 155
7.3.1 Die Satzzeichen 156
7.3.2 Leerzeichen, aber wo und welche? 157
7.3.3 Striche – verbindend und trennend 158
7.3.4 Problemfall Apostroph 161
7.3.5 Anführungszeichen 162
7.4 Zahlen 165
7.4.1 Zahlwörter bis zwölf 165
7.4.2 Zahlenbreiten und -abstände 166
7.4.3 Die Tausender-Trennung 166
7.4.4 Brüche 167
7.4.5 Englische Ordinalzahlen 169
7.5 Sonderzeichen 169
7.5.1 Das große Eszett 169
7.5.2 Sonderzeichen per Tastatur 170
7.5.3 Sonderzeichen per Symbolauswahl 172
7.5.4 Sonderzeichen per Zahlencode 174
7.5.5 Sonderzeichen per AutoKorrektur 175
7.5.6 Sonderzeichen per Mathematischer AutoKorrektur 176
7.6 Zeichenkombinationen 177
7.6.1 Diakritische Zeichen 177
7.6.2 Zeichenkombinationen der Mathematischen AutoKorrektur 177
7.6.3 Zeichenkombination per Feldfunktion 177
Kapitel 8: Navigieren und markieren 179
8.1 Im Text navigieren 179
8.1.1 Bildlauftasten und Bildlaufleiste verwenden 179
8.1.2 Den Navigationsbereich nutzen 181
8.1.3 Die Navigationswerkzeuge einsetzen 182
8.1.4 Rücksprung zum Bearbeitungspunkt 183
8.2 Text markieren 184
8.2.1 Text markieren mit der Tastatur 184
8.2.2 Speziell: Markieren im Markierungsmodus 185
8.2.3 Text markieren mit der Maus 187
8.2.4 Text markieren auf Tablet oder Touchscreen 189
8.2.5 Markierung aufheben 190
8.3 Text verschieben und kopieren 190
8.3.1 Verschieben strukturierter Texte 191
8.3.2 Text umstrukturieren 193
Kapitel 9: Zeilen und Absätze 195
9.1 Zeilenumbruch und Silbentrennung 195
9.1.1 Silbentrennung vorgeben mit Trennfugen 196
9.1.2 Silbentrennung unterdrücken 197
9.1.3 Trennfugen an Sonderzeichen 198
9.2 Zeilenabstände 198
9.3 Text drehen 201
9.4 Absätze 201
9.4.1 Durchschuss zwischen Absätzen 203
9.4.2 Absatzeinzüge 204
9.4.3 Absätze durch Linien trennen 207
9.5 Absatzausrichtung 208
9.5.1 Blocksatz 209
9.5.2 Zentrierter Text 209
9.5.3 Rechtsbündig 210
9.6 Tabulatoren 210
9.6.1 Eigene Tabulatoren einrichten 211
9.6.2 Tabulatoren ändern 213
9.6.3 Tabulatoren mit der Maus bearbeiten 213
9.7 Absätze vor Umbruch bewahren 214
9.7.1 Überschriften am Folgetext halten 215
9.7.2 Seitenumbruch im Absatz vermeiden 215
Kapitel 10: Text importieren und anpassen 217
10.1 Vorsorge bei E-Mail-Anhängen, Downloads und Dateien aus der Cloud 217
10.2 Texte per Drag& Drop übernehmen
10.3 Text via Zwischenablage einfügen 219
10.3.1 Einfügeoptionen 220
10.3.2 Zwischenablage spezial: »Inhalte einfügen« 222
10.3.3 Text aus dem Windows-Explorer importieren 222
10.4 Text aus Fremdformaten importieren 223
10.4.1 PDF-Dokumente lesen 223
10.4.2 Formatierungsmängel importierter PDF-Texte 224
10.5 Text scannen und bearbeiten 225
10.5.1 Scannen und OCR mit der Office-App 226
10.5.2 Strukturierten Text scannen 229
10.5.3 Scannen und OCR mit Microsoft Lens 230
10.5.4 OCR am Desktop mit OneNote 231
10.6 Importierten Text anpassen 231
10.6.1 Formatierungen korrigieren 232
10.6.2 Überflüssige Absatzmarken, Zeilenumbrüche und Leerzeichen entfernen 232
10.6.3 Schriftarten ersetzen 234
10.6.4 Nummerierungen beim Einfügen erhalten 236
Kapitel 11: Korrektur- und Eingabehilfen 239
11.1 Rechtschreibung prüfen lassen 239
11.1.1 Sofortprüfung beim Tippen 239
11.1.2 Rechtschreibung nachträglich prüfen 242
11.1.3 Die Sprache für die Rechtschreibung einstellen 244
11.1.4 Wörterbücher bearbeiten 245
11.1.5 Probleme mit der Rechtschreibprüfung beheben 247
11.2 Grammatik und Stil prüfen 248
11.2.1 Stilprüfung 249
11.2.2 Lesbarkeitsstatistik 249
11.3 AutoKorrektur und AutoFormat 249
11.3.1 Das Funktionsprinzip 249
11.3.2 AutoKorrektur anpassen 250
11.3.3 Eigene Korrekturregeln anlegen 253
11.3.4 AutoKorrekturen sichern 253
11.4 Textbausteine (AutoText) 254
11.4.1 AutoKorrektur als Textbaustein 254
11.4.2 AutoText 255
11.4.3 Textbausteine anlegen 255
11.4.4 Textbausteine verwalten 256
Kapitel 12: Text formatieren und hervorheben 257
12.1 Schrift: technische Daten 258
12.1.1 Schriftgröße und Schriftgrad 259
12.1.2 Enger oder weiter 262
12.1.3 Die Laufweite 263
12.2 Schriftattribute 266
12.2.1 Fett 268
12.2.2 Kursiv oder oblique? 269
12.2.3 Unterstreichungen 269
12.2.4 Kapitälchen 271
12.2.5 Exponenten und Indizes 272
12.2.6 Grafische Schriftattribute 272
12.3 Durch Farbe hervorheben 272
12.3.1 Schrift einfärben 272
12.3.2 Farbe im Schwarz-Weiß-Druck 273
12.3.3 Texthintergrund einfärben 273
12.4 Mit Rahmen und Linien betonen 277
12.4.1 Rahmen-Schnellwahl 278
12.4.2 Rahmen-Einstellungen 279
12.4.3 Kastentext 280
12.4.4 Abstand zwischen Text und Rahmen 280
Kapitel 13: Text suchen, ersetzen und sortieren 283
13.1 Text suchen 283
13.1.1 Suche spezifizieren 284
13.1.2 Nach bestimmten Eigenschaften suchen 284
13.1.3 Nach Sonder- und Steuerzeichen suchen 285
13.2 Mit dem Navigationsbereich suchen 286
13.2.1 Inkrementelle Suche 287
13.2.2 Suchbegriff im Kontext anzeigen 288
13.3 Ersetzen 288
13.3.1 Klein- und Großschreibung beim Ersetzen 289
13.3.2 Ergänzen statt ersetzen 289
13.3.3 Formatierungen ersetzen 289
13.4 Suchen und Ersetzen mit Platzhaltern 290
13.4.1 Die Platzhalter-Codes 290
13.4.2 Wörter vertauschen oder auslassen mit der Platzhaltersuche 292
13.5 Text sortieren 293
13.5.1 Text nach Überschriften sortieren 294
13.5.2 In Tabellen sortieren 294
13.5.3 Strukturierte Listen sortieren 295
Teil III: Ergänzend zum Fließtext 297
Kapitel 14: Aufzählungen und nummerierte Listen 299
14.1 Aufzählungen – wann? 299
14.2 Vollautomatische Listen 301
14.2.1 Automatik abschalten 303
14.2.2 Aufzählungszeichen oder Nummerierung vor einzelnen Absätzen entfernen 303
14.3 Halbautomatische Listen 304
14.3.1 Aufzählungszeichen neu definieren 304
14.3.2 Zahlenformat neu definieren 306
14.3.3 Startwert bestimmen 308
14.3.4 Nummerieren mit Buchstaben 309
14.4 Strukturiert nummerieren (Gliederung) 310
14.4.1 Gliederungsebenen richtig einrücken 311
14.4.2 Gliederungsebenen zuordnen 313
14.4.3 Gliederungen reparieren 314
14.5 Nummerieren mit eigenen Formatvorlagen 314
14.6 Listen verlustfrei aus anderen Dokumenten übernehmen 315
14.6.1 Zusammenführen von Listen 315
14.6.2 Listenformatierung beim Einfügen erhalten 316
14.7 Zeilennummern 316
Kapitel 15: Tabellen 319
15.1 Tabelle erstellen 319
15.1.1 Tabelle einfügen 320
15.1.2 Tabelle zeichnen 321
15.1.3 Text in Tabelle umwandeln 322
15.2 Tabellen bearbeiten 323
15.2.1 Text oder Daten in Tabellen eingeben 323
15.2.2 In Tabellen markieren 324
15.2.3 Tabelle erweitern 326
15.2.4 Zellen teilen und zusammenfügen 327
15.2.5 Zeilen oder Spalten verschieben 328
15.2.6 Zellen löschen 328
15.2.7 Abmessungen verändern 329
15.2.8 Tabellen teilen oder zusammenfügen 331
15.3 Tabellen gestalten 333
15.3.1 Tabellen nach Vorlagen gestalten 333
15.3.2 Zellen einfärben 334
15.3.3 Zellenrahmen gestalten 335
15.3.4 Tabellentext gestalten 338
15.3.5 Eigene Formatvorlagen für Tabellen erstellen 340
15.3.6 Tabellen im Textumbruch 341
15.4 Große Tabellen 342
15.4.1 Tabelle über mehrere Seiten 342
15.4.2 Tabellen im Querformat 343
15.5 Tabellen aus anderen Dokumenten übernehmen 347
15.5.1 Copy & Paste
15.5.2 Excel-Tabellen als Objekt einfügen 348
15.5.3 Externe Tabellen verknüpfen 349
15.5.4 Troubleshooting zu importierten Tabellen 349
15.6 In Tabellen sortieren 350
Kapitel 16: Bilder, Grafik und andere Illustrationen 351
16.1 Bilder, Fotos, Grafiken 351
16.1.1 Übliche Dateiformate für Pixelgrafik 352
16.1.2 Pixelgrafik in Word verwenden 354
16.1.3 Speicherbedarf durch Komprimieren reduzieren 355
16.1.4 Wenn die Komprimierung versagt 358
16.1.5 Bildbearbeitung in Word 359
16.2 Screenshots 361
16.2.1 Die Windows-Screenshotfunktion 361
16.2.2 Office-Screenshot-Funktionen 362
16.3 Vektorgrafik in Word 363
16.4 SmartArts 365
16.5 Diagramme 365
16.6 Illustrationen verknüpfen 367
16.6.1 Per Feldfunktion verknüpfen 367
16.6.2 Relative oder absolute Verknüpfungspfade? 367
16.7 Datenformat beim Import ändern 368
16.8 Illustrationen im Text positionieren 368
16.8.1 Illustrationen als Teil des Textes 368
16.8.2 Vom Text umflossene Illustrationen 369
16.8.3 Illustration im Text bewegen und verankern 372
16.8.4 Ausrichtungshilfen 374
16.8.5 Textfluss nicht unterbrechen 376
16.8.6 Seitenfüllende Illustrationen 378
Kapitel 17: Formeln 381
17.1 Der Formel-Editor 381
17.1.1 Vorgaben für das Formeldesign 382
17.1.2 Notationen 383
17.2 Formeln per Tastatureingabe 384
17.2.1 Eingabe der Formel nach Unicode-Regeln 385
17.2.2 Eingabe der Formel nach LaTeX-Regeln 386
17.2.3 Mathematische AutoKorrekturen 386
17.2.4 Platzhalter für Exponenten und Indizes per Tastatur 388
17.2.5 Erweiterte Symbolauswahl 389
17.3 Formel eingeben per Platzhalter 389
17.4 Formeln per Handschrifterkennung eingeben 392
17.5 Formeln ausrichten 393
17.6 Eigene Formeln speichern 395
Kapitel 18: Abbildungen, Tabellen und andere Objekte beschriften 397
18.1 Beschriftung einfügen 397
18.1.1 Beschriftung im Textfluss 398
18.1.2 Beschriftung umflossener Objekte 399
18.1.3 Bildunterschrift mit Quellenangaben 400
18.2 Nummerierte Beschriftungen 401
18.2.1 Beschriftungsnummerierung auf die Reihe bringen 401
18.2.2 Beschriftungsnummerierung formatieren 402
18.3 Automatische Beschriftung 402
Teil IV: Computerfähigkeiten nutzen 403
Kapitel 19: Felder, Funktionen und Makros 405
19.1 Felder 405
19.1.1 Feld einfügen 405
19.1.2 Feld per Tastatur einfügen 406
19.1.3 Darstellung von Feldern 406
19.1.4 Feldinhalte aktualisieren 407
19.2 Formularfelder 408
19.3 Feldcodes und Feldschalter 409
19.3.1 Feldcode eingeben 409
19.3.2 Feldschalter und -optionen 409
19.4 Textmarken 414
19.4.1 Textmarke setzen 414
19.4.2 Textmarke als Sprungziel verwenden 414
19.4.3 Textmarken mit Inhalt 415
19.4.4 Textmarken verwalten 415
19.5 Programmieren in Word mit VBA 415
19.5.1 Makros aufzeichnen 416
19.5.2 Makros zum Download 417
19.5.3 Makros installieren 417
19.5.4 Makros bearbeiten 418
19.5.5 Makro per Schaltfläche starten 419
19.5.6 Makro per Tastenkombination starten 420
Kapitel 20: Word zählt und rechnet 421
20.1 Statistische Daten Ihres Dokuments 421
20.2 Individuelles Zählen mit Feldfunktionen 422
20.2.1 Die Zählfunktion {SEQ} 422
20.2.2 Die Zählfunktion {ListNum} 424
20.3 Word rechnet 426
20.3.1 Rechnen im Text 427
20.3.2 In Tabellen rechnen 428
20.3.3 Rechenfelder 429
20.3.4 Syntax der IF-Funktion 429
20.3.5 Berechnungen mit Formularfeldern 431
Kapitel 21: Recherchieren und übersetzen 433
21.1 Die Universalsuche 433
21.2 Plagiatsrecherche 434
21.3 Thesaurus 435
21.4 Übersetzen 436
21.4.1 Übersetzer/Translator 436
21.4.2 Übersetzungen im Aufgabenbereich »Recherchieren« 437
21.4.3 Übersetzungsqualität 439
Teil V: Arbeit abschließen und publizieren 441
Kapitel 22: Dokumente verwalten 443
22.1 Speichern offline oder online 444
22.1.1 Was ist wo gespeichert? 445
22.1.2 Neue Dateien speichern 446
22.1.3 Automatisch offline zwischenspeichern 447
22.1.4 Bearbeitungsstände sichern 447
22.2 Datei öffnen 448
22.2.1 Erleichterungen beim wiederholten Öffnen 449
22.2.2 Schreibschutz bei Mehrfach-Zugriff 450
22.2.3 Datei beschädigt? 451
22.3 Längere Arbeiten auf mehrere Dateien verteilen 454
22.3.1 Zentral- und Filialdokumente 455
22.3.2 Alternative Methode mit {IncludeText} 456
Kapitel 23: Überarbeiten und Workflow 457
23.1 Der Überarbeitungsmodus 458
23.1.1 Inline-Modus 459
23.1.2 Sprechblasen-Modus 459
23.1.3 Überarbeitungs-Einstellungen 459
23.1.4 Kommentieren 461
23.2 Umgang mit Korrekturen 462
23.2.1 Korrektur-Ansichten 462
23.2.2 Korrekturen bewerten 463
23.3 Kommentare bearbeiten 464
23.4 Dokumente vergleichen 464
23.5 Bearbeitungsmöglichkeiten einschränken 465
23.5.1 Bearbeitung einschränken 465
23.5.2 Dokument teilweise schützen 466
23.5.3 Überarbeitungsmodus erzwingen 467
23.5.4 Schutz aktivieren und wieder aufheben 468
23.6 Schutz vor dem Versenden mit Überarbeitungsständen 468
23.7 Online-Zusammenarbeit 469
23.7.1 Dokument auf dem Server speichern 469
23.7.2 Dokument freigeben 469
23.7.3 Während der Online-Bearbeitung 470
23.7.4 Online-Besprechungsunterlage 472
23.8 Datei abschließen 473
Kapitel 24: Exportieren und drucken 475
24.1 Barrierefreiheit 475
24.2 Dokument als Word-Datei weitergeben 477
24.2.1 Kompatibel speichern 477
24.2.2 Datei-Informationen (Metadaten) 479
24.2.3 Weiterzugebende Dokumente schützen 480
24.3 Dokumente als PDF speichern 481
24.4 Dokumente drucken 482
24.4.1 Professionell drucken lassen 482
24.4.2 Selbst drucken 483
24.4.3 Druckvorschau 484
24.4.4 Druckoptionen und Druckereigenschaften 485
24.4.5 Drucktipps und Troubleshooting 486
Viel Erfolg! 487
Ein paar Hinweise zur Benutzung von Foren 488
Anhang A: Word online und mobil 489
Word-Online 489
Word-Online nutzen 489
Funktionale Unterschiede zur Desktop-Version 490
Word-Mobile und die mobile Office-App 491
Keine Anpassungen möglich 492
Vorhandene Dokumente öffnen 492
Die Oberfläche 493
Tablet 493
Smartphone 494
Lesemodus: mehr als nur Lesen 495
Navigieren in Word-Mobile 496
Neues Dokument erstellen 497
Dokument bearbeiten 498
Arbeiten mit physischer Tastatur und Maus 498
Bearbeitung abschließen 499
Wo speichern? 499
Anhang B: Die eigene Word-Oberfläche 501
Schnellzugriffsleiste ändern 501
Menüband ändern 502
Weitergehende Anpassungen 503
Tastenkombinationen anpassen 504
Eigene Tastenkombinationen für Funktionen anlegen 504
Tastenkombinationen für Formatvorlagen, Makros etc. 505
Funktion für eine Tastenkombination aus dem Menüband auswählen 506
Standard-Optionen, die Sie unbedingt ändern sollten 507
System-Farben 507
Anhang C: Don’t panic 509
Wenn Word nicht startet 511
Störende AddIns und Hilfsprogramme 512
Wenn Word kurzfristig einfriert oder die Maus »hängt« 513
Wenn Word oder der Rechner sich total »aufhängt« 513
Hilflose Hilfe 514
Stichwortverzeichnis 515
| Erscheint lt. Verlag | 16.12.2021 |
|---|---|
| Reihe/Serie | mitp Professional |
| Verlagsort | Frechen |
| Sprache | deutsch |
| Themenwelt | Informatik ► Office Programme ► Word |
| Schlagworte | Abschlussarbeit • Bachelorarbeit • Buch • Formatvorlage • Fußnote • Inhaltsverzeichnis • Kopfzeile • Literaturverzeichnis • Masterarbeit • Microsoft Office • mitp • Office • Seitenumbruch • Silbentrennung • Student • Tabelle • Text • Textverarbeitung • Universität • Wissenschaftliche Arbeiten • wissenschaftlich scheiben • WORD • Word 365 • Zeilenabstand • Zeilenumbruch |
| ISBN-10 | 3-7475-0426-4 / 3747504264 |
| ISBN-13 | 978-3-7475-0426-0 / 9783747504260 |
| Informationen gemäß Produktsicherheitsverordnung (GPSR) | |
| Haben Sie eine Frage zum Produkt? |
Größe: 29,4 MB
Digital Rights Management: ohne DRM
Dieses eBook enthält kein DRM oder Kopierschutz. Eine Weitergabe an Dritte ist jedoch rechtlich nicht zulässig, weil Sie beim Kauf nur die Rechte an der persönlichen Nutzung erwerben.
Dateiformat: PDF (Portable Document Format)
Mit einem festen Seitenlayout eignet sich die PDF besonders für Fachbücher mit Spalten, Tabellen und Abbildungen. Eine PDF kann auf fast allen Geräten angezeigt werden, ist aber für kleine Displays (Smartphone, eReader) nur eingeschränkt geeignet.
Systemvoraussetzungen:
PC/Mac: Mit einem PC oder Mac können Sie dieses eBook lesen. Sie benötigen dafür einen PDF-Viewer - z.B. den Adobe Reader oder Adobe Digital Editions.
eReader: Dieses eBook kann mit (fast) allen eBook-Readern gelesen werden. Mit dem amazon-Kindle ist es aber nicht kompatibel.
Smartphone/Tablet: Egal ob Apple oder Android, dieses eBook können Sie lesen. Sie benötigen dafür einen PDF-Viewer - z.B. die kostenlose Adobe Digital Editions-App.
Zusätzliches Feature: Online Lesen
Dieses eBook können Sie zusätzlich zum Download auch online im Webbrowser lesen.
Buying eBooks from abroad
For tax law reasons we can sell eBooks just within Germany and Switzerland. Regrettably we cannot fulfill eBook-orders from other countries.
aus dem Bereich