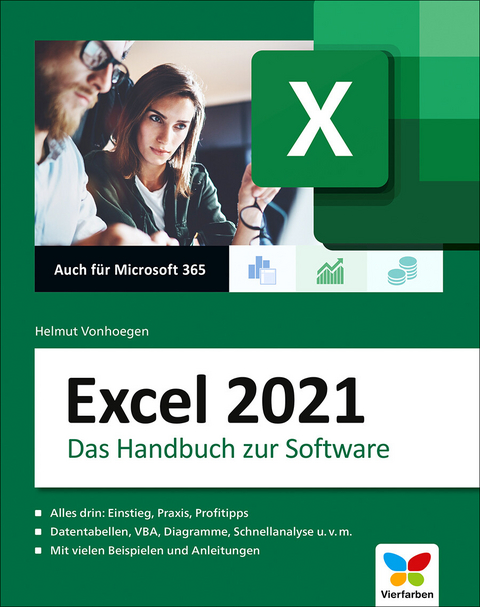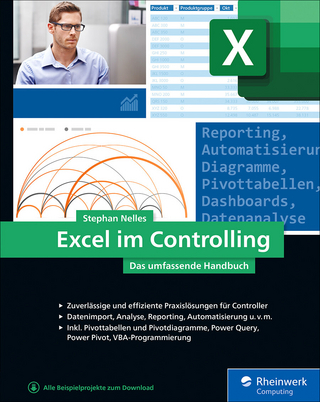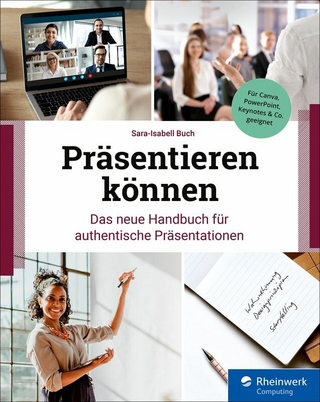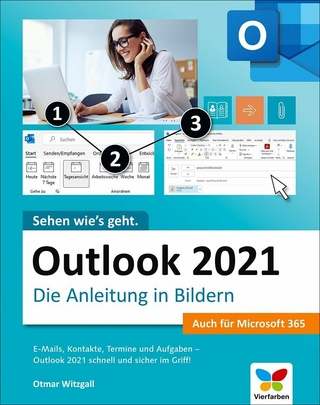Ein Handbuch randvoll mit praktischen Lösungen zu allen nur denkbaren Aufgaben mit Excel 2021 und Excel 365! Sie erfahren unter anderem, wie Sie Tabellen gestalten, Formeln zur Berechnung einsetzen, Analysen erstellen und Ihre Daten und Ergebnisse grafisch aufbereiten und mit anderen teilen. Auch Einsteiger werden hier Schritt für Schritt von den allerersten Grundlagen und Funktionen bis zu den anspruchsvollen Anwendungen angeleitet. Somit eignet sich das Handbuch gleichermaßen zum Erlernen des Programms wie als zuverlässiges Nachschlagewerk für die tägliche Arbeit. Auch für Excel 2019, 2016, 2013 und 2010 geeignet.
Aus dem Inhalt:
- Basiswissen für die Arbeit mit Excel 2021
- Excel auf dem Touchscreen bedienen
- Aufbau von Kalkulationstabellen
- Mit Formeln arbeiten
- Tabellenblätter gestalten
- Auswertungen und Was-wäre-wenn-Analysen
- Zielwertsuche und Solver nutzen
- Daten grafisch präsentieren
- Diagramme optimal einsetzen
- Datenvisualisierung mit Sparklines
- Tabellen grafisch aufbereiten
- Dokumente für die Veröffentlichung vorbereiten
- Arbeitsmappen veröffentlichen
- Excel-Daten im Web
- Arbeit im Team
- Tabellenfunktionen
- Informationen als Tabellen ordnen und verwalten
- Datenabfragen und -auszüge
- Pivot-Tabellen und -Diagramme
- Arbeit mit externen Daten
- Daten mit anderen Anwendungen austauschen
- Routineaufgaben mit Makros automatisieren
- Visual Basic für Applikationen
- Excel-App
Helmut Vonhoegen arbeitet seit 1992 als freischaffender Autor und IT-Berater. Er hat inzwischen über sechzig Bücher und zahlreiche Artikel in Fachzeitschriften zu aktuellen Themen verfasst. Die Schwerpunkte sind Office-Anwendungen, Windows, Webprogrammierung und XML. Sein Antrieb ist es, verständliche und gut lesbare Computerbücher zu schreiben.
1 Basiswissen für die Arbeit mit Excel
Die Benutzerumgebung eines Programms erschließt sich meist am schnellsten, wenn ein erster Versuch unternommen wird, etwas Brauchbares darin zu produzieren. Deshalb beginnt dieses Kapitel mit einem Beispiel. Danach werden einige grundlegende Begriffe und Zusammenhänge in Excel erläutert, damit Sie für den Rest des Buches eine sichere Basis haben.
1.1 Einsteigen mit einem Kostenvergleich
Eine ganz typische Anwendung für Excel ist die Kalkulation von Anschaffungen. Angenommen, Sie wollen in Ihrer Firma oder in einer Arbeitsgruppe ein kleines drahtloses Netz von Arbeitsplätzen aufbauen – mit einem Desktop-PC, fünf Notebooks und drei Tablets. Für die Vernetzung wird zusätzlich noch ein Access Point mit integriertem Router benötigt. Für den Internetzugang soll ein DSL-Anschluss verwendet werden, damit alle Geräte ins Web gelangen können. Sie wollen wissen, wie viel Sie sich leisten können, was das Nötigste kostet und was die Extras. Bei den Notebooks sollen die Kosten für die Ausstattungsmerkmale 15- oder 17-Zoll-Monitore, 500-GB- oder 1-TB-Festplatten, bei den Tablets die Ausstattung mit oder ohne Tastatur verglichen werden.
1.1.1 Zuerst die Beschriftungen
Zunächst erstellen Sie das Grundgerüst für die Kalkulation, indem Sie die Zeilen und Spalten der Tabelle beschriften.
| 1 | Öffnen Sie Excel über das Programmsymbol. Nach dem Einblenden des Excel-Logos wird das Excel-Fenster aufgebaut. Zunächst erscheint ein Startbildschirm, der eine Schaltfläche für eine leere Arbeitsmappe und einen schnellen Zugriff auf die zuletzt bearbeiteten Arbeitsmappen anbietet, außerdem Links zu Vorlagen. Dieser Startbildschirm lässt sich über Datei • Optionen unter Allgemein • Startoptionen auch abschalten. In diesem Fall bietet Excel gleich eine neue Arbeitsmappe an. |
| 2 | Anders als in älteren Versionen öffnet Excel für jede Arbeitsmappe ein eigenes Anwendungsfenster. In der Titelleiste erscheint als Vorgabe der Name »Mappe1«. |
| 3 | Zunächst sollten Sie Ihre Anschaffungsliste eingeben, am besten in der ersten Spalte. Bewegen Sie den Mauszeiger auf die zweite Zelle in der ersten Spalte, und drücken Sie die linke Maustaste. Anstatt mit der Maus zu arbeiten, können Sie auch die Richtungstasten verwenden. Auf einem Touchscreen tippen Sie die entsprechende Zelle einfach an. Die Zelle wird mit einem stärkeren Rahmen markiert und damit ausgewählt. |
| 4 | In diese Zelle geben Sie zunächst eine Überschrift für die ganze Tabelle ein, etwa: Hardwarekosten für eine Arbeitsgruppe. Klicken Sie zuerst im Menüband auf der am Anfang immer sichtbaren Registerkarte Start in der Gruppe Schriftart auf das Symbol Fett, tippen Sie dann die Überschrift ein, und beenden Sie den Eintrag mit (¢). Der Zellzeiger wird automatisch eine Zelle tiefer gesetzt. |
| 5 | Markieren Sie die Zelle A5, und tragen Sie in der Spalte Zelle für Zelle die Bezeichnungen für die einzelnen Komponenten ein, die benötigt werden. Um die Aufpreise für die zusätzlichen Ausstattungsmerkmale der Notebooks oder für verschiedene Typen von Tablets zu erfassen, richten Sie entsprechende Zeilen dafür ein. Beenden Sie jeden Eintrag mit (¢). |
| 6 | Um die Ausstattungsvarianten für die Notebooks etwas deutlicher abzuheben, können Sie mit einem Einzug arbeiten. Markieren Sie mit gedrückter Maustaste die Zellen A7 bis A8, und verwenden Sie dann in der Gruppe Ausrichtung das Symbol Einzug vergrößern 1. |
| 7 | Zum Abschluss führen Sie den Mauszeiger auf die Linie zwischen den Spaltenköpfen A und B 2. Drücken Sie die linke Maustaste, und ziehen Sie den Zeiger so weit nach rechts, bis alle Texte der Komponenten in die Spalte passen. |
| 8 | Wählen Sie die Zelle A4, und beginnen Sie hier mit der Beschriftung der Spalten. Beenden Sie jeden Eintrag mit (ê) oder (î). |
| 9 | Markieren Sie den Bereich A4 bis F4, und benutzen Sie wieder das Symbol Fett. |
1.1.2 Daten eintragen
Wenn die Beschriftung der Zeilen und Spalten abgeschlossen ist, können Sie mit der Eingabe der Daten beginnen:
| 1 | Wählen Sie die Zelle B5, und tragen Sie untereinander jeweils die Anzahl der notwendigen Komponenten ein. Bei den Notebooks können Sie sich entscheiden, ob die Zusatzausstattung jeweils für alle oder nur für einen Teil der Geräte durchgerechnet werden soll. |
| 2 | Da die vorgegebene Spaltenbreite hier zu groß ist, positionieren Sie den Zellzeiger zwischen den Spaltenköpfen B und C, und führen Sie einen Doppelklick oder Doppeltipp aus. Die Spaltenbreite wird der benötigten Breite angepasst. |
| 3 | Markieren Sie die Zelle C5, um die Namen der Hersteller einzutragen. Beenden Sie Ihre Eingaben jeweils mit (¢). Wenn Komponenten von einem bereits aufgeführten Hersteller kommen, können Sie einfach den Eingabevorschlag übernehmen, den Excel macht, sobald der erste Buchstabe gleich ist. |
| 4 | Unter Modell geben Sie die jeweiligen Typenbezeichnungen ein. In der Preisspalte können nun die Beträge eingetragen werden, die Ihnen von den jeweiligen Anbietern bekannt sind. Markieren Sie anschließend die Zellen E5 bis E12, und verwenden Sie das Symbol Buchhaltungszahlenformat in der Gruppe Zahl. |
1.1.3 Was kostet das?
Sind alle Preise eingegeben, kann berechnet werden, was die Minimalausstattung kostet und wie hoch der Preis für die zusätzlichen Wünsche ist. Dazu müssen zunächst die Einzelpreise mit der vorgesehenen Anzahl multipliziert werden.
| 1 | Wählen Sie die Zelle F5 aus. Geben Sie ein Gleichheitszeichen ein, und markieren Sie anschließend die Zelle E5. Geben Sie ein Sternchen für die Multiplikation ein, und wählen Sie anschließend die Zelle B5. Beenden Sie die Formel mit dem Häkchen in der Bearbeitungsleiste 1, sodass die Zelle anschließend ausgewählt bleibt. Das Ergebnis der Formel, also das, was in der Schulmathematik normalerweise auf der anderen Seite des Gleichheitszeichens erscheinen würde, ist das, was die Zelle schließlich anzeigt. |
| 2 | Setzen Sie den Mauszeiger genau auf das Ausfüllkästchen der markierten Zelle, also den kleinen Würfel in der unteren rechten Ecke des Zellrahmens, und führen Sie einen Doppelklick aus. Excel füllt die Spalte mit Kopien der Formel in Zelle F5 bis zu Zelle F11, wobei sich das Programm an der Länge der Spalte D – soweit sie Werte enthält – orientiert. Dabei werden die Zellbezüge zeilenweise angepasst. Excel blendet unten die Schaltfläche Auto-Ausfülloptionen ein. Wenn Sie den kleinen Pfeil benutzen, werden verschiedene Ausfüllvarianten angeboten. In diesem Fall ist die Voreinstellung Zellen kopieren aber die richtige. Sie müssen also keine Veränderung vornehmen. Auf dem Touchscreen ist die Vorgehensweise etwas anders. Sie halten den Finger oder Stift einen Moment auf der Zelle F5. Es erscheint ein horizontales Kontextmenü. Tippen Sie auf das Symbol AutoAusfüllen. Excel blendet unter der rechten Ecke der markierten Zelle ein Ausfüllsymbol ein. Ziehen Sie dieses bis zur Zelle F11. |
| 3 | Die Spalte F übernimmt das Euro-Format in diesem Fall... |
| Erscheint lt. Verlag | 23.12.2021 |
|---|---|
| Sprache | deutsch |
| Themenwelt | Mathematik / Informatik ► Informatik ► Office Programme |
| ISBN-10 | 3-8421-0847-8 / 3842108478 |
| ISBN-13 | 978-3-8421-0847-9 / 9783842108479 |
| Informationen gemäß Produktsicherheitsverordnung (GPSR) | |
| Haben Sie eine Frage zum Produkt? |
Größe: 27,2 MB
Kopierschutz: Adobe-DRM
Adobe-DRM ist ein Kopierschutz, der das eBook vor Mißbrauch schützen soll. Dabei wird das eBook bereits beim Download auf Ihre persönliche Adobe-ID autorisiert. Lesen können Sie das eBook dann nur auf den Geräten, welche ebenfalls auf Ihre Adobe-ID registriert sind.
Details zum Adobe-DRM
Dateiformat: PDF (Portable Document Format)
Mit einem festen Seitenlayout eignet sich die PDF besonders für Fachbücher mit Spalten, Tabellen und Abbildungen. Eine PDF kann auf fast allen Geräten angezeigt werden, ist aber für kleine Displays (Smartphone, eReader) nur eingeschränkt geeignet.
Systemvoraussetzungen:
PC/Mac: Mit einem PC oder Mac können Sie dieses eBook lesen. Sie benötigen eine
eReader: Dieses eBook kann mit (fast) allen eBook-Readern gelesen werden. Mit dem amazon-Kindle ist es aber nicht kompatibel.
Smartphone/Tablet: Egal ob Apple oder Android, dieses eBook können Sie lesen. Sie benötigen eine
Geräteliste und zusätzliche Hinweise
Buying eBooks from abroad
For tax law reasons we can sell eBooks just within Germany and Switzerland. Regrettably we cannot fulfill eBook-orders from other countries.
Größe: 35,4 MB
DRM: Digitales Wasserzeichen
Dieses eBook enthält ein digitales Wasserzeichen und ist damit für Sie personalisiert. Bei einer missbräuchlichen Weitergabe des eBooks an Dritte ist eine Rückverfolgung an die Quelle möglich.
Dateiformat: EPUB (Electronic Publication)
EPUB ist ein offener Standard für eBooks und eignet sich besonders zur Darstellung von Belletristik und Sachbüchern. Der Fließtext wird dynamisch an die Display- und Schriftgröße angepasst. Auch für mobile Lesegeräte ist EPUB daher gut geeignet.
Systemvoraussetzungen:
PC/Mac: Mit einem PC oder Mac können Sie dieses eBook lesen. Sie benötigen dafür die kostenlose Software Adobe Digital Editions.
eReader: Dieses eBook kann mit (fast) allen eBook-Readern gelesen werden. Mit dem amazon-Kindle ist es aber nicht kompatibel.
Smartphone/Tablet: Egal ob Apple oder Android, dieses eBook können Sie lesen. Sie benötigen dafür eine kostenlose App.
Geräteliste und zusätzliche Hinweise
Buying eBooks from abroad
For tax law reasons we can sell eBooks just within Germany and Switzerland. Regrettably we cannot fulfill eBook-orders from other countries.
aus dem Bereich