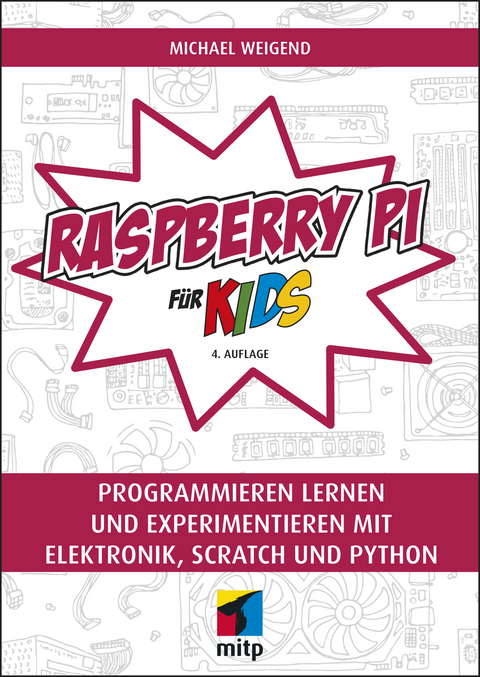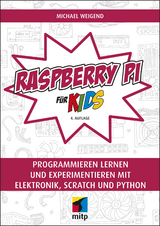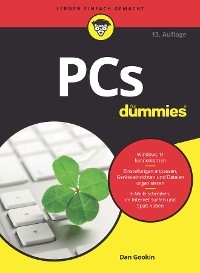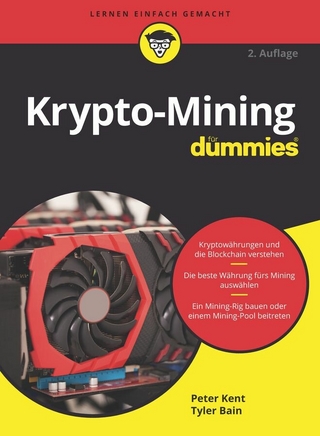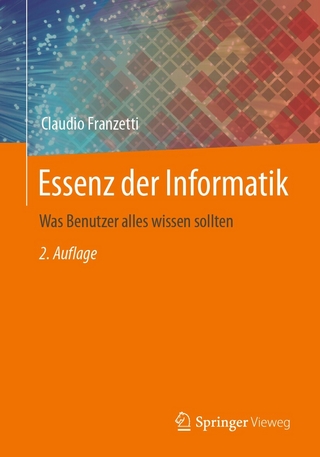Raspberry Pi für Kids (eBook)
464 Seiten
MITP Verlags GmbH & Co. KG
978-3-7475-0274-7 (ISBN)
Spannende Projekte aus Wissenschaft und Technik
Autosimulator, interaktive Animationen und Spiele, Sensoren,
Verarbeitung von Kamerabildern, Steuerung von Leuchtdioden und
Funksteckdosen
Einfache Programmierbeispiele mit Scratch und Python
Du findest Elektronik und Computertechnik spannend? Du hast Spaß
daran, Spiele zu programmieren und Leuchtdioden zum Blinken zu bringen?
Du möchtest neuartige Geräte mit Kamera und Sensoren entwickeln? Dann
ist der Raspberry Pi genau das Richtige für dich! Du wirst damit Dinge
machen können, zu denen der Computer deiner Eltern nicht in der Lage
ist.
Der Raspberry Pi ist ein kleiner Computer zum Basteln und Erfinden.
Das Besondere daran ist, dass du ihn verändern und erweitern kannst: Im
Prinzip baust du bei jedem Projekt deine eigene Maschine, so wie du sie
für deine Zwecke brauchst.
Das Buch besteht aus drei Teilen: Im ersten Teil machst du den
Raspberry Pi einsatzbereit. Du erfährst, wie du damit im Internet
surfen, Musik hören und Filme ansehen kannst.
Im zweiten Teil steigst du in die Programmierung mit Scratch ein und entwickelst Spiele, Animationen und einen Autosimulator.
Im dritten Teil lernst du die Programmiersprache Python. Du schreibst
Programme, die Blinkmuster und Buchstaben auf einer LED-Matrix
erzeugen, Haushaltsgeräte ein- und ausschalten, mit Ultraschall
Hindernisse im Dunkeln erkennen, Morsezeichen senden oder mit Sensoren
Temperaturen messen. Mit einer Kamera beobachtet dein Raspberry Pi den
Garten und wertet das Livebild automatisch aus. Im letzten Kapitel setzt
du den Raspberry Pi als Webserver ein.
Am Ende jedes Kapitels findest du Aufgaben mit Lösungen.
Aus dem Inhalt:
- Der Raspberry Pi als Mediacenter
- Einführung in Scratch und Programmierung kleiner Spiele
- Grundlagen von Python
- Leuchtdioden steuern
- Steuerung mit Schaltern
- Anzeigen mit Leuchtdioden
- Datensammlungen verarbeiten
- LCD-Anzeigen
- Projekte mit dem Ultraschallsensor
- Temperaturmessung und Hausautomation
- Grafische Benutzungsoberflächen
- Projekte mit der Kamera
- Der Raspberry Pi als Webserver
Michael Weigend ist Diplom-Informatiker, Lehrer und Autor mehrerer Bücher zur Programmierung und visuellen Modellierung. Dies ist sein zweites Buch zum Raspberry Pi.
Michael Weigend ist Diplom-Informatiker, Lehrer und Autor mehrerer Bücher zur Programmierung und visuellen Modellierung. Dies ist sein zweites Buch zum Raspberry Pi.
Kapitel 2:
Der Raspberry Pi als Mediacenter und Kiosk
Du erfährst, wie du von einem anderen Computer aus eine Sitzung auf dem Raspberry Pi starten kannst, wenn an ihm keine Tastatur angeschlossen ist. Mit Aktivboxen baust du eine Musikanlage, die du mit dem Handy fernsteuern kannst.
Du richtest mit dem Raspberry Pi ein öffentliches Informationssystem ein. Die Benutzer können im Internet surfen – aber sonst nichts. So etwas nennt man »Kiosk« oder »Kiosksystem«.
Zum Schluss installierst du auf einer zweiten SD-Karte ein anderes Betriebssystem und machst aus deinem Raspberry Pi ein »Mediacenter« oder »Heimkino«, mit dem du Musik hören, Filme und Live-Internetfernsehen anschauen kannst.
Musik hören mit MOC
Auf dem Raspberry Pi kannst du auch Musik hören. An den Video/Audio-Eingang kannst du den 3,5-mm-Klinkenstecker deiner Kopfhörer oder eine Aktivbox anschließen. Wenn du über HDMI einen Monitor mit Lautsprecher angeschlossen hast, kann der Sound auch über HDMI ausgegeben werden. In diesem Abschnitt gehe ich aber davon aus, dass du den analogen Klinkenstecker-Ausgang verwendest.
Zum Abspielen von Musik verwendet man Audioplayer. Für den Raspberry Pi ist besonders das Programm MOC (Music on Console) von Damian Pietras geeignet. Es kann MP3- und Ogg-Dateien abspielen (siehe Kasten). MOC hat keine aufwendige grafische Benutzungsoberfläche, sondern läuft – wie der Name schon sagt – in der Konsole. Du öffnest ein LXTerminal-Fenster und installierst MOC:
Klicke auf dem Desktop oben rechts mit der rechten Maustaste auf das Lautsprechersymbol. Klicke auf Audio Outputs und dann auf Analog. Damit wählst du den analogen Ausgang für Klinkenstecker.
Abb. 2.1: Auswahl des Audio-Ausgangs
Das Programm startest du mit folgendem Kommando.
Hinter dem Minuszeichen des ersten Arguments steht der Buchstabe O (für Option).
Im LXTerminal-Fenster erscheint eine einfache Benutzungsoberfläche wie in Abbildung 2.2. In der linken Hälfte ist der Linux-Verzeichnisbaum dargestellt. Rechts wird die Playlist (Wiedergabeliste) angezeigt. Das ist eine Liste mit Musiktiteln, die nacheinander abgespielt werden sollen. Sie ist anfangs natürlich leer.
Du bedienst MOC über Tasten. Mit der Tabulatortaste kannst du zwischen beiden Bildschirmhälften hin- und herspringen. Mit den Pfeiltasten und Enter wanderst du (links) durch die Verzeichnisse. Du kannst einen Titel abspielen, indem du ihn auswählst und dann einfach Enter drückst.
Wenn du q drückst, wird zwar die Benutzungsoberfläche von MOC geschlossen, aber die Musik läuft im Hintergrund weiter. Wenn du sie beenden willst, musst du das Programm mit mocp erst wieder starten und dann s drücken.
Abb. 2.2: Die Benutzungsoberfläche von MOC
So baust du dir eine Playlist auf: Schließe einen USB-Stick mit Musikdateien an deinen Raspberry Pi an. Du findest deinen Memorystick im Verzeichnis /media/pi/. Wähle eine Musikdatei aus, die du hören möchtest, und drücke die Taste a (add = hinzufügen). Der ausgewählte Titel wird zur Playlist hinzugefügt.
Tabelle 2.1 erklärt noch einige weitere Funktionen. Eine vollständige Auflistung bekommst du mit h (help = Hilfe).
| Taste | Wirkung |
|---|
| a | Der ausgewählte Musiktitel wird der Playlist hinzugefügt (add = hinzufügen). |
| d | Der ausgewählte Titel wird aus der Playlist entfernt (delete = löschen). |
| h | Es erscheint ein Hilfetext, der alle Funktionen erklärt. |
| n | Nächster Titel der Playlist |
| >, < | Lauter, leiser |
| p | Pause |
| q | Die Benutzungsoberfläche wird geschlossen, aber die Musik spielt weiter. |
| Shift+q | Das Programm wird beendet. |
| s | Der Musiktitel wird gestoppt. |
Die Lautstärke ändern – alsamixer
Auf deinem RPi ist die Advanced Linux Sound Architecture (ALSA) installiert. ALSA ist der Teil des Betriebssystems, der für die Wiedergabe von Musik zuständig ist. Die Lautstärke kannst du mit dem Kommando alsamixer einstellen.
Es erscheint dann im LXTerminal ein kleines interaktives Programm mit einem senkrechten Balken. Mit den Pfeiltasten ↑ und ↓ kannst du die Musik lauter und leiser stellen. Der Balken in der Mitte zeigt die momentane Lautstärke an.
Abb. 2.3: Einstellung der Lautstärke mit alsamixer
Der »kopflose« Raspberry Pi
Im lokalen Netz funktioniert der Raspberry Pi auch ohne Tastatur, Maus und Monitor. Das nennt man den »kopflosen« Betriebsmodus (engl. headless). Du kannst dich von einem beliebigen anderen Computer im lokalen Netz auf dem Raspberry Pi einloggen und Programme starten. Es müssen nur drei Voraussetzungen erfüllt sein:
-
Du musst die IP-Adresse (siehe Kasten) deines RPi kennen.
-
Auf dem Raspberry Pi muss SSH (Secure Shell) aktiviert sein.
-
Du brauchst auf dem steuernden Rechner einen SSH-Client wie z.B. PuTTY, um mit dem Raspberry Pi eine Verbindung herzustellen.
Was ist eine IP-Adresse?
Die Computer im lokalen Netz senden über Kabel oder Funk ständig Daten hin und her. Der Router sorgt dafür, dass jedes Datenpaket seinen Weg zum Empfänger findet. Das funktioniert im Prinzip genauso wie bei der Post:
-
Jeder Computer hat eine einmalige Adresse, die den anderen Computern des Netzes bekannt ist. Diese Adresse ist eine Nummer, die IP-Nummer (IP = Internet Protocol). Sie besteht traditionell aus vier Zahlen zwischen 0 und 255, die durch einen Punkt getrennt sind, z.B.
192.168.178.56. -
Das Datenpaket enthält im sogenannten Kopf die IP-Nummer des Empfängers. Das ist wie ein Adressaufkleber auf einem Post-Paket. So weiß der Empfänger, ob ein empfangenes Paket für ihn bestimmt ist oder nicht.
Welche IP-Adresse hat mein RPi?
Öffne ein LXTerminal und gib das folgende Kommando ein:
Der Name des Programms steht für interface configurator. Es zeigt dir die Eigenschaften der aktiven Netzwerkverbindungen an. Das kann eine WLAN- oder LAN-Verbindung sein.
Abb. 2.4: Die IP-Nummer mit ifconfig ermitteln
In dem Abschnitt wLan0 findest du die Adresse deines Raspberry Pi. Sie steht hinter inet.
Entfernter Zugriff mit PuTTY
Bevor du dich von einem anderen Rechner an deinem Raspberry Pi anmelden kannst, musst du dafür sorgen, dass SSH (Secure Shell) aktiviert ist. Klicke auf die Schaltfläche und wähle den Befehl Einstellungen|Raspberry-Pi-Konfiguration.
Klicke auf den Reiter Schnittstellen und sorge dafür, dass rechts neben SSH der Radiobutton Aktiviert gewählt ist.
Abb. 2.5: SSH aktivieren
Secure Shell (wörtlich heißt das »sichere Schale«) ermöglicht eine sichere Verbindung zum RPi. Denn alle Daten werden verschlüsselt gesendet. Niemand kann »mithören«.
Es gibt eine Reihe von kostenlosen SSH-Clients auch für Smartphones. Mit einem solchen Programm kannst du von einem anderen Computer (oder Smartphone) im lokalen Netz mit deinem Raspberry Pi Kontakt aufnehmen. Ein populärer SSH-Client ist PuTTY. Es ist kostenlos und leicht im Internet zu finden. In wenigen Sekunden hast du ihn installiert.
So stellst du mit PuTTY eine Verbindung zum RPi her (mit den anderen Programmen geht es ähnlich):
Starte PuTTY. Gib in das Adressfeld die IP-Nummer deines Raspberry Pi ein. Achte darauf, dass der Verbindungstyp SSH und der Port 22 ausgewählt sind. Gib der Sitzung (Session) einen Namen (z.B. rpi) und speichere die Daten mit Save ab. Dann klickst du unten auf Open, um die Sitzung zu beginnen.
Abb. 2.6: Eine Sitzung mit PuTTY starten
Es öffnet sich ein Terminal-Fenster und es erscheint der Prompt
Du gibst den Login-Namen pi ein, drückst auf Enter und gibst in der...
| Erscheint lt. Verlag | 22.9.2020 |
|---|---|
| Reihe/Serie | mitp für Kids |
| Verlagsort | Frechen |
| Sprache | deutsch |
| Themenwelt | Informatik ► Weitere Themen ► Hardware |
| Schlagworte | Bastler • Buch • Elektronik • Hardware • Kinder • Maker • Mikrocontroller • Minicomputer • Programmieren • Python • Raspberry Pi • r pi • Scratch |
| ISBN-10 | 3-7475-0274-1 / 3747502741 |
| ISBN-13 | 978-3-7475-0274-7 / 9783747502747 |
| Haben Sie eine Frage zum Produkt? |
Größe: 19,7 MB
Digital Rights Management: ohne DRM
Dieses eBook enthält kein DRM oder Kopierschutz. Eine Weitergabe an Dritte ist jedoch rechtlich nicht zulässig, weil Sie beim Kauf nur die Rechte an der persönlichen Nutzung erwerben.
Dateiformat: EPUB (Electronic Publication)
EPUB ist ein offener Standard für eBooks und eignet sich besonders zur Darstellung von Belletristik und Sachbüchern. Der Fließtext wird dynamisch an die Display- und Schriftgröße angepasst. Auch für mobile Lesegeräte ist EPUB daher gut geeignet.
Systemvoraussetzungen:
PC/Mac: Mit einem PC oder Mac können Sie dieses eBook lesen. Sie benötigen dafür die kostenlose Software Adobe Digital Editions.
eReader: Dieses eBook kann mit (fast) allen eBook-Readern gelesen werden. Mit dem amazon-Kindle ist es aber nicht kompatibel.
Smartphone/Tablet: Egal ob Apple oder Android, dieses eBook können Sie lesen. Sie benötigen dafür eine kostenlose App.
Geräteliste und zusätzliche Hinweise
Buying eBooks from abroad
For tax law reasons we can sell eBooks just within Germany and Switzerland. Regrettably we cannot fulfill eBook-orders from other countries.
aus dem Bereich