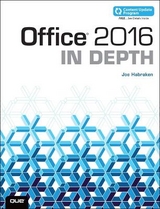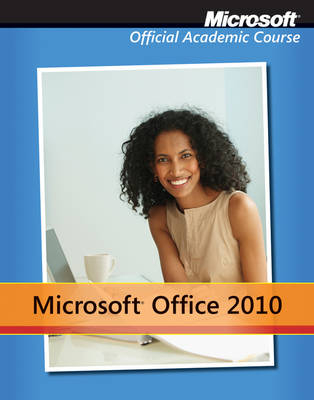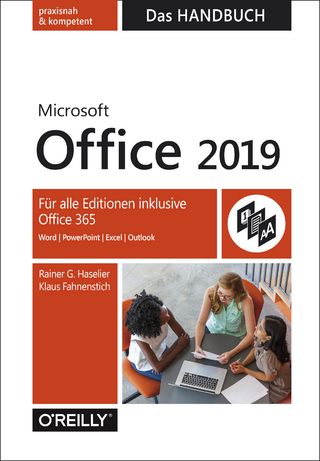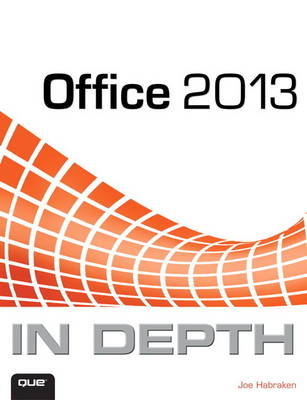
Office 2013 In Depth
Que Corporation,U.S. (Verlag)
978-0-7897-4870-6 (ISBN)
- Titel erscheint in neuer Auflage
- Artikel merken
Renowned Office 2013 expert and college instructor Joe Habraken delivers specific, proven solutions through a task-based approach that introduces features within the context of how they are used in the real world. Throughout, Habraken illuminates the most valuable new features in Word, Excel, PowerPoint, Outlook, and Publisher.
¿
Straightforward and conversational, Office 2013 In Depth presents comprehensive coverage, breakthrough techniques, exclusive shortcuts, quick access to information, troubleshooting help for tough problems, and real-world examples with nothing glossed over or left out.
Packed with insights, techniques, tips, and shortcuts, it’s all you need to master all these programs: Word 2013, Excel 2013, PowerPoint 2013, Outlook 2013, Publisher 2013, and OneNote 2013! ¿
Joe Habraken is a computer technology professional, educator, and best-selling author with more than 25 years of experience in the information technology and digital media production fields. His books include numerous titles on the Microsoft Office application suite, computer networking, and Microsoft’s Windows Server network platform. Titles include Que’s Microsoft Office 2010 in Depth and Sams Teach Yourself Windows Server 2008 in 24 Hours. Joe is an associate professor in the department of Arts and Communications at the University of New England in Biddeford, Maine, where he teaches a variety of desktop application, information technology, and digital media courses.
Introduction 1
Part I Introduction to the Office 2013 Application Suite
Chapter 1 Getting Oriented to the Office 2013 Applications 7
Introducing Office 2013 7
New Features and Tools in Office 2013 9
Saving and Sharing Files in the Cloud 10
New Start Screen 12
Editing Adobe Acrobat Files 13
Other Office 2013 Improvements and Updates 13
The Office 2013 Suite Applications 14
The Different Versions of the Office 2013 Suite 15
Hardware and Software Requirements for Office 2013 16
Installing Office 2013 17
Getting Help in the Office Applications 20
Chapter 2 Navigating and Customizing the Office Interface 23
Getting Familiar with the Office Interface 23
Galleries 25
Contextual Tabs 26
Overview of the Office Application Window 27
Navigating the Office Applications 30
Working with the Ribbon 30
Working in the Backstage 33
Customizing an Application Interface 35
Customizing the Ribbon 36
Customizing the Quick Access Toolbar 38
Customizing the Status Bar 41
Configuring Application Options 42
Advanced Option Settings 44
Add-Ins 45
Adding Apps to the Office Applications 46
Using the Trust Center 48
Trusted Publishers 49
Trusted Locations 50
Chapter 3 Managing and Sharing Office Files 53
Understanding Office File Formats 53
Saving Files to Different File Types 56
Converting Files to Different File Types 57
Configuring Save File Options 58
Creating and Managing Files 60
Managing Files 62
Viewing File Versions in an Application 65
Searching for Office Files 66
Sharing Files Using Homegroup 67
Protecting an Office File 69
Prepare a File for Sharing 72
Chapter 4 Using and Creating Graphics 73
The Office 2013 Options for Graphics and Pictures 73
Working with SmartArt Graphics 76
Inserting SmartArt Graphics 79
Modifying SmartArt Graphics 81
Working with Your Digital Pictures 83
Inserting Pictures 83
Adjusting Pictures 84
Cropping an Image 87
Using the Background Removal Tool 87
Inserting Online Pictures 89
Inserting Clip Art 90
Inserting Bing Image Search Results 90
Inserting Flickr.com Images 91
Inserting Images from your SkyDrive 92
Using Shapes and the Office Drawing Tools 93
Adding and Combining Multiple Shapes 94
Formatting a Shape with the Drawing Tools 96
Using the Screenshot Feature 97
Using WordArt 99
Chapter 5 Using the Office Web Apps 103
What the Web Apps Can Do 104
Where the Web Apps Live 105
Saving Office Application Files to the Cloud 108
Saving a File to SkyDrive or SkyDrive Pro 110
Sharing a File Saved to the Cloud 111
Sharing OneNote Notebooks 113
Using the Word Web App 114
The File Tab 115
The Word Web App Home Tab 115
The Word Web App Insert Tab 117
The Word Web App View Tab 118
Using the Excel Web App 119
The Excel Web App File Tab 120
Working in the Excel Web App 120
Inserting Functions and Charts in the Excel Web App 120
Using the PowerPoint Web App 123
Working with Slides 125
Adding Pictures and SmartArt 126
Using the OneNote Web App 127
Adding Sections and Pages 127
Adding Notes and Note Tags to Pages 128
Inserting Tables and Other Objects onto Pages 129
Part II Word
Chapter 6 Requisite Word: Essential Features 131
Introducing Word 2013 131
The Word 2013 Interface 131
New Features and Improvements 133
Options for Creating a New Word Document 134
Using Templates 137
Creating a Template 140
Attaching a Template 142
Navigating a Word Document 143
Moving Around a Document with the Mouse 143
Moving Around a Document with the Keyboard 144
Selecting Text 145
Understanding Document Formatting 146
Character Formatting Versus Paragraph Formatting 146
Manual Formatting Versus Styles and Themes 147
Working with Fonts and Text Formatting 147
Formatting Text 148
Working with Paragraph Formatting 151
Setting Paragraph Alignment 152
Changing Line Spacing 153
Setting Line and Page Breaks 154
Setting Indents 155
Working with Tabs 156
Revealing Format Settings 158
Page Layout: Margins and Page Options 159
Changing Margins 160
Changing Page Orientation and Paper Size 161
Inserting Page Breaks 161
Printing Documents 161
Chapter 7 Enhancing Word Documents 165
Creating Better Documents 165
Creating Bulleted and Numbered Lists 166
Bulleted Lists 166
Numbered Lists 168
Multilevel Lists 169
Working with Borders and Shading 170
Formatting with Themes 172
Creating Headers and Footers 176
Inserting Headers and Footers 177
The Header and Footer Tools 178
Working with Page Numbering 180
Inserting Pictures, Clip Art, and Charts 181
Inserting Pictures 182
Adding Clip Art 184
Inserting a Chart 185
Integrating Text and Images 187
Changing the Document Display 188
Using the Navigation Pane 190
Using the Outline View 191
Splitting the Document Window 192
Using the Review Tools 193
Running Spelling and Grammar 193
Using the Thesaurus 194
Using the Define Command 194
Working with Quick Parts 196
Creating and Inserting an AutoText Entry 196
Creating and Inserting Building Blocks 197
Configuring AutoCorrect 198
Understanding Styles 199
Using the Styles Gallery 200
Creating Styles 201
Editing Styles 202
Managing Styles 203
Chapter 8 Working with Tables, Columns, and Sections 207
Options for Adding a Table 207
Inserting a Table 209
Drawing a Table 211
Converting Text to a Table 211
Entering Text and Navigating a Table 212
Selecting and Positioning a Table 213
Formatting Tables 213
Adjusting Columns and Rows 215
Formatting Cells 217
Using Table Styles 218
Sorting Table Data 221
Using Formulas in Tables 222
Adding Columns to a Document 223
Understanding Sections 225
Adding and Removing Section Breaks 225
Formatting Page Attributes in a Section 226
Chapter 9 Managing Mailings and Forms 229
Options for Mail-Related Documents 229
Creating an Envelope 230
Creating a Label or Labels 231
Understanding Word’s Options for Mass Mailings 233
Performing a Mail Merge 233
Using the Mail Merge Commands 235
Understanding Recipient Lists 236
Creating a Recipient List 237
Editing and Manipulating a Recipient List 239
Using Merge Fields 241
Using Merge Rules 243
Previewing Merge Results 245
Completing the Merge 246
Creating Merged Envelopes and Labels 247
Understanding Word Fields 248
Building a Form with Form Controls 249
Chapter 10 Creating Special Documents 253
Options for Large Documents 253
Creating a Table of Contents 254
Creating a Table of Contents with Built-in Styles 255
Creating a Table of Contents with Your Own Styles 256
Adding Entries and Updating the TOC 258
Building a TOC with Field Codes 259
Working with Captions and Tables of Figures 261
Inserting a Caption 262
Inserting a Table of Figures 263
Using Cross-References 264
Generating an Index 265
Marking Index Entries 266
Inserting the Index 267
Working with Citations and Bibliographies 268
Creating Citations 269
Managing Citations 270
Inserting the Bibliography 271
Inserting Footnotes and Endnotes 272
Tracking Document Changes 274
Options for Viewing Changes 277
Reviewing Changes 277
Comparing Documents 279
Building a Better “Big” Document 281
Creating Bookmarks 281
Inserting Comments 282
Creating a Master Document 283
Working in Outline View 284
Creating Subdocuments from Scratch 285
Inserting Existing Document Files into a Master Document Outline 286
Manipulating the Master Document 287
Part III Excel
Chapter 11 Requisite Excel: Essential Features 289
Introducing Excel 2013 289
Quick Analysis 291
Recommended Chart 292
Flash Fill 293
Navigating the Excel Workspace 294
The Excel Ribbon 294
Moving Around a Worksheet 296
Creating Workbooks and Worksheets 297
Using Office.com Templates 298
Inserting and Rearranging Worksheets 299
Managing Excel Workbooks 301
Protecting Workbooks and Worksheets 303
Locking Cells 304
Specifying Edit Ranges 306
Preparing a Workbook for Sharing 308
Managing Versions 309
Entering Data in a Worksheet 309
Entering Labels 310
Entering Values 310
Using AutoComplete 311
Filling and Entering Series 312
Using the Fill Handle 312
Creating Custom Fill Lists 314
Creating Custom Series 316
Copying, Moving, and Deleting Cell Contents 317
Using the Paste Special Dialog Box 319
Moving Cells and Ranges 321
Clearing and Deleting Cells 321
Editing Cell Content 323
Viewing Worksheets 323
Printing Worksheets 326
Using the Page Layout Commands 326
Setting a Print Area 328
Working on the Print Page 329
Inserting Headers and Footers 331
Chapter 12 Worksheet Formatting and Management 333
Formatting Text Entries 333
Accessing the Format Cells Dialog Box 334
Changing Text Orientation 335
Formatting Values 336
Using the Format Cells Dialog Box 338
Creating Custom Number Formats 339
Adding Comments to Cells 341
Formatting Comment Text 342
Deleting and Viewing Comments 342
Using Themes 342
Formatting Cells Using Borders and Color 344
Adding Cell Borders 344
Using Background Colors 346
Using Cell Styles and the Format Painter 346
Creating a Cell Style 347
Using the Format Painter 348
Using Conditional Formatting 349
Using Highlight Cell Rules 350
Using Top/Bottom Rules 351
Using Data Bars 351
Using Color Scales 352
Using Icon Sets 352
Creating Conditional Formatting Rules 353
Manipulating Cells and Cell Content 354
Inserting Cells 354
Merging Cells and Wrapping Text 355
Finding and Replacing Cell Items 356
Working with Columns and Rows 358
Changing Column Width and Row Height 358
Inserting Columns and Rows 359
Deleting Columns and Rows 359
Hiding Columns and Rows 359
Working with Worksheets 360
Freezing Rows and Columns 360
Splitting Worksheets 361
Hiding Worksheets 362
Naming Ranges 362
Creating Range Names from Selections 363
Managing Range Names 364
Adding Images and Graphics to Worksheets 365
Chapter 13 Getting the Most from Formulas and Functions 367
Performing Calculations in Excel Worksheets 367
Relative Versus Absolute Referencing 369
Creating and Editing Formulas 373
Understanding Operator Precedence 374
Entering Formulas 374
Editing Formulas 375
Working with Excel Functions 375
Entering a Function in a Cell 377
Using AutoSum 377
Using the Status Bar Statistical Functions 378
Using the Insert Function Dialog Box 379
Using the Function Library 380
Using Range Names in Formulas and Functions 383
Inserting a Range Name into a Formula 383
Inserting a Range Name into a Function 384
Referencing Cells or Ranges on Other Worksheets 385
Copying and Moving Formulas and Functions 387
Choosing the Right Function 388
Financial Functions 388
Logical Functions 390
Statistical Functions 391
Lookup & Reference Functions 392
Date & Time Functions 394
Text Functions 394
Other Function Categories 396
Proofing Your Formulas and Functions 397
Common Error Messages 397
Using the Auditing Tools 398
Using the Watch Window 400
Chapter 14 Enhancing Worksheets with Charts 403
Understanding Excel Charts 403
Chart Terminology 404
Using Different Chart Types 407
Creating Charts 413
Inserting a Chart from the Ribbon 414
Selecting a Recommended Chart 415
Inserting Charts with the Quick Analysis Gallery 416
Tools for Quickly Customizing a Chart 417
Moving, Copying, or Deleting a Chart 418
Modifying a Chart 419
Changing Chart Type or Chart Data 419
Selecting Chart Layouts and Styles 421
Working with Chart Elements 423
Modifying Titles and Data Labels 425
Working with the Legend and Data Points 426
Manipulating Axes and Gridlines 427
Adding Trendlines, Drop Lines, and Bars to a Chart 428
Creating a Combination Chart 431
Working with a Pie of Pie Chart 432
Creating a Custom Combination Chart 433
Using Sparklines 434
Creating Sparklines 434
Modifying Sparklines 436
Chapter 15 Using Excel Tables and PivotTables 439
Excel and Databases 439
Defining a Table Range 440
Creating a Table Using Styles 442
Using the Table Tools 443
Sorting Table Data 444
How Excel Sorts Data 445
Using the Sort Dialog Box 445
Filtering Table Data 446
Using the AutoFilter Search Box 448
Creating Custom AutoFilters 448
Filtering Tables with Slicers 450
Creating Advanced Filters 452
Using the Data Form 455
Creating Outlines and Subtotals 456
Working with External Data 459
Importing Data from Access 460
Importing a Web Table 461
Importing Text Files 462
Connecting to Other Data Sources 463
Using Microsoft Query 465
Viewing and Refreshing Connections 468
Working with PivotTables 469
Using the Recommended PivotTables Command 471
Creating a PivotTable 472
Working with the PivotTable Tools 475
Using Slicers 476
Chapter 16 Validating and Analyzing Worksheet Data 479
Taking Advantage of Data Validation 479
Specifying Validation Criteria 480
Configuring Input Messages and Error Alerts 482
Circling Invalid Data 484
Performing a What-If Analysis 485
Creating a Data Table 486
Creating Scenarios 488
Viewing Scenarios and Creating Reports 490
Using Goal Seek and Solver 492
Working with Goal Seek 492
Working with Solver 494
Part IV PowerPoint
Chapter 17 Requisite PowerPoint: Essential Features 497
New Features in PowerPoint 2013 497
Options for Creating a New Presentation 499
Using Templates 500
Using a Theme to Create a New Presentation 503
Creating a Presentation from an Existing Presentation 504
Inserting Slides from the Reuse Slides Task Pane 505
Creating a Template 507
Inserting New Slides 508
Entering Text 510
Inserting Slides from a Word Outline 510
Inserting Other Object Content 511
Modifying a Slide’s Layout 511
Working with Slides in Different Views 512
Zooming In and Out 514
Rulers, Gridlines, and Guides 515
Color/Grayscale Commands 516
Opening a New Presentation Window 517
Rearranging and Deleting Slides 518
Modifying Bulleted Lists 518
Using Numbered Lists 520
Viewing a Presentation During Editing 521
Chapter 18 Advanced Presentation Formatting, Themes, and Masters 523
Working with Text Boxes and Formatting 523
Inserting a Text Box 524
Basic Text Formatting 525
Formatting a Text Box with the Drawing Tools 527
Selecting Quick Styles and Shape Attributes 527
Shape Fill, Outline, and Effects 528
Using WordArt Styles and Text Settings 532
Arranging Text in Tables 535
Inserting a Table on an Existing Slide 536
Formatting a Table 536
Table Layout Commands 536
Working with Themes 539
Applying Themes 540
Applying Theme Variants 541
Creating a Custom Theme 545
Using Headers and Footers 546
Understanding Masters 547
Altering and Creating Master Slides 548
Creating Layout Masters 550
Using Slide Sections 552
Chapter 19 Better Slides with Clip Art, Pictures, and SmartArt 555
Using Graphics to Enhance Slides 555
Inserting a Picture 557
Adding Online Images to Slides 559
Creating a Photo Album 562
Adjusting Picture Settings 563
Setting Album Layout Settings 563
Working with Shapes 565
Using SmartArt Graphics 566
Inserting a SmartArt Graphic 569
Converting Text to a SmartArt Graphic 570
Using the SmartArt Tools 571
Adding Charts to Slides 572
Inserting a Chart onto a Slide 573
Modifying and Formatting a Chart 574
Working with Slide Objects 577
Grouping Objects 577
Layering Objects 578
Adding Hyperlinks to Slides 578
Chapter 20 Enhancing Slides with Animation, Transitions, and Multimedia 581
Animations Versus Transitions 581
Assigning Animation to a Slide Object 583
Accessing Additional Animation Effects 585
Using Motion Paths 586
Advanced Animation Techniques 591
Changing Effect Options 592
Adding Additional Animations 593
Using the Animation Painter 594
Including Sound Effects with Animations 594
Setting Timings for Animations 596
Managing Slide Animations 597
Adding Transitions to Slides 598
Modifying Transitions 599
Adding Sound to a Slide 600
Editing Sound Options 601
Adding Video to a Slide 603
Inserting Online Video 603
Inserting a Video File 605
Modifying Your Video Clips 606
Chapter 21 Delivering a Presentation and Creating Support Materials 609
Planning Your Presentation 609
Checking the Presentation for Spelling and Grammar Errors 610
Running Through a Completed Presentation 612
Using the Presenter View 613
Using Hidden Slides 614
Creating a Custom Slide Show 616
Creating a Self-Running Presentation 618
Setting Up a Slide Show 618
Rehearsing Timings 619
Recording a Slide Show 621
Creating an Interactive Presentation 622
Presenting a Slide Show Online 624
Presenting Online with Lync 624
Presenting Online with the Office Presentation Service 625
Working with the Notes and Handouts Masters 626
Setting Handout Master Options 627
Setting Notes Master Options 628
Printing Presentations, Notes, and Handouts 628
Exporting a Presentation 631
Sharing Your Presentation 632
Part V Outlook
Chapter 22 Requisite Outlook: Configuration and Essential Features 635
Introducing Outlook 2013 635
Outlook and Email Accounts 636
Exchange Server 637
Outlook.com Email 638
Internet Email 638
Configuring Outlook at First Start 639
Understanding Outlook Profiles 642
Creating a New Profile 643
Managing Profiles 644
Loading Profiles 645
Understanding Outlook Data Files 646
Creating Personal Folders Files 649
Repairing Outlook Data Files 649
Importing and Exporting Data 651
Importing Data 652
Exporting Data 653
Navigating the Outlook Workspace 654
Accessing Outlook Items Using the Navigation Bar 655
Working with Views in Outlook 657
Categorizing Outlook Items 660
Searching for Outlook Items 661
Using Advanced Find 662
Using Search Folders 662
Printing Outlook Items 663
Chapter 23 Managing Email in Outlook 665
Working in the Mail Folder 665
Creating an Email Message 667
Using the Outlook Address Book 669
Setting Message Options 672
Specifying Email Format 672
Setting Message Flags, Importance, and Sensitivity 672
Configuring Voting Buttons, Receipts, and Delivery Options 674
The Message Options/Properties Dialog Box 676
Attaching Files and Items to a Message 678
Attaching a Business Card 680
Attaching a Calendar 681
Using Themes and Email Stationery 682
Adding a Signature 683
Sending Mail 684
Recalling a Message 685
Working with Received Email 686
Organizing Messages in the Inbox 686
Showing Messages As Conversations 687
Filtering Email 688
Managing Email 689
Using Quick Steps 690
Answering a Message 692
Forwarding a Message 692
Saving an Attachment 692
Deleting Messages 694
Printing Mail 695
Moving Email 695
Managing Email Accounts 696
Editing Email Account Settings 697
Adding an Email Account 699
Adding an Outlook.com Mail Account 701
Setting Outlook Mail Options 701
Chapter 24 Using the Calendar for Appointments and Tasks 705
Navigating the Calendar 705
Changing the Calendar View 708
Change the Time Scale and Time Zone 709
Scheduling an Appointment 710
Scheduling a Recurring Appointment 712
Scheduling an Event 713
Editing and Managing Appointments 714
Searching the Calendar 715
Sharing Calendars 716
Sharing Your Calendar 716
Opening a Shared Calendar 717
Viewing Multiple Calendars 718
Emailing a Calendar 719
Publishing a Calendar Online 720
Setting Calendar Options 722
Working with Tasks 724
Using the Task Folder 725
Creating a New Task from the Task Folder 726
Creating a Recurring Task 726
Assigning and Accepting Tasks 727
Viewing and Managing Tasks 729
Managing Tasks 731
Setting Tasks Options 732
Chapter 25 Working with Contacts and Planning Meetings 735
Navigating the Contacts List 735
Creating a New Contact 737
Entering Contact Details 740
Adding Fields for a Contact 741
Editing Contact Information 742
Editing a Business Card 743
Tagging Contacts with Flags and Categories 744
Mapping a Contact’s Address 745
Searching the Contacts Folder 746
Organizing Contacts with Groups 747
Forwarding and Sharing Contacts 748
Forwarding Contacts 749
Sharing Contacts 750
Accessing Contacts on Social Networks 751
Communicating with Contacts 753
Contact Actions 754
Printing Contact Information 756
Setting Contact Options 756
Scheduling Meetings 757
Selecting the Meeting Location 758
Using the Scheduling Assistant 759
Viewing and Editing Meeting Information 760
Responding to Meeting Requests 760
Chapter 26 Using the Journal and Notes 763
Using the Outlook Journal 763
Creating a New Journal Entry 764
Using the Timer 765
Adding Tags and Names to a Journal Entry 766
Adding Outlook Items and Inserting Files 767
Journal Actions 769
Viewing the Journal 770
Manipulating the Journal View 771
Using Search to Filter Journal Entries 772
Working with Notes 772
Viewing and Managing Notes 773
Creating Appointments and Tasks from Notes 775
Chapter 27 Securing and Maintaining Outlook 777
Security Overview 777
Malware and Antivirus Software 778
Strong Password Protection 779
Configuring Outlook Security Settings 781
Encrypting Email and Using Digital Signatures 783
Options for Encrypting Email 785
Digitally Signing Emails 785
The Perils of HTML Email 786
Dealing with Message Attachments 787
Coping with Junk Email 789
Working with the Junk Email Commands 789
Setting Junk Email Options 790
Creating Email Rules 792
Creating a Quick Rule for a Specific Sender 793
Creating Complex Rules 793
The Rule Wizard 794
Managing Rules 797
Archiving Outlook Items 799
Configuring AutoArchive Settings 799
Setting AutoArchive Options for a Folder 800
Archiving Manually 801
Configuring an Autoreply Message 802
Part VI Publisher
Chapter 28 Requisite Publisher: Essential Features 807
Introducing Publisher 2013 807
Planning Your Publication 808
Working with Publication Templates 809
Creating a New Publication 812
Using a Template 813
Using Blank Sizes 814
Creating a New Template 815
Navigating the Publisher Workspace 816
Using the Rulers and Guides 817
Options for Viewing the Publication 819
Creating a Business Information Set 821
Creating a New Business Information Set 821
Creating Additional Business Information Sets 822
Working with Text 824
Editing Text in a Text Box 824
Creating Your Own Text Boxes 825
Formatting Text Boxes 825
Linking Text Boxes 831
Inserting a Text File 832
Inserting Illustrations 833
Options for Inserting Pictures 833
Formatting a Picture 836
Inserting Clip Art 837
Inserting Shapes 837
Using Building Blocks 838
Printing Publications 838
Chapter 29 Advanced Publisher Features 841
Adding Pages to a Publication 841
Configuring Page Settings 843
Changing the Current Template 846
Working with Master Pages 848
Placing Objects on the Master Page 849
Inserting Headers and Footers 850
Creating Master Pages 851
Using Tables in Publications 852
Table Design Commands 852
Table Layout Commands 853
Manipulating Publication Objects 854
Grouping Objects 854
Layering Objects 855
Swapping Images 856
Merging Data into a Publication 856
Performing a Mail Merge 857
Performing a Catalog Merge 859
Fine-Tuning Your Publications 861
The Spelling Feature 861
Hyphenation 861
Design Checker 862
Part VII OneNote
Chapter 30 Requisite OneNote: Essential Features 865
Introducing OneNote 865
New Features in OneNote 2013 866
How OneNote Notebooks Are Organized 867
Navigating the OneNote Workspace 867
The OneNote Ribbon 868
The Notebook Pane 870
Creating a Notebook 871
Modifying Notebook Properties 873
Sharing a Notebook 875
Viewing the Sync Status 878
Working with Sections 879
Creating or Deleting a Section 879
Modifying Sections 880
Merging a Section 882
Creating a Section Group 883
Working with Pages 884
Creating Pages Using Templates 884
Creating Subpages 885
Restoring Sections and Pages from the Notebook Recycle Bin 886
Inserting and Formatting Notes 887
Using Tags 888
Finding Tagged Notes 890
Using Tables to Store Information 891
Chapter 31 Working with Notebook Pages 895
Managing Pages 895
Using the Move Copy Dialog Box 896
Making More Space Available on a Page 897
Modifying the Page Setup and View 898
Viewing Page Versions 899
Viewing Recent Edits 901
Viewing Changes by Author 902
Adding Objects to Notebook Pages 903
Adding Pictures 905
Recording Audio 906
Recording Video 907
Adding Drawings to OneNote Pages 908
Printing Notebook Pages 910
Chapter 32 Integrating OneNote with Other Office Applications 913
Taking Linked Notes 913
Using File Printout 916
Adding Links 918
Attaching Files 920
Inserting Screen Clips 921
Integrating OneNote and Outlook 922
Adding Outlook Tasks 923
Emailing a Notebook Page 925
Inserting Meeting Details 926
Part VIII Appendixes
Appendix A Office Application Integration 929
Sharing Application Data 929
Understanding Object Linking and Embedding 930
Choosing Between Linking and Embedding 932
Linking Objects 933
Linking with Paste Special 933
Linking with the Paste Options Gallery 935
Linking Using the Object Command 936
Updating and Breaking Links 937
Editing Linked Objects 939
Embedding Objects 939
Embedding with Paste Special 940
Embedding Using the Object Command 940
Embedding New Objects 941
Editing Embedded Objects 941
Sharing Data with Outlook Using Actions 942
Appendix B Office Macros 945
Macros and Office 2013 945
Adding the Developer Tab to the Ribbon 946
Enabling Macros in the Trust Center 947
Creating Macro-Enabled Office Files 949
Understanding Macros 950
Creating a Macro 952
Recording a Macro 953
Assigning a Macro Button to the Quick Access Toolbar 954
Running Macros 956
Editing Recorded Macros 957
Exploring the VBA Editor 957
Stepping Through a Macro 959
Digitally Signing Macros 959
9780789748706 TOC 3/1/2013
| Erscheint lt. Verlag | 4.4.2013 |
|---|---|
| Sprache | englisch |
| Maße | 180 x 230 mm |
| Gewicht | 1570 g |
| Themenwelt | Informatik ► Office Programme ► Office |
| ISBN-10 | 0-7897-4870-3 / 0789748703 |
| ISBN-13 | 978-0-7897-4870-6 / 9780789748706 |
| Zustand | Neuware |
| Informationen gemäß Produktsicherheitsverordnung (GPSR) | |
| Haben Sie eine Frage zum Produkt? |
aus dem Bereich