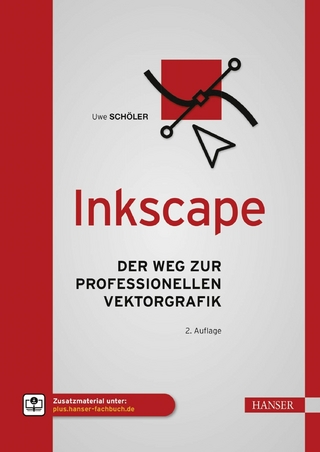Reinzeichnung (eBook)
365 Seiten
Rheinwerk Design (Verlag)
978-3-8362-8153-9 (ISBN)
Reinzeichner und Reinzeichnerinnen erstellen perfekt druckfähige und optisch einwandfreie Druckdaten. Klingt einfach? Bei Weitem nicht. Denn ein breitgefächertes Wissen zu technischen Hintergründen, Farbmanagement, Farbe, Typografie und Ausgabe und zur Druckproduktion ist hier nötig. Dieses Buch ist das erste, das alle relevanten Informationen versammelt. Es ist für Einsteiger systematisch aufbereitet, aber auch für alte Grafikdesign-Hasen sehr nützlich, denn es gibt klare Empfehlungen und Checklisten, bietet Hinweise auf Stolperfallen und beachtet alle neuen Standards der Branche.
Aus dem Inhalt:
- Aufgaben der Reinzeichnung
- Projektablauf, Projektorganisation
- Farbmanagement und Farbeinstellungen in der Adobe Creative Cloud
- Farbräume, Farbkonvertierungen, Medienneutraler Workflow
- Grundeinstellungen in InDesign
- Druckobjekte mit unterschiedlichen Seitengrößen, Falztechniken, Grundlinienraster, Templates, Musterseiten
- Farbe
- Volltonfarben, Prozessfarben, Anpassen von Volltonfarben, Farbprobleme bei der Ausgabe lösen, Überdrucken, Überfüllen, maximaler Farbauftrag, Farbseparationen, Schwarzdarstellung, Transparenzen
- Schrift und Mikrotypografie
- Prüfen der Druckbarkeit von Schriften, Optimierung des Textbildes, Einsetzen typografisch korrekter Zeichen, OpenType-Funktionen, GREP-Suche und GREP-Stile
- Einstellungen für Bilder und Vektoren
- Sichten der Bilder, Prüfen der Druckbarkeit, Bildauflösung prüfen, Platzieren von Bildern, Illustrator-Dateien und Raw in InDesign platzieren, Bilddateien umwandeln
- Fortgeschrittene InDesign-Funktionen nutzen
- Objektformate, Bücher, Verankerte Objekte, IHV, Index, Mehrsprachensatz, Arabische Texte, Stanzformen, Veredelungen, Liquid Layout, Alternative Layouts, CC-Libraries, Datenzusammenführung, Korrekturfunktionen mit InCopy und Acrobat, InDesign Review
- Reinzeichnung in Illustrator
- Farben, Bildverknüpfungen, Drucktechnische Einstellungen, Icons aufbereiten, Stanzformen
- Ausgabe
- Druckermarken, Umwandeln von Fonts, Grobdaten/Feindaten, technische Vorschaumöglichkeiten, Farben konvertieren, Haarlinien, Dokument sammeln und verpacken, InDesign-Preflight, PDF und perfekte Druckdaten, Druckvorstufen-Funktionen in Acrobat
- Hintergrundwissen Druckproduktion
- Halbtonraster, Rasterweiten, Druckverfahren, Weiterverarbeitung
3 Grundeinstellungen in InDesign
Machen Sie sich mit den Grundeinstellungen in InDesign für die Reinzeichnung vertraut, und treffen Sie nötige Vorbereitungen für Ihre Arbeit.
In diesem Kapitel werden einige Funktionen erklärt, die den meisten Nutzer*innen von InDesign bereits geläufig sein werden. Ich werde allerdings versuchen, die Einstellungen mit einem Blick durch die Brille der Reinzeichnung neu zu betrachten, und gegebenenfalls Denkanstöße geben, wie man schon im Vorfeld die richtigen Weichen stellen und damit das gesamte Projekt vereinfachen kann. Denn die hier vermittelten Grundlagen sind für das korrekte Arbeiten essenziell.
3.1 Richtiges Anlegen eines Druckdokuments in InDesign
Um ein neues Projekt in InDesign zu beginnen, müssen Sie sich als Erstes die Frage stellen, ob Sie ein neues Dokument oder ein neues Buch benötigen.
Eine Buch-Datei ermöglicht es Ihnen, mehrere InDesign-Dokumente an einem einzigen Ort zu bündeln und Optionen wie Seitenzahlen, Absatz- und Zeichenformate, Farben usw. zu synchronisieren. Dies ist besonders nützlich, wenn mehr als eine Person an einem Dokument arbeitet und wenn das zu erstellende Projekt eine hohe Seitenzahl aufweist. Wir beginnen mit einem neuen Dokument, werden das Thema Buch allerdings später in Abschnitt 8.3.1, »Bücher erstellen«, wieder aufgreifen.
Über das Menü Datei • Neu • Dokument… erreichen Sie das Dialogfeld zur Erstellung eines neuen Dokuments.
Altes Dialogfeld verwenden
Sie können auch in den Voreinstellungen über InDesign • Voreinstellungen • Allgemein auf die alte, klassische Ansicht des Dialogfelds wechseln. Da dieses schneller lädt und auch deutlich reduzierter ist, wird es von vielen Nutzern und Nutzerinnen noch gern verwendet.
3.1.1 Grundlegende Einstellungen im Dialogfeld »Neues Dokument«
Im Dialogfeld Neues Dokument können Sie neben den zuletzt verwendeten und gespeicherten Vorlagen im oberen Bereich zwischen den drei gängigen Zielmedien Druck, Web und Mobil wählen.
Abbildung 3.1 Das Dialogfeld Neues Dokument
InDesign erleichtert Ihnen das Anlegen eines neuen Dokuments mit leeren Dokumentvorgaben für jede der drei Kategorien, hier z. B. A4, Letter usw., die darunter angezeigt werden.
Die Auswahl Doppelseite im rechten Bereich gibt an, ob Ihr Dokument nach dem Druck in der Weiterverarbeitung gebunden und vorab entsprechend ausgeschossen werden soll oder nicht. InDesign definiert dann automatisch die erste Seite als Titel und positioniert sie in Ihrer Seitenübersicht als Einzelseite rechts. Erst die Seiten 2–3 werden anschließend nebeneinandergestellt. Dies ist z. B. wichtig für den Anschnitt, der beim Ausschießen der Seiten später entsprechend der gegenüberliegenden Seite angelegt werden muss. Diese Aufgabe übernimmt InDesign für Sie.
Definition: Ausschießen
Anordnen der einzelnen Seiten auf einem Druckbogen, sodass diese nach dem Falzen in der richtigen Reihenfolge stehen.
Handelt es sich bei Ihrem Projekt allerdings um einen einseitigen Flyer, der nur von der Vorder- und Rückseite bedruckt wird, so müssen Sie diese Option abwählen, da Sie keine Doppelseiten benötigen. Dies kann auch bei einem vierseitigen Flyer der Fall sein, der nur mittig gefalzt wird. Auch hier benötigen Sie keine Titelseite, und der Anschnitt der gegenüberliegenden Seite ist durch den mittigen Falz fest definiert.
Die Anfangsnummer legt die erste Seitenzahl des Dokuments fest. So können Sie beispielsweise mit der Seite 2 starten, und InDesign entfernt bei der Auswahl Doppelseiten automatisch die Titelseite. Dies kann auch Sinn machen, wenn Sie ein großes Projekt in mehrere InDesign-Dokumente unterteilen, damit mehrere Reinzeichner*innen zeitgleich an dem Projekt arbeiten können oder die Belastung der zur Verfügung stehenden Hardware nicht zu groß wird. Hier empfiehlt es sich allerdings eher, mit einem InDesign-Buch zu arbeiten (siehe Abschnitt 8.3.1, »Bücher erstellen«).
Durch die Auswahl von Primärer Textrahmen legt InDesign auf jeder Seite innerhalb des Satzspiegels bereits vorab einen Textrahmen an. Diese befinden sich standardmäßig auf der »Ebene 1« und sind alle miteinander verknüpft. Vorteilhaft ist dies, sollten Sie anschließend ein längeres Textmanuskript in Ihr InDesign-Dokument importieren. Das tun Sie dann im ersten Textrahmen, und der Text verteilt sich automatisch über alle Seiten hinweg. Wirklich sinnvoll ist diese Funktion aber nur, wenn Sie komplett durchdeklinierte Zeichen- und Absatzformate (siehe Abschnitt 6.5, »Zeichen- und Absatzformate«) vorliegen haben, von denen auch nicht abgewichen werden darf.
Es ist außerdem möglich, von Beginn an die Spalten und den zugehörigen Spaltenabstand zu definieren. Dies bezieht sich entsprechend auch auf den primären Textrahmen und kann später natürlich uneingeschränkt verändert werden. So können Sie beispielsweise von Anfang an zwei Spalten mit einem Abstand von 5 mm festlegen, um diese Definition nicht nachträglich auf jeden Textrahmen anwenden zu müssen.
Spalten
Spalten werden meist vorab im Kreativlayout festgelegt. Allerdings kommt es im Eifer des Gefechts häufig zu Unregelmäßigkeiten im Kreativlayout bzw. zur Nichteinhaltung der zuvor definierten Grundregeln des Aufbaus. Daher bietet es sich an, beim Neubau in der Reinzeichnung diese Vorgabe zu Beginn zu definieren, um so eine Einheitlichkeit zu gewährleisten.
Dokumentvorgaben für Stanzformen | Anwender*innen, die häufig mit Stanzformen für den Verpackungsdruck zu tun haben, sollten sich mithilfe der Vorgabendetails eine eigene Dokumentvorgabe abspeichern, die beispielsweise mit einer Breite und Höhe von 1.500 mm definiert ist, um beliebige Stanzformen auf dem neuen Dokument platzieren zu können. Diese Dokumentvorgabe können Sie anschließend speichern und einstellen, dass sie standardmäßig für neue Projekte vorgeschlagen wird. Klicken Sie dazu auf das Herunterladen-Symbol, und vergeben Sie für die Dokumentvorgabe einen passenden Namen. Anschließend klicken Sie auf Speichern.
Abbildung 3.2 Speichern von Dokumentvorgaben
Sie können dann bei jeder Verpackung basierend auf den echten Maßen der platzierten Stanzform diese Werte über das Menü Datei • Dokument einrichten… aufgerundet anpassen.
Aufrunden?
Eine Stanzform hat meist ungerade Werte. Wenn sie beispielsweise 500,74 mm breit ist, sollte das Dokument eine gerundete Dokumentenbreite von 501 mm haben.
3.1.2 Ränder, Anschnitt und Infobereich
Die folgenden Reiter sind im Dialogfeld Neues Dokument standardmäßig eingeklappt, für die Druckvorstufe allerdings essentiell: Ränder sowie Anschnitt und Infobereich.
Die Ränder definieren den Satzspiegel; so lassen sich layoutbezogene Abstände von oben, unten, links und rechts (innen und außen) definieren.
Der voreingestellte Wert von 12,7 mm sorgt häufig für Verwirrung. Grund hierfür ist der Standort des Mutterkonzerns – der ungerade Wert in unserem metrischen System entspricht genau 0,5 Inch. Die Ränder sollten allerdings nicht geringer als mit 3 mm definiert werden, da sonst im Falle eines Verschnitts in der Fertigung gegebenenfalls wichtige Inhalte beschnitten werden könnten. Moderne Druckereien in Europa schaffen zwar häufig bereits einen Verschnitt von unter 1 mm, dennoch fordern auch diese Druckereien nach außen einen Anschnitt von mindestens 3 mm. Daher stellt sich dem Anwender die Frage, weshalb diese Vorgabe nur in eine Richtung gehen sollte. Anschnitte wie Ränder von 5 mm und mehr sind heutzutage bei einer Produktion in Europa jedoch nicht mehr zwingend nötig.
Zu bedenken ist hier allerdings, dass bei umfangreicher Literatur gegebenenfalls Innenseiten verkürzt werden und ein Innenrand von 5 mm nötig werden kann. Diese Informationen sollten vorab von der Druckerei bzw. dem fertigenden Dienstleister bekanntgegeben werden.
Abbildung 3.3 Dialogfeld Neues Dokument in InDesign, Bereich Ränder, Anschnitt und Infobereich
Der Bereich Anschnitt und Infobereich definiert zwei wichtige Aspekte der Druckvorstufe.
Definition: Anschnitt
Der Anschnitt, auch...
| Erscheint lt. Verlag | 30.9.2021 |
|---|---|
| Sprache | deutsch |
| Themenwelt | Mathematik / Informatik ► Informatik |
| Technik | |
| ISBN-10 | 3-8362-8153-8 / 3836281538 |
| ISBN-13 | 978-3-8362-8153-9 / 9783836281539 |
| Informationen gemäß Produktsicherheitsverordnung (GPSR) | |
| Haben Sie eine Frage zum Produkt? |
Größe: 42,4 MB
DRM: Digitales Wasserzeichen
Dieses eBook enthält ein digitales Wasserzeichen und ist damit für Sie personalisiert. Bei einer missbräuchlichen Weitergabe des eBooks an Dritte ist eine Rückverfolgung an die Quelle möglich.
Dateiformat: EPUB (Electronic Publication)
EPUB ist ein offener Standard für eBooks und eignet sich besonders zur Darstellung von Belletristik und Sachbüchern. Der Fließtext wird dynamisch an die Display- und Schriftgröße angepasst. Auch für mobile Lesegeräte ist EPUB daher gut geeignet.
Systemvoraussetzungen:
PC/Mac: Mit einem PC oder Mac können Sie dieses eBook lesen. Sie benötigen dafür die kostenlose Software Adobe Digital Editions.
eReader: Dieses eBook kann mit (fast) allen eBook-Readern gelesen werden. Mit dem amazon-Kindle ist es aber nicht kompatibel.
Smartphone/Tablet: Egal ob Apple oder Android, dieses eBook können Sie lesen. Sie benötigen dafür eine kostenlose App.
Geräteliste und zusätzliche Hinweise
Buying eBooks from abroad
For tax law reasons we can sell eBooks just within Germany and Switzerland. Regrettably we cannot fulfill eBook-orders from other countries.
aus dem Bereich