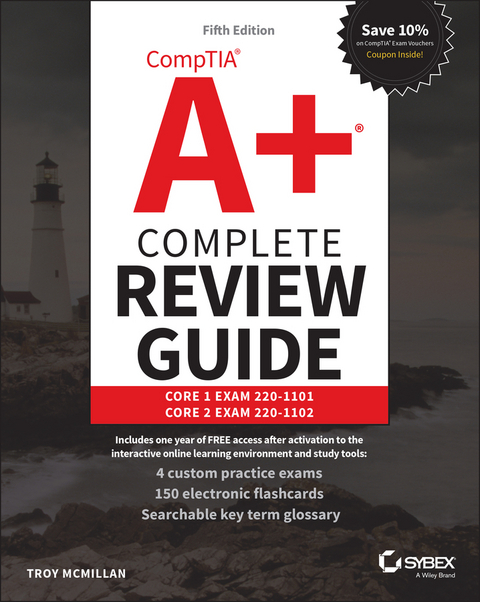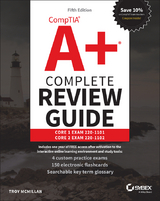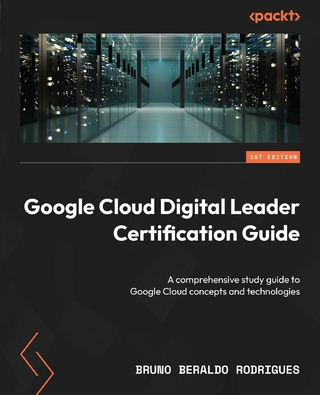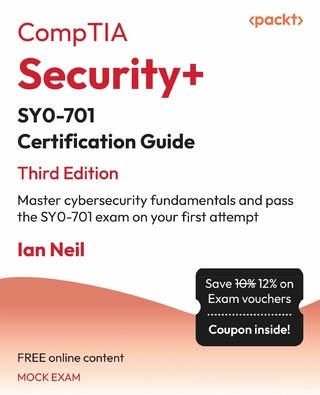CompTIA A+ Complete Review Guide (eBook)
672 Seiten
John Wiley & Sons (Verlag)
978-1-119-86108-9 (ISBN)
The newly revised Fifth Edition of the CompTIA A+ Complete Review Guide: Core 1 Exam 220-1101 and Core 2 Exam 220-1102 delivers essential and accessible exam prep material for the sought-after A+ certification. It offers full coverage of all of the A+ exam objectives covered on the latest Core 1 and Core 2 exams, ensuring you'll have the knowledge and skills you need to succeed on the test and in the real world.
This book covers mobile devices, networking, hardware, virtualization and cloud computing, hardware and network troubleshooting, operating systems, security, software troubleshooting, and operational procedures. Its comprehensive discussions of all exam competencies will prepare you for your first role as a computer technician and let you hit the ground running.
The book also offers:
* Accessible and easy-to-follow organization perfect for quick review and reinforcement of key topics
* Practical examples and insights drawn from the real-world experience of actual computer technicians
* Access to the Sybex online test bank, with chapter review questions, full-length practice exams, hundreds of electronic flashcards, and a glossary of key terms
Ideal for anyone preparing for the Core 1 and Core 2 A+ exams, CompTIA A+ Complete Review Guide: Core 1 Exam 220-1101 and Core 2 Exam 220-1102 is also perfect for all aspiring and early-career computer technicians who seek to improve their performance in the field.
TROY MCMILLAN holds more than 30 IT certifications including A+ and Network+. He is a Product Developer and Technical Editor for CyberVista (formerly Kaplan IT), helping individuals and organizations train on technology and prepare for technology certifications. Troy is also a full-time trainer, teaching CompTIA, Cisco, Microsoft, and Wireless classes. He authored previous editions of CompTIA A+ Complete Review Guide from Sybex.
| Erscheint lt. Verlag | 29.3.2022 |
|---|---|
| Sprache | englisch |
| Themenwelt | Mathematik / Informatik ► Informatik ► Netzwerke |
| Informatik ► Weitere Themen ► Zertifizierung | |
| Sozialwissenschaften ► Pädagogik | |
| Schlagworte | A+ Certification • CompTIA • Computer Peripherals (printers,modems,scanners,etc.) • Computer-Ratgeber • Computer Science • End-User Computing • Informatik • Networking / Security • Netzwerke / Sicherheit • Peripheriegeräte (Drucker, Scanner, Modems usw.) • Prüfungsvorbereitung • Test Prep • Zertifizierung • Zertifizierung A+ |
| ISBN-10 | 1-119-86108-X / 111986108X |
| ISBN-13 | 978-1-119-86108-9 / 9781119861089 |
| Haben Sie eine Frage zum Produkt? |
Größe: 67,7 MB
Kopierschutz: Adobe-DRM
Adobe-DRM ist ein Kopierschutz, der das eBook vor Mißbrauch schützen soll. Dabei wird das eBook bereits beim Download auf Ihre persönliche Adobe-ID autorisiert. Lesen können Sie das eBook dann nur auf den Geräten, welche ebenfalls auf Ihre Adobe-ID registriert sind.
Details zum Adobe-DRM
Dateiformat: EPUB (Electronic Publication)
EPUB ist ein offener Standard für eBooks und eignet sich besonders zur Darstellung von Belletristik und Sachbüchern. Der Fließtext wird dynamisch an die Display- und Schriftgröße angepasst. Auch für mobile Lesegeräte ist EPUB daher gut geeignet.
Systemvoraussetzungen:
PC/Mac: Mit einem PC oder Mac können Sie dieses eBook lesen. Sie benötigen eine
eReader: Dieses eBook kann mit (fast) allen eBook-Readern gelesen werden. Mit dem amazon-Kindle ist es aber nicht kompatibel.
Smartphone/Tablet: Egal ob Apple oder Android, dieses eBook können Sie lesen. Sie benötigen eine
Geräteliste und zusätzliche Hinweise
Buying eBooks from abroad
For tax law reasons we can sell eBooks just within Germany and Switzerland. Regrettably we cannot fulfill eBook-orders from other countries.
aus dem Bereich