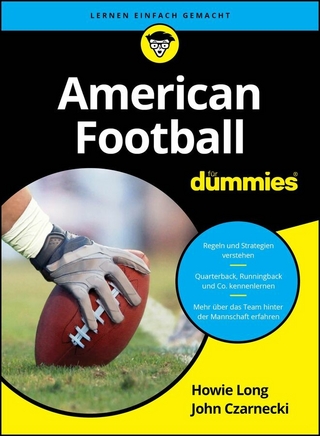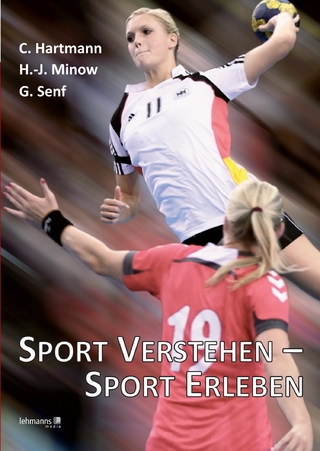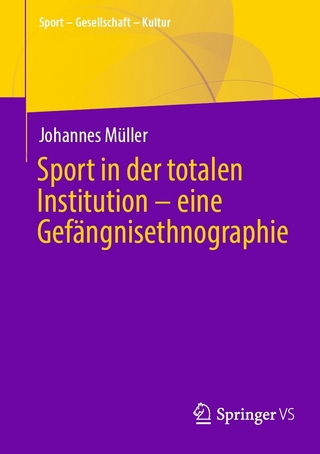GPS Praxisbuch Garmin Edge 1040 (eBook)
208 Seiten
Books on Demand (Verlag)
978-3-7568-3005-3 (ISBN)
Die Tasten und Bedienung
Mit einem erneuten kurzen Druck auf die EIN/AUS-Taste (bei eingeschaltetem Gerät) wird der Edge in den Ruhezustand versetzt.
Das bedeutet, dass das Display aus- und sämtliche Sensoren, Bluetooth, WLAN sowie GPS-Empfang abgeschaltet werden. Mit dem nächsten kurzen Druck auf die EIN/AUS-Taste holst Du den Edge aus seiner Ruhephase wieder zurück.
Abbildung 1-3 Startseite Edge 1040
Abbildung 1-4 Langer Tastendruck auf die EIN/AUS-Taste
Ein langer Tastendruck auf die EIN/AUS-Taste bewirkt hingegen, dass Du das Gerät über die erscheinende Auswahlseite nun vollständig „Ausschalten“, das „Display sperren“ oder in den „Ruhezustand“ versetzen kannst.
Das Display kannst Du in jeder beliebigen Ansicht sperren, indem dass Du auf der gewünschten Ansichtsseite die EIN/AUS-Taste ca. 3 Sek. gedrückt hältst und die Button-Zeile „Display sperren“ antippst. Zum Entsperren brauchst Du dann nur 1x kurz auf die EIN/AUS-Taste zu drücken.
Die Startseite
…zeigt sich sofort nach dem Einschalten.
Beim Edge 1040 wählst Du im oberen Teil durch gezieltes Antippen des nach „<“ links oder rechts „>“ weisenden Pfeils die entsprechende Nutzungsart – das „Aktivitätsprofil“. Damit ändert sich auch die Farbe dieser Schaltfläche.
Das Verwenden verschiedener Profile macht Sinn, um z.B. die gefahrenen Kilometer auf dem Rennrad, MTB und der Rolle separat zu sammeln, aber auch, um spezielle Einstellungen nutzen zu können und nicht ständig für jedes Rad bzw. Trainingsart alles umstellen zu müssen.
Abbildung 1-5 Startseite – Edge 1040
Am oberen Display-Rand der Startseite wird durch kleine Symbole dargestellt, wie voll der Akku ist, ob und wie gut der GPS-Empfang ist und welche Sensoren aktiviert wurden. Blinkende Symbole verkünden den Verbindungsaufbau bzw. die Suche danach. Dauerhaft sichtbare Symbole signalisieren eine bestehende Verbindung. Werden während einer Aufzeichnung keine Sensoren gefunden, wird die Suche nach ca. 10 Minuten automatisch beendet.
Über den Menü-Button im rechten unteren Display-Eck erreichst Du alle Einstellungen.
Unterhalb der Aktivitätsprofil-Auswahl wird immer die „Letzte Radtour“ bzw. letzte Aktivität angezeigt. Diese kann man antippen und bekommt dann alle Details dazu gezeigt. Die Anzeige dieser letzten Aktivität ist fest eingestellt, kann also nach aktuellem Stand nicht ausblendet werden.
Es ist aber auch möglich, dass Du statt der letzten Radtour/Aktivität den „Täglichen Trainingsvorschlag“ angezeigt bekommst. Diesen kannst Du folgender Maßen ausblenden: Schalte Dir auf der Startseite die Übersicht „Training“ dazu (falls noch nicht vorhanden). Wähle darin „Trainings“ > Täglicher Trainingsvorschlag > deaktiviere im Menü oben rechts die Option „Im Hauptmenü anzeigen“.
Weiter unten folgen dann etliche Übersichten, wodurch man gleich bei Gerätestart den Zugriff auf die häufig genutzten Funktionen erhält, z.B. „Navigation“, „Protokoll“, „Trainingsbelastung“ etc. (Die Abtrennung der Übersichten habe ich hier durch eine Strichlinie angedeutet, da die zeilenförmige Auflistung ohne Unterteilung dem Garmin-Neuling vielleicht nicht unbedingt verständlich erscheint.)
Diese Übersichten kann man ganz nach Belieben selbst anordnen. Dazu findest Du am unteren Ende dieser Liste das -Symbol, mit dem Du die bereits angeordneten Übersichten in der von Dir bevorzugten Anordnung mit sortieren kannst oder mit dem Symbol weitere Übersichten hinzufügen kannst.
Besonders erwähnenswert sind hier folgende Übersichten:
- „Navigation“, in der Du alle navigationstauglichen Elemente wie Zielpunkte, in den Edge gesendete Strecken und diverse Routenplaner findest.
- „Protokoll“, welches Dir alle bisherigen Fahrten/“Touren“ nach Datum sortiert auflistet – ich bezeichne sie im Folgenden als „Aufzeichnungen“ –, und Du durch Antippen im Detail betrachten kannst. Im Untermenü „Gesamt“ werden die gefahrenen Kilometer pro Aktivitätsprofil sowie die Gesamtheit aller gefahrenen Kilometer seit dem letzten „ Löschen“ angezeigt.
- „Training“ enthält einfach alles, um Deine Fitness gezielt weiter zu entwickeln. Hier findest Du auch die in den Edge geladenen „Segmente“ (=Streckenabschnitte, auf denen Du Dich mit Dir selbst oder anderen im Zeitfahren messen kannst. Die Messung startet selbstständig, sobald Du über dessen Startpunkt rollst. Ein Segment kannst Du in Garmin Connect selbst erstellen oder von anderen erstellte auswählen und zum Edge senden.), den kalendarischen „Trainingsplan“ und selbst programmierte „Trainings“ (=Sporteinheiten/Intervalltrainings, die Du in Deinem Garmin Connect-Trainingskonto erstellen kannst). Auch die Kopplung zu kompatiblen Trainingsrollen bzw. Ergometer-Geräten nimmst Du hier durch Antippen der Button-Zeile „Smart-Trainer“ vor.
- „Akute Belastung“ und „Erholungszeit“ sind ebenfalls recht interessante Übersichten, die Dir zeigen, wie sich Dein Trainingspensum verhält und wie lange Du nach einer anstrengenden Tour pausieren bzw. nur Touren im unteren Pulsbereich fahren solltest.
GPS-Empfang
Bei Gerätestart und der Auswahl eines Aktivitätsprofils mit GPS-Empfang beginnt der Edge immer sofort nach GPS-Signalen zu suchen. Dies wird auf der Startseite durch das Balkensymbol im linken oberen Display-Eck dargestellt. Bei ausreichendem GPS-Empfang ist dieses dann grün ausgefüllt. Das kleine + symbolisiert hierbei den Empfang mit der besten Genauigkeit, einstellbar in den Einstellungen eines jeden Aktivitätsprofils. In der Kartenansicht kann man während der Empfangssuche ein aufblinkendes Fragezeichen-Symbol sehen, welches dann bei ausreichendem Empfang erlischt.
Abbildung 1-6 GPS-Empfangsanzeige
Für den Gerätestart ist bestmöglicher Empfang wichtig, weswegen man das Gerät also immer auf einer Freifläche mit ungehindertem Blick zum Himmel einschalten sollte. Wird nach dem Einschalten des Gerätes kein Satelliten-Signal gefunden, erscheint eine Frage-Meldung im Display wie weiterverfahren werden soll.
Befindet man sich im Gebäude, wo kein GPS-Empfang möglich ist, verwendet man das „INDOOR“-Profil (zum Trainieren auf der Rolle), in dessen Profil-Einstellungen der GPS-Empfang nämlich bereits abgeschaltet ist.
Die Statusseite und Widget-Seiten im Dropdown-Menü
Widgets sind kleine Schnellzugriffsfenster, die weitere Informationen und den direkten Zugriff auf gekoppelte Geräte bzw. gestartete Funktionen bieten.
Abbildung 1-8 Edge 1040: Statusseite aufziehen
Die Statusseite lässt sich von jeder Anzeigeseite aus durch eine vertikale Wischbewegung von oben nach unten aufziehen (Dropdown-Menü).
Abbildung 1-7 Einstellungen-Widget
Auf der „Statusseite“ des Edge 1040 findest Du im oberen Teil das Einstellungen-Widget. Mit dem linken Button kannst Du so schnell auf die Einstellungen des aktuell verwendeten „PROFIL“s und mit dem rechten Button „EINST.“ auf die des Gerätes zugreifen.
Im Feld mit dem Batterie-Symbol kannst Du den verbleibenden Akkustrom ablesen sowie durch Antippen dieses Feldes den „Energiesparmodus“ aktivieren. Im nachfolgenden Schritt lassen sich Optionen wählen, auf die man verzichten kann, um eine längere Betriebszeit zu erreichen.
Über den Button „GPS“ erhältst Du den schnellen Zugriff auf:
- Den GPS-Modus: Wenn es die Situation erfordert, kannst Du so den GPS-Empfang schnell abschalten – danach jedoch nicht vergessen wieder anzuschalten! Von Werk aus ist der GPS-Modus „Multi-GNSS-Multiband“ eingestellt. Das ist der qualitativ beste Empfang. Hierbei werden die Satellitensignale von mehreren GPS-Systemen (GPS, GLONASS, GALILEO, QZSS, IRNSS) und von diesen auch noch mehrere Frequenzen empfangen. Das verringert aber auch die...
| Erscheint lt. Verlag | 16.1.2023 |
|---|---|
| Sprache | deutsch |
| Themenwelt | Sachbuch/Ratgeber ► Sport |
| ISBN-10 | 3-7568-3005-5 / 3756830055 |
| ISBN-13 | 978-3-7568-3005-3 / 9783756830053 |
| Haben Sie eine Frage zum Produkt? |
Größe: 12,3 MB
DRM: Digitales Wasserzeichen
Dieses eBook enthält ein digitales Wasserzeichen und ist damit für Sie personalisiert. Bei einer missbräuchlichen Weitergabe des eBooks an Dritte ist eine Rückverfolgung an die Quelle möglich.
Dateiformat: EPUB (Electronic Publication)
EPUB ist ein offener Standard für eBooks und eignet sich besonders zur Darstellung von Belletristik und Sachbüchern. Der Fließtext wird dynamisch an die Display- und Schriftgröße angepasst. Auch für mobile Lesegeräte ist EPUB daher gut geeignet.
Systemvoraussetzungen:
PC/Mac: Mit einem PC oder Mac können Sie dieses eBook lesen. Sie benötigen dafür die kostenlose Software Adobe Digital Editions.
eReader: Dieses eBook kann mit (fast) allen eBook-Readern gelesen werden. Mit dem amazon-Kindle ist es aber nicht kompatibel.
Smartphone/Tablet: Egal ob Apple oder Android, dieses eBook können Sie lesen. Sie benötigen dafür eine kostenlose App.
Geräteliste und zusätzliche Hinweise
Buying eBooks from abroad
For tax law reasons we can sell eBooks just within Germany and Switzerland. Regrettably we cannot fulfill eBook-orders from other countries.
aus dem Bereich