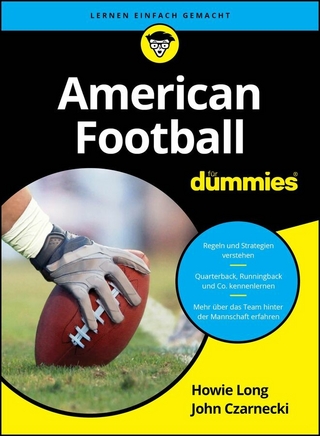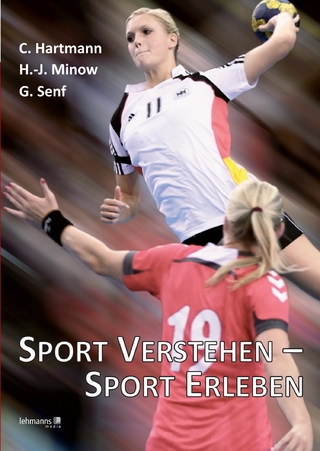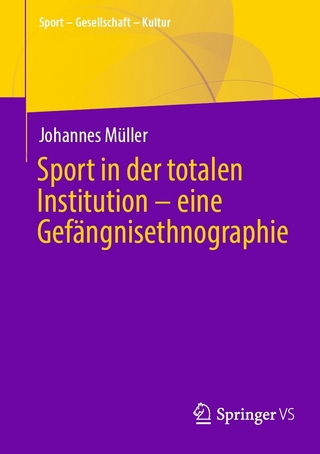GPS Praxisbuch Garmin fenix 7 Serie/ epix (Gen2) (eBook)
216 Seiten
Books on Demand (Verlag)
978-3-7562-7126-9 (ISBN)
Aufgezeichnete Daten ansehen – Protokoll der Uhr
Deine mit der Uhr als Aktivität aufgezeichneten Bewegung kannst Du nachträglich jederzeit wie folgt in der Uhr betrachten: im Uhr-Modus langer Tastendruck auf „UP/MENU“ > „Protokoll“.
Abbildung 2-13 Aufzeichnungen ansehen
Wähle im „Protokoll“ die Rubrik „Aktivitäten“. Blättere dann mit der „DOWN“-Taste in der Aktivitäten-
Liste zu der gewünschten Aufzeichnung und öffne diese mit der „ “ START-Taste bzw. durch Antippen . Es zeigen sich die Übersichtsdaten zu dieser Aktivität. Wische vertikal oder drücke die „DOWN“-Taste, um hierzu die grafischen Anzeigen von Höhenprofil, Herzfrequenz und -bereiche (wie lange Du mit welcher Herzfrequenz aktiv warst) sowie Training-Effekt (wie sich diese Einheit auf Deine Fitness auswirkt) zu betrachten oder drücke die „ “ START-Taste, um die „Statistiken“ (Gesamtdaten), die „Runden“ (Unterteilungen mit der „LAP“-Taste), die
Abbildung 2-14
Abbildung 2-15, links 1. u. 2.Bild Training Effect; 3.Bild: (Pulsbereiche) „Zeit in Bereichen“ Aufzeichnung in der „Karte“ndarstellung (Deine Bewegungslinie) und das „Höhenprofil“ anzusehen.
Und wie Du bestimmt schon richtig vermutet hast, kannst Du mit der hier angesiedelten Option „Löschen“ diese Aufzeichnung aus Deiner Uhr entfernen.
Kehre mit der „BACK“-Taste in die Protokoll-Liste zurück. Hier kannst Du auch Deine Gesamtleistung unterteilt nach Sportarten ansehen. Wähle dazu z.B. „Gesamt“ > „Laufen“ > „Monatlich“.
Aber Achtung: Auch wenn es richtig Spaß macht, die Daten aller Aktivitäten in der Uhr zu sammeln, solltest Du auch daran denken, dass die gesammelten Daten in der Uhr verloren gehen können oder aus Platzmangel auch irgendwann einmal überschrieben werden. Für die Sammlung Deiner gesamten Outdoor-, Sport- und Fitnessdaten solltest Du Dich daher besser auf Dein Garmin Connect-Konto konzentrieren und darauf achten, dass Deine Uhr hin und wieder einmal die Daten in Dein Konto übertragen kann. Das ist Dein Speicherplatz für alles, was Du mit Garmin-Geräten aufzeichnest. So kannst Du Deine Aktivitäten auch wesentlich detaillierter betrachten sowie die Gesamtdaten nach bestimmten Zeiträumen filtern lassen.
Garmin Connect: Aufzeichnungs- & Fitnessdaten analysieren
Es gibt derzeit 3 Wege, wie die aufgezeichneten Daten aus der Uhr in Dein Connect-Konto gelangen:
1. Nutze Dein Smartphone und aktiviere die kabellose Datenübertragung „Bluetooth“ an der Uhr (Einstellungen > Konnektivität > Telefon). Hierbei werden neu erfasste Daten nach dem Abspeichern der Aufzeichnung automatisch von Deiner Uhr an Dein Handy gesendet. Dieses leitet die Daten an den Garmin-Server und dort in Dein Connect-Konto weiter. Du kannst aber auch jederzeit selbst die Synchronisierung im Steuerungsmenü („LIGHT“ 3sec drücken) mit anstoßen.
Am Handy benötigst Du dazu die Garmin Connect Mobile-App, um die Daten in Deinem Connect-Benutzerkonto anzusehen. Es ist also egal, ob Du am Handy oder am PC auf Deine Fitness- und Aufzeichnungsdaten zugreifst. An beiden Geräten sind dieselben Daten gleichermaßen vorhanden, werden nur etwas anders dargestellt.
2. Du hast am PC in Garmin Express den WLAN-Zugang zu Deiner Uhr eingerichtet (den Code Deines Internet-Routers eingegeben). Dann synchronisiert sich die Uhr selbstständig, wenn Du z.B. nach der Aktivität den Sendebereich Deines Routers betrittst. Du kannst die Übertragung in den Einstellungen > WLAN > „Mit WLAN verbinden“ oder im Steuerungsmenü („LIGHT“ 3sec drücken) mit anstoßen. Zum Ansehen Deiner Leistungen am PC kannst Du Dein Connect-Benutzerkonto entweder im Garmin Express Manager-Tool öffnen oder den Internet-Browser öffnen und dort die folgende Adresse eintippen: https://connect.garmin.com
3. Stecke Deine Uhr per USB-Kabel an den PC an, öffne das Manager-Tool Garmin Express, klicke dort auf das große Feld welches Deine Uhr zeigt, warte die automatisch startende Synchronisierung ab und klicke dann auf das große Feld „Garmin Connect/ Zeigen Sie Ihre Aktivitäten bei Garmin Connect an“.
Sehen wir uns nun das Connect Trainings-/Fitnesskonto am übersichtlichen PC-Bildschirm an: Nach dem Einloggen begrüßt Dich das
Abbildung 2-16 Garmin Connect am PC-Bildschirm: Dashboard = Übersicht
Dashboard = Übersichtsseite.
Den Namen Deiner Übersichtsseite kannst Du in der Menüspalte links oben sehen und durch Anklicken des Stiftes (2) auch beliebig benennen. Du selbst kannst vorhandene Dashboards durch Anklicken des Mülleimers-Buttons entfernen und eigene weitere Dash-boards hinzufügen.
Die einzelnen Felder (Widgets=Schnellzugriffsfenster) des Dashboards zeigen jeweils eine Übersicht spezieller Daten wie z.B. die Schritte, die Schlafkurve, die letzte Aktivität, Auszeichnungen etc.
Um nun z.B. die stündliche Darstellung Deiner Schrittaufzeichnung zu öffnen, klickst Du auf den Feldnamen „Schritte“ oder darunter auf „Heute“. Auf der sich öffnenden Detailseite findest Du alle Gesundheitsgrafiken des Tages und jeweils im oberen rechten Eck ein kleines Balkensymbol um sich die langfristigen Trends (z.B. der Woche, des Monats) anzusehen.
Beachte auch das kleine Zahnrad-Symbol (4) in den Ecken der Widgets im Dashboard. Hiermit lässt sich oft eine andere Übersichtsdarstellung auswählen oder schnell auf Funktionen speziell zu dieser Anwendung zugreifen.
Über das kleine Geräte-Symbol (3) im rechten oberen Eck des Connect-Fensters, kannst Du den Gerätestatus abfragen (Seriennummer, Software-Update) oder den Connect IQ-Shop öffnen.
Um weitere Widgets auf dem Dashboard hinzuzufügen, klicke im unteren Teil des Dashboards mit der linken Maustaste in das leere Feld mit dem + Plus-Zeichen. Daraufhin verändert sich die linke Spalte zu einer Auswahl mit etlichen Daten. Ganz interessant sind hierbei die „Berichte“. So kann man sich ein Feld einrichten, welches z.B. den aktuellen VO2max-Wert zeigt oder eins, welches die Balance der Bodenkontaktzeit beider Beine beim Laufen während der letzten 6 Monate zeigt oder eben die „Schritte“, falls Dir dieses Feld von Haus aus fehlte.
Abbildung 2-17 Felder auf dem Dashboard anordnen
Jedes Feld kannst Du mit der linken Maustaste im oberen Teil anfassen und in seiner Position verändern.
Wenn der Balken als Einfüge-Position erscheint, kannst Du die linke Maustaste und damit das an der Maus hängende Feld loslassen.
Ordne auf diese Weise alles an, was Du auf den ersten Blick sehen möchtest, wenn Du Dein Connect-Konto am Computer öffnest. Auf die Darstellung in der Connect Mobile-App am Handy hat dies allerdings keinen Einfluss.
Sämtliche Einstellungen Deines Connect-Kontos nimmst Du hier vor:
Anzeigeeinstellungen:
Auswahl der Sprache, Zeitzone, Maßeinheiten, Wochenrhythmus etc.
Datenschutz:
Lege hier fest, wer Deine Aufzeichnungen sehen darf. Bei der Einstellung „Alle“ werden Deine aufgezeichneten Strecken beim Hochladen sofort veröffentlicht. Wähle wohl besser „Nur ich“ oder z.B.„Meine Verbindungen“ aus, so lässt sich auch nachträglich eine jede Strecke einzeln veröffentlichen.
Abbildung 2-18 Einstellungen für Ihr Trainingskonto
Rufe nun über die linke Menüspalte die „Aktivitäten“ > „Alle Aktivitäten auf.
Abbildung 2-19 Aufzeichnungen aus dem Protokollspeicher der Uhr
Obwohl Deine fēnix7/epix sämtliche Daten automatisch in Dein Connect-Konto überträgt, hast Du auf der „Alle Aktivitäten“-Seite auch die Möglichkeit mit „Importieren“ eine ausgewählte Aufzeichnung von einem x-beliebigen Speichermedium wie z.B. Deiner PC-Festplatte in Dein Connect-Konto zu laden. Mit der Auswahl „+Manuelle Aktivität“ kannst Du sogar ein absolviertes Training komplett von Hand hinzufügen, von dem Du keinerlei Geräteaufzeichnung hast, weil Du z.B. ohne Deiner Uhr laufen warst. Trotzdem soll diese Sporteinheit in Deinem Benutzerkonto erfasst sein.
In der Liste darunter findest Du die Sammlung aller Aufzeichnungen aus der fēnix7/epix und evtl. anderen verwendeten Garmin-Geräten. Diese können durch Anklicken der Aktivitäten-Symbole kurzerhand nach Sportarten sortiert angezeigt werden. Die Sportarten entsprechen der Aktivität, welche Du beim Starten der Aufzeichnung in Deiner Uhr ausgewählt hast. Bei Aufzeichnungen die Dir wichtig sind,...
| Erscheint lt. Verlag | 6.7.2022 |
|---|---|
| Sprache | deutsch |
| Themenwelt | Sachbuch/Ratgeber ► Sport |
| ISBN-10 | 3-7562-7126-9 / 3756271269 |
| ISBN-13 | 978-3-7562-7126-9 / 9783756271269 |
| Haben Sie eine Frage zum Produkt? |
Größe: 22,6 MB
Kopierschutz: Adobe-DRM
Adobe-DRM ist ein Kopierschutz, der das eBook vor Mißbrauch schützen soll. Dabei wird das eBook bereits beim Download auf Ihre persönliche Adobe-ID autorisiert. Lesen können Sie das eBook dann nur auf den Geräten, welche ebenfalls auf Ihre Adobe-ID registriert sind.
Details zum Adobe-DRM
Dateiformat: EPUB (Electronic Publication)
EPUB ist ein offener Standard für eBooks und eignet sich besonders zur Darstellung von Belletristik und Sachbüchern. Der Fließtext wird dynamisch an die Display- und Schriftgröße angepasst. Auch für mobile Lesegeräte ist EPUB daher gut geeignet.
Systemvoraussetzungen:
PC/Mac: Mit einem PC oder Mac können Sie dieses eBook lesen. Sie benötigen eine
eReader: Dieses eBook kann mit (fast) allen eBook-Readern gelesen werden. Mit dem amazon-Kindle ist es aber nicht kompatibel.
Smartphone/Tablet: Egal ob Apple oder Android, dieses eBook können Sie lesen. Sie benötigen eine
Geräteliste und zusätzliche Hinweise
Buying eBooks from abroad
For tax law reasons we can sell eBooks just within Germany and Switzerland. Regrettably we cannot fulfill eBook-orders from other countries.
aus dem Bereich