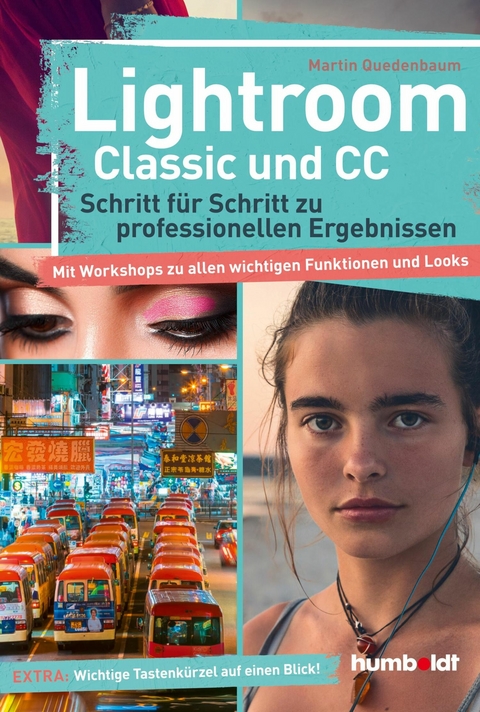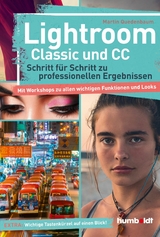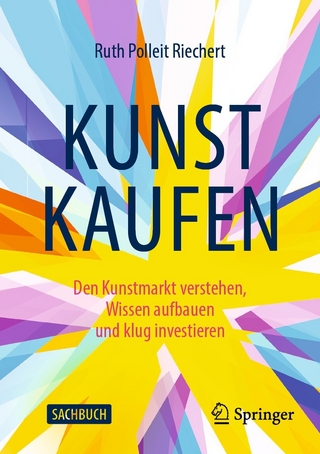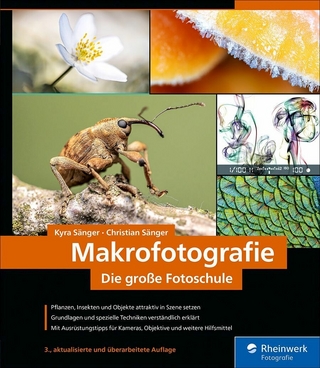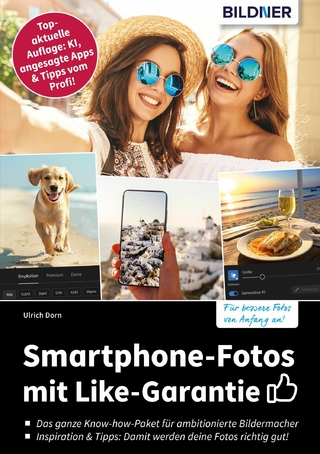Lightroom Classic und CC (eBook)
Schlütersche Verlagsgesellschaft mbH & Co. KG
978-3-86910-055-5 (ISBN)
Martin Quedenbaum ist Lehrer an einer staatlichen Medienberufsschule, freiberuflicher Dozent und Fachbuchautor. Schwerpunkte seiner Arbeit sind die digitale Bildbearbeitung, 3D-Computeranimation, Videoschnitt, Videografik und Videotechnik.
| Erscheint lt. Verlag | 31.8.2020 |
|---|---|
| Sprache | deutsch |
| Themenwelt | Sachbuch/Ratgeber ► Freizeit / Hobby ► Fotografieren / Filmen |
| Schlagworte | Adobe Lightroom • Bildbearbeitung • Bildoptimierung • Fotobearbeitung • Foto-Effekte • Lightroom CC • Lightroom Classic • Retusche |
| ISBN-10 | 3-86910-055-9 / 3869100559 |
| ISBN-13 | 978-3-86910-055-5 / 9783869100555 |
| Informationen gemäß Produktsicherheitsverordnung (GPSR) | |
| Haben Sie eine Frage zum Produkt? |
Größe: 50,3 MB
DRM: Digitales Wasserzeichen
Dieses eBook enthält ein digitales Wasserzeichen und ist damit für Sie personalisiert. Bei einer missbräuchlichen Weitergabe des eBooks an Dritte ist eine Rückverfolgung an die Quelle möglich.
Dateiformat: EPUB (Electronic Publication)
EPUB ist ein offener Standard für eBooks und eignet sich besonders zur Darstellung von Belletristik und Sachbüchern. Der Fließtext wird dynamisch an die Display- und Schriftgröße angepasst. Auch für mobile Lesegeräte ist EPUB daher gut geeignet.
Systemvoraussetzungen:
PC/Mac: Mit einem PC oder Mac können Sie dieses eBook lesen. Sie benötigen dafür die kostenlose Software Adobe Digital Editions.
eReader: Dieses eBook kann mit (fast) allen eBook-Readern gelesen werden. Mit dem amazon-Kindle ist es aber nicht kompatibel.
Smartphone/Tablet: Egal ob Apple oder Android, dieses eBook können Sie lesen. Sie benötigen dafür eine kostenlose App.
Geräteliste und zusätzliche Hinweise
Buying eBooks from abroad
For tax law reasons we can sell eBooks just within Germany and Switzerland. Regrettably we cannot fulfill eBook-orders from other countries.
aus dem Bereich