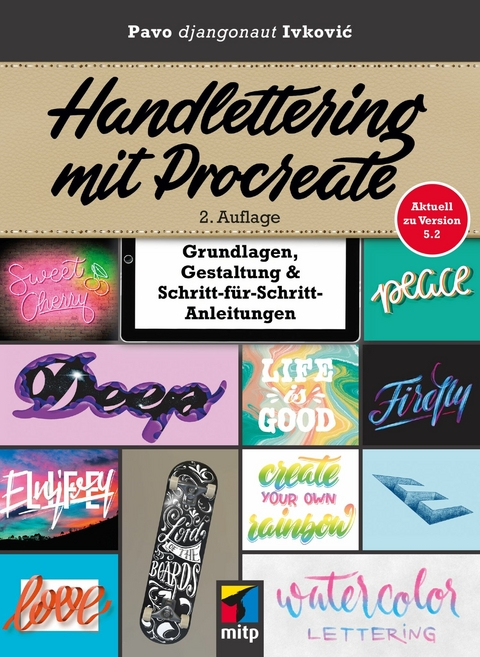
Handlettering mit Procreate 5.3 (eBook)
240 Seiten
MITP Verlags GmbH & Co. KG
978-3-7475-0540-3 (ISBN)
- Alle Procreate-Funktionen speziell für das digitale Handlettering ausführlich erläutert sowie zahlreiche Tipps & Tricks
- Atemberaubende Effekte mit Ebenen zaubern und eigene Pinsel erstellen
- Zahlreiche Tutorials mit Schritt-für-Schritt-Anleitungen: Schatteneffekte, Buchstaben verzieren, Watercolor-Lettering, Handlettering mit Fotos kombinieren u.v.m.
Du liebst Buchstaben und Handlettering und möchtest sofort loslegen und tolle Werke kreieren? Dann ist dieses Buch für dich genau das richtige.
Im ersten Teil des Buches lernst du alle Procreate-Basics kennen, die du für das Handlettering brauchst: von einfachen Grundfunktionen und Gestensteuerung bis hin zu Ebenen-Funktionen und dem Pinselstudio inkl. dem Erstellen eigener Pinsel. Der Autor zeigt dir dafür viele Tipps & Tricks aus der Praxis. Außerdem erhältst du noch hilfreiche Informationen zu weiteren Grundlagen wie u.a. zu den Themen Farben und Layout.
Im zweiten Teil findest du zahlreiche Tutorials mit detaillierten Schritt-für-Schritt- Anleitungen. Hier zeigt dir der Autor die schönsten Effekte für deine eigenen Handletterings:
- zahlreiche Schatteneffekte
- Buchstaben kreativ füllen und verzieren
- Lettering-Effekte wie Chalk-Lettering, 3D-Lettering, Neonlicht und Papercut sowie Ribbon-Lettering
- Weitere spannende Effekte wie Lettering mit Fotos kombinieren, Lettern in Formen und verschachteltes Lettering
- Pinsel selbst erstellen: Brush Pen und Watercolor-Lettering
- Alphabete selbst erstellen mit 6 schönen Alphabetvorlagen
- Verschiedene Farbkombinationen erstellen und Letterings animieren
- Deine Letterings auf ein T-Shirt oder eine Tasse drucken
- Vektorisieren mit Vectornator
So lernst du mit diesem Buch alles, was du für deine eigenen Handletterings brauchst, und findest darüber hinaus zahlreiche Ideen, wie du dich selbst kreativ austoben kannst.
Pavo Ivkovic ist selbstständiger Illustrator aus Köln. Im Internet kennt man ihn auch als »djangonaut«. Er lebt und liebt Buchstaben und Bilder, die er analog und digital zum Leben erweckt.
3 Galerie & Leinwand
3.1 Die Galerie – Grundfunktionen
Die Procreate-Galerie ist der Ort, an dem eine Sammlung aller deiner Werke betrachtet werden kann. In der Galerie
• startest du neue Projekte
• bearbeitest du bestehende Projekte
• importierst und exportierst du Projekte aus anderen Quellen und Ordnern
• löschst du Projekte
Alle deine Arbeiten werden im hauseigenen Dateiformat, genannt *.procreate, gespeichert.
Kontextmenü im Bild
Wische mit dem Finger von rechts nach links über ein Bild in deiner Galerie. So öffnest du das Kontextmenü im Bild und kannst das Bild
• Bereitstellen
• Duplizieren oder
• Löschen
Über den Menüpunkt Bereitstellen exportierst du dein Werk in verschiedenen Datenformaten. Am Ende des Kapitels findest du eine Liste aller von Procreate unterstützten Export-Formate.
Vorsicht beim Löschen von Werken aus der Galerie. Die Daten werden nach dem Löschen unwiderruflich entfernt.
Bilder sortieren
Halte einen Finger auf dem gewünschten Bild gedrückt, bis es sich optisch aus der Galerie löst. Jetzt kannst du das Bild an eine andere Stelle verschieben.
Drag&Drop
Der gerade beschriebene Ablauf wird Drag&Drop genannt. Per Drag&Drop lassen sich auch Ebenen verschieben, Daten von externen Quellen importieren und vieles mehr. Merke dir diese Funktion. Du wirst sie noch öfter einsetzen.
Stapel bilden
Wenn du mehrere Bilder oder Motive hast, die thematisch zusammenpassen, kannst du diese zu einem Stapel zusammenführen. Stapel steht hier sinngemäß für Ordner. Ziehe per Drag&Drop ein Bild über ein anderes, mit dem du einen Stapel bilden möchtest.
Hast du bereits einen Stapel erstellt, kannst du per Drag&Drop weitere Bilder zu diesem Stapel hinzufügen. Ebenso entfernst du per Drag&Drop auch Bilder aus dem Stapel. Ziehe dazu das Bild, das aus dem Stapel entfernt werden soll, per Drag&Drop auf die Bezeichnung des Stapels links oben und platziere dann das Bild an die gewünschte Stelle in der Galerie. Per Drag&Drop lassen sich auch Stapel in der Galerie verschieben. Das erste Bild, das im Stapel untergebracht ist, wird automatisch als Titelbild des Stapels angezeigt.
Bild- oder Stapelbezeichnung ändern
Tippe auf das Textfeld Unbenanntes Projekt oder Stapel und ändere die Bezeichnung für dein Bild oder deinen Stapel. Standardmäßig vergibt Procreate deinen Bildern den Namen Unbenanntes Projekt. Stapel werden einfach Stapel genannt. Mit der Zeit wird sich deine Galerie mit immer mehr Bildern und Stapeln füllen.
Ändere die Bezeichnung aller deiner Bilder und Stapel sinngemäß. Wenn du mehrere Versionen eines Bildes erstellst, kannst du die Versionsnummer in die Bezeichnung mit aufnehmen. So behältst du immer den Überblick.
Vorschau
Setze Daumen und Zeigefinger auf ein Bild und ziehe beide Fingerspitzen in einer schnellen Bewegung auseinander. Du befindest dich nun in der Vorschau.
Befindest du dich in der Vorschau, tippe einmal auf das Bild, um die Pfeile rechts und links vom Bild anzuzeigen. Durch Tippen auf die Pfeile navigierst du durch alle deine Werke. Das funktioniert auch, indem du auf den rechten oder linken Rand des Bildes tippst. Auch mit der gewohnten Wisch-Geste kannst du durch die Galerie wandern. Ein Doppeltipp auf das angezeigte Bild öffnet dieses im Bearbeitungsmodus.
Um die Vorschau zu verlassen, setze wieder Daumen und Zeigefinger auf das Bild und führe beide Fingerspitzen in einer schnappenden Bewegung zusammen.
3.2 Das Kontextmenü der Galerie
Über das Kontextmenü rechts oben führst du folgende Aktionen aus:
Bild auswählen
Aktiviere den Punkt Auswählen. Wenn du mindestens ein Bild auswählst, erscheint das erweiterte Kontextmenü:
• Vorschau
• Bereitstellen
• Duplizieren
• Löschen
Wählst du mehr als ein Bild aus, wird auch der Menüpunkt Stapel aktiviert.
Jetzt kannst du die ausgewählten Bilder:
• zu einem Stapel zusammenführen
• in einer eigenen Vorschau betrachten
• bereitstellen
• duplizieren
• löschen
Bilder importieren
Über die Funktion Importieren fügst du Bilder und Werke zu deiner Galerie hinzu. Procreate greift hier auf externe Datenquellen und Speicherorte zu.
Foto öffnen und bearbeiten
Der Menüpunkt Foto ermöglicht es dir, Bilder aus deinem Fotoalbum in die Galerie hinzuzufügen.
3.3 Neue Leinwand erstellen
Du erstellst deine Letterings, oder Bilder, in Procreate auf der sogenannten Leinwand. Procreate bietet dir eine Auswahl an fertigen Leinwandformaten, wie zum Beispiel gängige DIN-Formate. Beim Erstellen einer neuen Leinwand kannst du die Maße und technischen Spezifikationen der Leinwand selbst wählen. Und so geht’s:
Das Plus-Symbol »+«
Tippe auf das Plus-Symbol + rechts oben in der Galerie. Die Auswahl Neue Leinwand wird geöffnet. Procreate bietet dir eine Auswahl an fertigen Leinwandformaten. Bestehende Leinwandformate lassen sich mit einem Fingerwisch von rechts nach links Bearbeiten und Löschen.
Durch Tippen auf das kleine Plus-Symbol mit angedeutetem Ordner, rechts neben Neue Leinwand, landest du im Bereich Eigene Leinwandgröße. Hier kannst du eine eigene Leinwand erstellen. Folgende Leinwand-Einstellungen stehen dir zur Verfügung:
• Abmessungen
• Farbprofil
• Zeitraffer-Einstellungen
• Leinwandeigenschaften
Name der Leinwand
Damit du bei der angebotenen Menge an Leinwänden nicht durcheinanderkommst, kannst du jeder Leinwand einen neuen Namen vergeben. Wische mit dem Finger über bereits bestehende Leinwände, tippe auf Bearbeiten und ändere den Namen der Leinwand. Tippe ebenso auf den Namen einer Leinwand, die du gerade neu erstellst, und benenne sie sinngemäß.
Abmessungen
Die Abmessungen für die Leinwand gibst du unter Breite und Höhe in Millimeter, Zentimeter, Zoll oder Pixel ein. Hier definierst du auch die Auflösung der Leinwand. Der Wert DPI steht für Dots Per Inch.
Je nachdem, welche Einstellungen du unter Breite, Höhe und DPI vornimmst, wird dir eine bestimmte Anzahl an Ebenen bereitgestellt. Die Angabe maximale Ebenenzahl verrät dir, wie viele Ebenen dir zur Verfügung stehen. Je größer die Leinwand wird, umso weniger Ebenen stehen dir zur Verfügung. Die maximale Ebenenzahl – gerade bei größeren Projekten – ist schnell ausgeschöpft.
Farbprofil
Procreate bietet dir grundsätzlich zwei Farbprofile an. Du kannst Bilder mit dem Farbraum RGB oder CMYK erstellen und exportieren.
Wähle den Farbraum RGB, wenn du deine Bilder online oder auf digitalen Screens präsentieren möchtest. Für Bilder, die später ausgedruckt werden sollen, wählst du den CMYK-Farbraum. Auf das Thema Farbprofile gehe ich in Kapitel 8 »Farben« noch mal genauer ein.
Der Farbraum, den du hier wählst, kann in Procreate später nicht mehr geändert werden. Alternativ kannst du das Bild exportieren und den Farbraum mit einer Bildbearbeitungssoftware wie beispielsweise Photoshop verändern.
Procreate bietet dir zusätzlich die Option an, weitere Farbprofile zu importieren.
Zeitraffer-Einstellungen
Procreate speichert deinen kompletten Arbeitsvorgang in einem Zeitraffer-Video ab.
Dabei wird jeder Strich, den du auf die Leinwand setzt, auf einem Frame gespeichert. Alle Frames zusammen ergeben am Ende das Zeitraffer-Video. Die Voreinstellung für das Video sieht drei verschiedenen Abmessungen und vier verschiedene Auflösungen vor.
Zeitraffer-Videos exportieren
Beim Exportieren von Zeitraffer-Videos hast du die Wahl zwischen Voller Länge und 30-Sekunden. Der Export des Videos in voller Länge ist selbstredend. Wählst du die Option 30-Sekunden, reduziert Procreate so viele...
| Erscheint lt. Verlag | 21.12.2022 |
|---|---|
| Sprache | deutsch |
| ISBN-10 | 3-7475-0540-6 / 3747505406 |
| ISBN-13 | 978-3-7475-0540-3 / 9783747505403 |
| Haben Sie eine Frage zum Produkt? |
Größe: 33,7 MB
DRM: Digitales Wasserzeichen
Dieses eBook enthält ein digitales Wasserzeichen und ist damit für Sie personalisiert. Bei einer missbräuchlichen Weitergabe des eBooks an Dritte ist eine Rückverfolgung an die Quelle möglich.
Dateiformat: EPUB (Electronic Publication)
EPUB ist ein offener Standard für eBooks und eignet sich besonders zur Darstellung von Belletristik und Sachbüchern. Der Fließtext wird dynamisch an die Display- und Schriftgröße angepasst. Auch für mobile Lesegeräte ist EPUB daher gut geeignet.
Systemvoraussetzungen:
PC/Mac: Mit einem PC oder Mac können Sie dieses eBook lesen. Sie benötigen dafür die kostenlose Software Adobe Digital Editions.
eReader: Dieses eBook kann mit (fast) allen eBook-Readern gelesen werden. Mit dem amazon-Kindle ist es aber nicht kompatibel.
Smartphone/Tablet: Egal ob Apple oder Android, dieses eBook können Sie lesen. Sie benötigen dafür eine kostenlose App.
Geräteliste und zusätzliche Hinweise
Buying eBooks from abroad
For tax law reasons we can sell eBooks just within Germany and Switzerland. Regrettably we cannot fulfill eBook-orders from other countries.