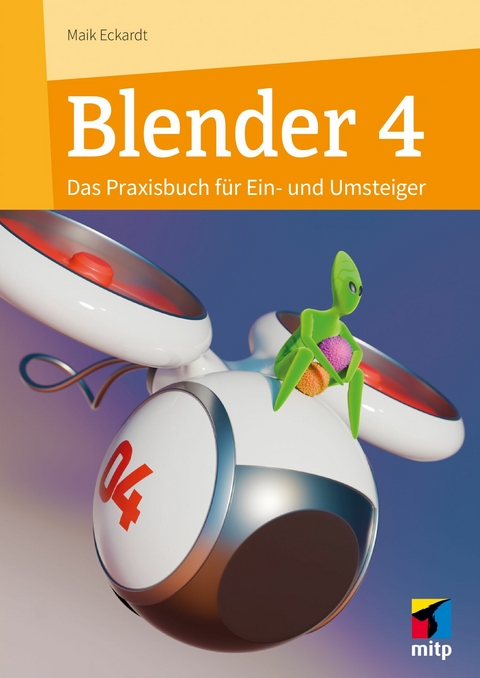
Blender 4 (eBook)
400 Seiten
MITP Verlags GmbH & Co. KG
978-3-7475-0919-7 (ISBN)
Praxisnaher Einstieg anhand von Workshops
Mit diesem Buch erhalten Sie einen leichten und umfassenden Einstieg in Blender. Anhand von Workshops lernen Sie Schritt für Schritt, die einzelnen Funktionen direkt in der Praxis einzusetzen. Zahlreiche Tipps und Tricks helfen Ihnen dabei, schnell eigene Projekte umzusetzen.
Alle Bereiche der 3D-Grafik detailliert erläutert
Die fünf Teilbereiche der 3D-Grafik, d.h. Modellierung, Texturierung, Animation, Szenenaufbau und Rendern werden im Detail behandelt und in einem einzigen Filmprojekt zusammengeführt.
Für Einsteiger und Umsteiger geeignet
Die dem Buch zugrunde liegende Lernmethode basiert auf der jahrelangen Erfahrung des Autors als professioneller Trainer für 3D-Software. So sind alle Erläuterungen sehr gut für Einsteiger ohne Vorkenntnisse nachvollziehbar und ebenfalls für Umsteiger von anderen 3D-Applikationen geeignet.
Aus dem Inhalt:
- Alle Arten der Modellierung, inkl. Character-Modeling
- Sculpting
- Texturierung, inklusive UV-Bearbeitung und Paint
- Character-Rigging
- Szenenaufbau mit Kamera, Licht und Umgebung
- 3D-Animation und Simulation
- 2D-Animation
- Die beiden Render-Engines EEVEE und Cycles
- Compositing
- Filmschnitt inklusive Sound
Zum Download:
- Alle Blender-Dateien der Projekte und Workshops
- Alle benötigten Materialien wie Bild- und Sound-Dateien
- Die fertigen Projekte zum Vergleich
Maik Eckardt ist selbstständiger 3D-Grafiker und Trainer für Cinema 4D und Blender u.a. am SAE-Institute, am Institute of Design (IN.D), an der Berliner Technischen Kunsthochschule (BTK) und an der HTK Academy Berlin. Er hat bereits zahlreiche Bücher zum Thema 3D-Grafik veröffentlicht, u.a. zu Cinema 4D.
Kapitel 1:
Einführung
Falls Sie Blender noch nicht in der aktuellen Version installiert haben, sollten Sie dies nun nachholen. Unter https://www.blender.org/download/ stehen die neuesten Versionen für Windows, macOS oder Linux zum Download bereit.
Achten Sie bei der Erstinstallation darauf, keine Änderungen im Quick Setup für Language (English), Shortcuts (Blender), Select With (Left) und Spacebar (Play) vorzunehmen (Abbildung 1.1 ). Dies dient zur besseren Übereinstimmung der Anweisungen im Buch mit Ihrem Programm. Das Quick Setup ist der initiale Splash-Screen und wird in dieser Form nur bei der Erstinstallation angezeigt. Aber keine Angst, falls Sie hier schon etwas geändert haben, wir werden uns sofort darum kümmern und Sie müssen Blender auch nicht extra neu installieren.
Selbstverständlich können Sie bei der Installation das Theme, also das Aussehen Ihrer Programmoberfläche, nach Ihren Wünschen und Bedürfnissen auswählen, also hell oder dunkel. Die Abbildungen im Buch zeigen allerdings das Blender Dark Theme und eine Übereinstimmung Ihrer Programmoberfläche mit den Abbildungen hilft Verwirrung bei der optischen Zuordnung zu vermeiden. Aber auch das Theme können Sie bei Bedarf jederzeit noch anpassen, wenn Sie mögen (Abbildung 1.1 ).
Abb. 1.1: Der Installations-Splash-Screen mit dem Quick Setup
Nach der Installation können Sie nun Blender über das Desktop-Icon öffnen. Während das Programm lädt, erscheint voreingestellt immer der Standard Splash-Screen. Hier können Sie entscheiden, ob Sie eine schon vorhandene Blender-Datei erneut öffnen (Abbildung 1.2 ) oder ob Sie eine völlig neue, leere Datei erstellen möchten (Abbildung 1.2 ).
Blender-Dateien werden auch als Blend-Files bezeichnet, da ihre Dateierweiterung, also die Endung hinter dem Punkt am Dateinamen, blend ist.
Neue Dateien werden bei der Erstellung gleich mit der anstehenden Aufgabe verknüpft. Das bedeutet, Sie können hier direkt entscheiden, ob Sie eine Datei für generelle Arbeiten in Blender erstellen wollen oder vielleicht eine spezielle Datei für zum Beispiel 2D-Animation oder Videobearbeitung. Die neue Datei bringt dann schon alle erforderlichen Fenster und Werkzeuge für die gewählte Aufgabe mit. Für die Standard-3D-Grafik und somit den Beginn unserer Arbeit wählen Sie hier General bzw. Allgemein, falls Sie zuvor schon die Sprache auf Deutsch umgestellt hatten. Es genügt allerdings auch, einfach neben den Splash-Screen zu klicken. Die dahinter liegende General-Datei wird dadurch aktiviert (Abbildung 1.2/Pfeil).
So oder so, Blender zeigt nun die neue Datei mit der Standard-Arbeitsumgebung. Die verschiedenen Arbeitsumgebungen werden in Blender auch Workspaces genannt.
Solange noch keine Blender-Datei auf Ihrem Computer gespeichert wurde, zeigt Ihnen der Splash-Screen nützliche Verlinkungen zu Tutorials, der Blender Website, dem Manual usw. Wurden schon Blender-Dateien gespeichert, werden stattdessen an gleicher Stelle die Dateien aufgelistet und können so erneut geöffnet werden (Abbildung 1.2 ).
Abb. 1.2: Der Standard Splash-Screen mit der Dateiauswahl
Die Bilder in den Splash-Screens variieren während der Laufzeit einer Blender-Version. Im Allgemeinen sind es Arbeiten von Blender Studio, deren Kurzfilme ich Ihnen im Übrigen nur wärmstens empfehlen kann. Sie finden sie auf: https://www.blender.org/about/studio/
1.1 Blender konfigurieren
Nach der Dateiauswahl im Splash-Screen sehen Sie nun also die Blender-Programmoberfläche in ihrer Standard-Arbeitsumgebung. Für diejenigen unter Ihnen, die bereits Änderungen an den Grundeinstellungen vorgenommen haben, hier der kürzeste Weg, diese wieder zurückzusetzen: Wählen Sie ganz oben links in der Menüleiste im File-Menü aus dem Untermenü Defaults den Befehl Load Factory Settings. Es öffnet sich ein kleines Popup-Menü, in dem Sie die Eingabe noch mittels Mausklicks bestätigen müssen. Alle Einstellungen sind nun wieder zurückgesetzt und sollten mit denen hier im Buch übereinstimmen.
Hatten Sie die Sprache zuvor schon auf Deutsch umgestellt, ist der korrekte Weg: Datei-Menü, Untermenü Vorgaben, Werkseinstellungen laden. Auch hier öffnet sich das Popup-Menü, in dem Sie den Befehl noch bestätigen müssen.
Hier noch der gezielte Weg, die Grundeinstellungen separat zu definieren bzw. auf Ihre Bedürfnisse anzupassen: Im Edit-Menü bzw. im Bearbeiten-Menü, falls Ihre Spracheinstellung noch auf Deutsch eingestellt ist, erreichen Sie ganz unten die Preferences oder EinstelluNgen.
Auf der linken Seite in den Preferences sind die verschiedenen Bereiche aufgelistet, in die sich die Einstellungen gliedern. Die Sprachauswahl finden Sie im Bereich Interface bzw. Schnittstelle. Rechts werden dann die entsprechenden Parameter angezeigt und geändert. Weiter unten finden Sie hier die Sprachauswahl unter Translations und Language. Setzen Sie diese auf Englisch zurück (Abbildung 1.3).
Abb. 1.3: Die Preferences mit dem Bereich Interface
Im Bereich Keymap können Sie ganz oben links die Shortcuts zurücksetzen. Wählen Sie hier Blender. Im gleichen Bereich werden auch Ihre bevorzugte Maustaste (Select with Mouse Button) und die Spacebar Action gewählt, also die Aktion, die beim Drücken Ihrer Leertaste erfolgen soll. Setzen Sie diese auf Play zurück (Abbildung 1.4).
Abb. 1.4: Die Preferences mit dem Bereich Keymap
Im Bereich Themes können Sie dann ganz oben noch Ihr bevorzugtes Preset für die Programmoberfläche ausprobieren bzw. zurücksetzen. Wirklich hilfreich bei den Blender-Preferences ist, dass alle Änderungen sofort sichtbar werden. Das ist leider nicht bei jeder Grafiksoftware gegeben. Sie können so direkt und schnell überprüft werden, ohne zuvor die Preferences zu schließen oder gar das Programm neu zu starten (Abbildung 1.5).
Abb. 1.5: Die Preferences mit dem Bereich Themes
Sie müssen die neuen Einstellungen nicht extra speichern. Unten links im Burger-Menü Speichern ist die Funktion Auto-Save Preferences voreingestellt aktiviert. Falls doch nicht, klicken Sie hier auf Safe Preferences. Schließen Sie nach Beendigung der Anpassungen die Preferences wieder (Abbildung 1.6).
Abb. 1.6: Preferences speichern
1.2 Menüs, Shortcuts, Kontext- und Pie-Menüs
Ich höre des Öfteren, dass man Blender nicht ohne Shortcuts (Tastenkürzel) steuern kann. Das trifft für Blender genauso wenig zu wie für die meisten anderen komplexen Grafikprogramme. Richtig ist allerdings, dass sich diese Programme – und so auch Blender – deutlich leichter und schneller über Shortcuts steuern lassen. Versuchen Sie also, damit zu arbeiten. Ich werde Ihnen jeweils die gängigsten und wichtigsten Shortcuts mitteilen.
Damit Sie sich aber so schnell wie möglich im Programm orientieren können, werde ich die Befehle immer auch aus den Menüs aufrufen. So sehen Sie, wo sich diese in der Programmoberfläche befinden. Grundsätzlich unterscheiden wir das Menü des Programms, ganz oben links in der Menüleiste und die Menüs der einzelnen Fenster, die sich jeweils in deren Headern befinden.
Erfahrene User, die gerne wirklich alles was möglich ist mittels Shortcuts steuern, finden diese – falls vorhanden – immer hinter den Befehlen und Funktionen in den entsprechenden Menüs.
Haben Sie darüber hinaus einmal beides vergessen, also in welchem Menü sich ein bestimmter Befehl befindet und wie der passende Shortcut lautet, bietet Ihnen die Menu Search oder Menüsuche, die Möglichkeit jeden Blender-Befehl zu lokalisieren, den zugehörige Shortcut zu ermitteln und auch gleich den Befehl von hier aus direkt aufzurufen. Um die Menüsuche zu aktivieren, drücken Sie einfach die Taste F3 auf Ihrer Tastatur und geben dann im Suchfeld ein, was Ihnen zu dem Befehl noch einfällt. Es reichen meist schon wenige Buchstaben für die ersten Auflistungen der infrage kommenden Befehle. Die Liste reduziert sich, je mehr richtige Buchstaben Sie eingeben.
Die gelisteten Befehle zeigen Ihnen dann das Menü, in dem sie sich befinden, die korrekte Schreibweise und rechts den zugehörigen Shortcut, falls vorhanden. Wollen Sie den Befehl direkt von hier ausführen, selektieren Sie ihn und drücken dann die Enter-Taste (Abbildung 1.7).
Abb. 1.7: Die Menüsuche oder Menu-Search
Zusätzlich zu den Menüs und den Shortcuts werden relevante Befehle auch über die Kontext-Menüs angezeigt. Diese erreichen Sie über die rechte Maustaste. Sie zeigen tatsächlich immer nur die, für das gerade selektierte Objekt oder Werkzeug relevanten Befehle und Funktionen an (Abbildung 1.8).
Abb. 1.8: Das Kontext-Menü für die Bearbeitung von Objekten
Die letzte Variante, die ich Ihnen vorstellen möchte, um Befehle und Funktionen aufzurufen, sind die Pie-Menüs. Sie erreichen diese ausschließlich über Shortcuts. Die wichtigsten für den Start der...
| Erscheint lt. Verlag | 30.11.2024 |
|---|---|
| Sprache | deutsch |
| Themenwelt | Mathematik / Informatik ► Informatik |
| ISBN-10 | 3-7475-0919-3 / 3747509193 |
| ISBN-13 | 978-3-7475-0919-7 / 9783747509197 |
| Informationen gemäß Produktsicherheitsverordnung (GPSR) | |
| Haben Sie eine Frage zum Produkt? |
Größe: 53,5 MB
DRM: Digitales Wasserzeichen
Dieses eBook enthält ein digitales Wasserzeichen und ist damit für Sie personalisiert. Bei einer missbräuchlichen Weitergabe des eBooks an Dritte ist eine Rückverfolgung an die Quelle möglich.
Dateiformat: EPUB (Electronic Publication)
EPUB ist ein offener Standard für eBooks und eignet sich besonders zur Darstellung von Belletristik und Sachbüchern. Der Fließtext wird dynamisch an die Display- und Schriftgröße angepasst. Auch für mobile Lesegeräte ist EPUB daher gut geeignet.
Systemvoraussetzungen:
PC/Mac: Mit einem PC oder Mac können Sie dieses eBook lesen. Sie benötigen dafür die kostenlose Software Adobe Digital Editions.
eReader: Dieses eBook kann mit (fast) allen eBook-Readern gelesen werden. Mit dem amazon-Kindle ist es aber nicht kompatibel.
Smartphone/Tablet: Egal ob Apple oder Android, dieses eBook können Sie lesen. Sie benötigen dafür eine kostenlose App.
Geräteliste und zusätzliche Hinweise
Buying eBooks from abroad
For tax law reasons we can sell eBooks just within Germany and Switzerland. Regrettably we cannot fulfill eBook-orders from other countries.
aus dem Bereich


