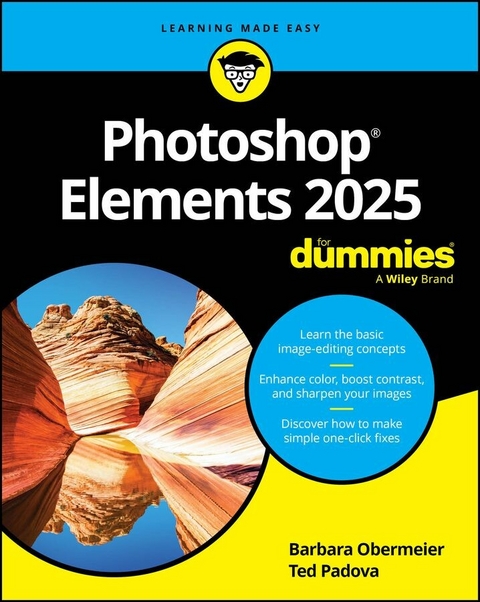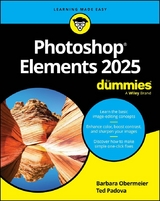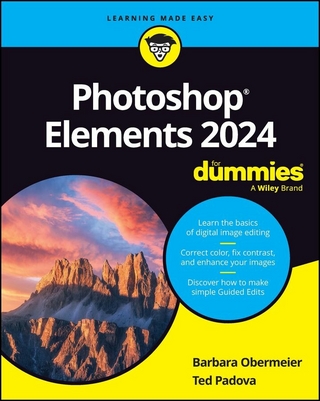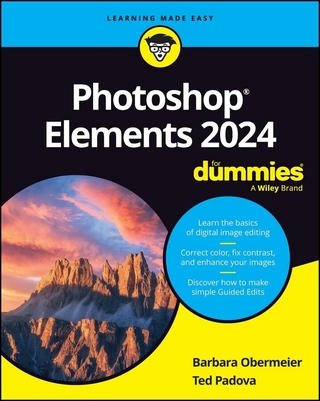Photoshop Elements 2025 For Dummies (eBook)
560 Seiten
For Dummies (Verlag)
978-1-394-29633-0 (ISBN)
Ignite your creativity with Photoshop Elements
Introducing the latest edition of Photoshop Elements 2025 For Dummies, updated for the newest version of Adobe's affordable and beginner-friendly photo editing software. With this comprehensive guide at your fingertips, you'll unlock the potential of Elements, turning ordinary photos into extraordinary images. Packed with all the essential photo editing tools, this software empowers you to brush up snapshots, create like-worthy social media posts, and create artistic masterpieces. In this easy-to-understand guide, you'll find instructions on using editing tools, working with layers, making one-click fixes, brightening colors, adding filters, and beyond.
- Master the basics of Photoshop Elements and make basic edits in Quick Mode
- Learn advanced editing techniques such as background replacement, stylize type, apply blend modes, social meda sharing, and other creative tricks,
- Discover the latest AI features such as depth of field, change object color, and combine photos
- Utilize camera raw to transform your camera's image data into stunning photographs
Perfect for non-professional photographers and graphic designers new to Elements or looking for a refresh, this best-selling Dummies guide is your essential companion for getting started with Elements and learning insider tips to create images that 'pop.'
Barbara Obermeier is the principal of Obermeier Design and the Chair of the Visual Arts Department at California Lutheran University. Ted Padova is semiretired and devotes his time to photography and consulting.
Chapter 1
Exploring the Photo Editor
IN THIS CHAPTER
Examining the Editor workspace
Using the Photo Bin
Using Creative Effects
Launching Preferences
Customizing the presets
Photoshop Elements has two workspaces: the Organizer, which we discuss in Chapter 2, and the Photo Editor, introduced in this chapter. You manage and arrange your photos in the Organizer, and you edit photos in the Photo Editor.
In this chapter, you look at the Photo Editor, where you can refine your photo-editing skills. You discover the Photo Editor’s workspace in depth as well as how to access the Photo Editor’s three editing modes: Quick, Guided, and Advanced. You access these three workspaces by clicking the tabs above the image window.
Examining the Photo Editor
Before you begin editing photos, you’ll find it helpful to look over the Photo Editor and figure out how to move around the workspace. When the Photo Editor is in Advanced mode, you find the following (as labeled in Figure 1-1):
- Menu bar: As does just about every other program you launch, Elements supports drop-down lists. The menus are logically constructed and identified to provide commands for working with your pictures (including many commands that you don’t find supported in tools and on panels). A quick glimpse at the menu names gives you a hint of what might be contained in a given menu list. Throughout this book, we point you to the menu bar whenever it’s helpful. Most of the menu commands you find in Elements 2025 are the same as those found in earlier versions of Elements.
- Create panel: When you open the Create panel and choose an option, you leave the current editing mode. For example, when in Advanced mode, choose Create ⇒ Photo Collage, and all the options that were available in the Photo Editor temporarily disappear when the Creation Wizard opens. To return to the Photo Editor, complete the creation or cancel the wizard. Chapter 14 guides you through the options in the Create panel.
- Photo Editor modes: The Photo Editor has three modes. The Advanced mode is shown in Figure 1-1. You find a detailed look at Quick mode in Chapter 8. An introduction to Guided mode appears later in this chapter, in the “Using Some Creative Features” section. Part 2 and 3 of the book covers all the different features of Advanced mode, including making selections, creating composites from several images, drawing, adding text, and exploring creative flourishes with filters and effects.
- Features buttons: On Windows, you find three buttons in the top-right corner. These buttons are used to (1) minimize the window; (2) maximize/minimize the window; and (3) close the application. On Apple Macintosh, the same three buttons appear, but they are placed in the top-left corner of the window.
- Share menu: The Share menu works similarly to the Create menu and offers options for sharing your images. Chapter 13 focuses on the Share menu.
- Panel Bin: Figure 1-1 shows the Layers panel. You change panels by clicking the icons at the bottom of the Panel Bin. (The icons are described in item S.) Creations (things you make) are also contained in the Panel Bin when you click the Create button (item E).
-
Open menu: When you have several files open in the Photo Editor, the Open menu is one way to switch among these files. To use this menu, click the down-pointing arrow adjacent to the Open button and, from the drop-down list, choose the image you want to move to the foreground. Note: The Open menu also offers you an option to create a new, blank file.
In Figure 1-1, several files are open, as indicated by the tabs at the top of the image window. You can also place an open file in the foreground in the image window in these other ways:
- Click a tab at the top of the image window to move the image to the foreground.
- Click a photo in the Photo Bin (see item K).
- Open the Window menu and choose a photo listed at the bottom of the menu.
-
File tabs: Multiple photos opened in the Photo Editor appear in different tabs at the top of the window by default.
In technical-speak, this is a docked position, meaning that the photos are docked in the image window. You can click a tab and drag it down to undock the photo. To undock photos, you must change a preference setting in the General Preferences by checking Allow Floating Windows in Advanced mode. (See “Controlling the Editing Environment,” later in this chapter, for more on changing preferences.) Doing so makes the photo appear as a floating window. You might want to float windows when copying and pasting image data between two or more photos. You can also view all open files in a floating window without choosing All Floating from the Layout pop-up menu (item M). To use this menu command, you must first enable the Preferences to allow floating windows.
- Tools panel: Here you find the Photo Editor toolbox, where you click a tool and apply an edit to the photo. See “Selecting the tools” and “Selecting from the Tool Options,” later in this chapter.
- Document Information Pop-up Menu: Click to open a pop-up menu displaying document information.
-
Photo Bin/Tool Options: Figure 1-1 shows the Photo Bin open. Click the Tool Options button, and a set of Tool Options replaces the Photo Bin. You can also open the Tool Options by clicking a tool in the Tools panel.
Tool Options enable you to specify how the selected tool works. For example, the Tool Options for the Brush tool, as shown in Figure 1-2, enable you to select from a few different brush styles, set the size of your brush, and much more. (You discover how the specific tools work in the relevant chapters later in this book. For example, you find out how the Brush tool works in Chapter 11, which covers drawing, painting, and typing.)
Each tool in the Tools panel supports various tool options. To return to the Photo Bin, click the Photo Bin button at the bottom left of the window.
- Undo/Redo: These commands are so useful that they have an extra-prominent place in the Photo Editor interface. You can also press Ctrl+Z (⌘ +Z on the Mac) for Undo and Ctrl+Y (⌘ +Y) for Redo.
- Rotate: Click the Rotate left tool to rotate counterclockwise 90 degrees. Click the down-pointing arrow on the Rotate tool and choose the Rotate Right tool to rotate a photo 90 degrees clockwise.
- Layout: When you have multiple photos open in the Photo Editor, the Layout pop-up menu enables you to choose how the photos display in the image window (such as rows, columns, as a grid, and so on). To return to the tabbed view, choose Default from the Layout pop-up menu.
- Organizer: Click the Organizer button to open the Organizer, which we cover in detail in Chapter 2. Elements makes it very easy for you to toggle back and forth between the Organizer and the Photo Editor by clicking their respective buttons at the bottom of the windows.
- Home Screen: Opens the Elements Home Screen window.
- Media Window: The active document is shown in this window.
- Panels: Click the icons to open the panels that include Layers, Effects, Filters, Styles, Graphics, and a category named More that’s a collection of other, different panels.
- More menu: To open additional panels, click the three dots to open a pop-up menu of choices. The panels you open from the Panel Options menu appear as floating windows and can’t be docked in the Panel Bin.
The description of the Photo Editor workspace is brief in this chapter. Most of the options you have for using tools, panels, and menu commands are discussed in later chapters. For now, try to get a feel for what the Photo Editor provides and how to move among many of the Photo Editor features.
Photo by Ted Padova
FIGURE 1-1: The Photo Editor workspace.
FIGURE 1-2: Tool Options provide more editing features for tools selected in the Tools panel.
Examining the image window
Not surprisingly, the image window’s tools and features are most useful when an image is open in the window. To open an image in the image window, shown in Figure 1-3, follow these steps:
-
Choose File ⇒ Open.
The standard Open dialog box appears; it works like any ordinary Open dialog box that you find in other applications.
You can always click one or more photos in the Organizer and click the Editor button to open the selected photos in the Photo Editor.
-
Navigate your hard drive (by using methods you know to open folders) and then select a picture.
If you haven’t yet downloaded digital camera images or acquired scanned photos and want an image to experiment with, you can use a sample image. Both your operating system and Photoshop Elements typically provide sample images:
- On your operating system, sample images are typically found in your Pictures folder, which is one of the default folders in both Windows and macOS installations.
- In Elements, you can store photos anywhere on your hard drive and access them in your...
| Erscheint lt. Verlag | 22.10.2024 |
|---|---|
| Sprache | englisch |
| Themenwelt | Informatik ► Grafik / Design ► Photoshop |
| Schlagworte | adobe elements • Adobe Photoshop Elements 2025 • photo editing software • photoshop element • Photoshop Elements • Photoshop Elements 2025 • photoshop elements 2025 book • photoshop elements book • photoshop instruction manual • photo shop software |
| ISBN-10 | 1-394-29633-9 / 1394296339 |
| ISBN-13 | 978-1-394-29633-0 / 9781394296330 |
| Informationen gemäß Produktsicherheitsverordnung (GPSR) | |
| Haben Sie eine Frage zum Produkt? |
Größe: 47,9 MB
Kopierschutz: Adobe-DRM
Adobe-DRM ist ein Kopierschutz, der das eBook vor Mißbrauch schützen soll. Dabei wird das eBook bereits beim Download auf Ihre persönliche Adobe-ID autorisiert. Lesen können Sie das eBook dann nur auf den Geräten, welche ebenfalls auf Ihre Adobe-ID registriert sind.
Details zum Adobe-DRM
Dateiformat: EPUB (Electronic Publication)
EPUB ist ein offener Standard für eBooks und eignet sich besonders zur Darstellung von Belletristik und Sachbüchern. Der Fließtext wird dynamisch an die Display- und Schriftgröße angepasst. Auch für mobile Lesegeräte ist EPUB daher gut geeignet.
Systemvoraussetzungen:
PC/Mac: Mit einem PC oder Mac können Sie dieses eBook lesen. Sie benötigen eine
eReader: Dieses eBook kann mit (fast) allen eBook-Readern gelesen werden. Mit dem amazon-Kindle ist es aber nicht kompatibel.
Smartphone/Tablet: Egal ob Apple oder Android, dieses eBook können Sie lesen. Sie benötigen eine
Geräteliste und zusätzliche Hinweise
Buying eBooks from abroad
For tax law reasons we can sell eBooks just within Germany and Switzerland. Regrettably we cannot fulfill eBook-orders from other countries.
aus dem Bereich