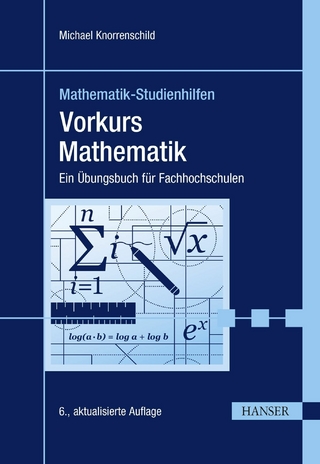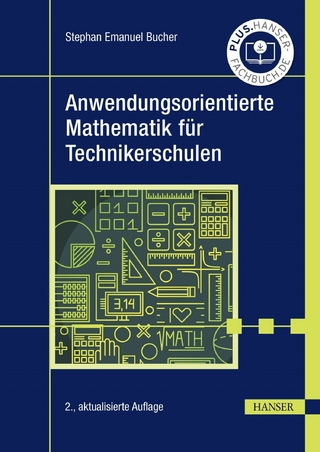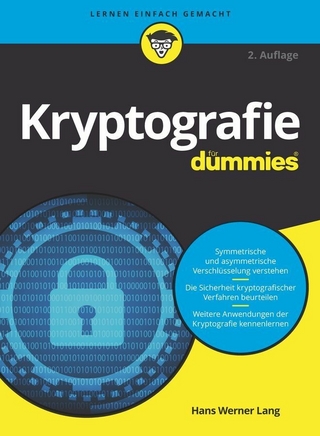Power Automate (eBook)
362 Seiten
Books on Demand (Verlag)
978-3-7597-4718-1 (ISBN)
Heike Hofert brennt seit mehr als 30 Jahren dafür, digitale Lösungen mit Microsoft-Produkten zu entwickeln und zu trainieren. Als Video-Autorin produziert sie seit 2011 mit großem Erfolg Lernvideos für LinkedIn Learning. Einem führenden Anbieter von E-Learning-Inhalten, der weltweit größten Plattform für professionelle Weiterbildung! Alles begann mit Microsoft InfoPath, einem Programm, mit dem sich interaktive Formulare auf dem SharePoint erstellen lassen. 2014 wurde InfoPath nicht mehr weiterentwickelt und 2016 durch PowerApps ersetzt, was eine absolut geniale Neuentwicklung ist! Für kleine und mittelständische Unternehmen entwickelt sie heute Lösungen, die Arbeitsabläufe durch mobile Apps vereinfachen und Prozessabläufe digitalisieren. Im Jahr 2023, hat sie die PL-900-Zertifizierung bei Microsoft abgelegt und erfolgreich bestanden! Damit hat sie sich einen umfassenden Überblick über die verbundenen Systeme verschafft und kann sie nun noch besser verstehen.
3 ZEITSTEMPEL OPTIMIEREN
Aufgabe:
Die Bedienung mit dem Smartphone funktioniert so weit schon recht gut. Leider steht in der Exceltabelle ein unschönes Datums- und Zeitformat. Der Startwert mit „WAHR“ bzw. „FALSCH“ liest sich ebenso unschön. Lässt sich das noch optimieren?
Schritt 1: Sie könnten jetzt in Excel eine Bedingung einbauen. Immer wenn hier „WAHR“ erscheint, wird der Text „Anfang“ ausgegeben, ansonsten „Ende“. Doch Sie wollen wissen, wie man solche Änderungen sofort im Workflow einrichten kann. Das gleiche gilt für Formate, die von Anfang an korrekt übertragen werden sollen.
Schritt 2: Starten Sie Ihren Flow und klicken Sie z.B. links oben auf die Schaltfläche Bearbeiten.
Abbildung 45: Workflow erneut bearbeiten
Schritt 3: Sie beginnen mit dem Startwert und fügen jetzt eine Funktion ein, ähnlich wie in Excel.
Abbildung 46: Zum Funktionseditor über die Schaltfläche fx
Schritt 4: Dies geht auch mit einem einfachen Schrägstrich hinter einem Element.
Abbildung 47: Kurzform Ausdruckseditor
Schritt 5: Jetzt beginnen Sie mit der Funktion If(), die Sie direkt hier eintippen.
Abbildung 48: Syntax der If()-Funktion
Schritt 6: Dann braucht die If()-Funktion an der ersten Stelle den Ausdruck (expression), der den Wahr-Wert bestimmt. Deshalb klicken Sie auf den Schaltflächentext Dynamischer Inhalt und wählen dort den Startwert (den Power Automate in Anfangen umgeschrieben hat).
Abbildung 49: Unter „Dynamischer Inhalt“ auswählen
Schritt 7: Sofort wird die dahinterliegende Bezeichnung triggerBody()?[`boolean´] eingefügt. Mit Boolean wird beschrieben, dass die Rückgabe entweder wahr (true) oder falsch (false) sein kann. Wie in der Vorschau in ABBILDUNG 48: SYNTAX DER zu sehen ist, wird das nächste Argument durch ein Komma getrennt. Als Wahr-Wert wollen Sie den Begriff „Anfang“ in der Exceltabelle sehen und als Falsch-Wert den Begriff „Ende“.
Schritt 8: Schreiben Sie jetzt die Funktion so weiter. Während Sie die Funktion ergänzen, erhalten Sie eine gute Rückmeldung, auf die Sie achten sollten. Leider sind diese Rückmeldungen komplett in englischer Sprache, doch wenn Sie sich für Programmierung interessieren, führt kein Weg daran vorbei.
Abbildung 50: Rückmeldung während der Eingabe
Schritt 9: Die fertige Funktion sieht nun so aus und über die Schaltfläche Hinzufügen am unteren Ende, wird diese If()-Funktion in die Spalte Startwert der Exceldatei eingefügt.
Abbildung 51: Fertige If()-Funktion
Schritt 10: Jetzt kann das zuvor erstellte Element Anfangen gelöscht werden, weil die If()-Funktion den eingegebenen Wert bereits enthält.
Schritt 11: Dann fehlt noch das Format im Timestamp (Zeitstempel). Das ist jedoch ein Element, das automatisch erzeugt wurde, und deshalb werden Sie es nicht in den „Dynamischen Inhalten“ finden. Sobald Sie die Maus über den derzeitigen Inhalt der Spalte Zeitstempel bewegen, sehen Sie, welcher Ausdruck sich hinter diesem Element verbirgt.
Abbildung 52: Ausdruck hinter Timestamp
Schritt 12: Klicken Sie in das Register Codeansicht! Ich hatte Ihnen versprochen, dass es hin und wieder nötig sein wird, da hineinzuschauen. Jetzt ist der Moment gekommen. Kopieren Sie sich in diesem JSON-Code den Teil hinter item/Zeitstempel mit STRG + C heraus, denn um den geht es jetzt. Dieser Teil soll neu formatiert werden.
Abbildung 53: Codeansicht der Exceldaten
Schritt 13: Dann holen Sie sich die Funktion formatDateTime() und fügen dort an der ersten Stelle den Inhalt Ihrer Zwischenablage wieder mit STRG + V hinein.
Abbildung 54: Format ersetzt alten Timestamp
Schritt 14: Jetzt ergänzen Sie noch um das eigentliche Zeitformat mit Komma und 'HH:mm' in Hochkommata. Dann entfernen Sie den alten Timestamp.
Schritt 15: Die Parameter sehen jetzt so aus
Abbildung 55: „Dynamische Inhalte“ und Funktionen als Parameter
Schritt 16: Testen Sie den Workflow erneut. Einmal mit Anfang und dann mit Ende und danach öffnen Sie das Exceldokument.
Abbildung 56: Neues Ergebnis in Excel nach Änderung im Flow
Resultat: Diese Bauanleitung sollte Ihnen zeigen, dass es innerhalb von Power Automate ebenfalls möglich ist, ein Format festzulegen und eine einfache If()-Funktion zu nutzen.
4 TRIGGER-VARIANTEN
Vorwissen: Der alte Designer bietet momentan noch mehr Möglichkeiten, um Trigger-Varianten zu optimieren. Des Weiteren können Daten im Flow mit der Aktion Verfassen zwischengespeichert und deren Werte aufgerufen werden.
Aufgabe:
Es ist schön, ein Ja/Nein-Feld zu haben, das wir mit einem Schalter aktivieren und deaktivieren können. Doch gibt es noch mehr Möglichkeiten, als nur auf Ja und Nein zu antworten?
Schritt 1: Starten Sie einen neuen sofortigen Flow mit dem Namen Sofortige Triggervarianten 1. Schalten Sie dann in den alten Designer 2 um und aktivieren Sie fünf Trigger 3, wie hier im Beispiel zu sehen ist.
Abbildung 57: Verschiedene Triggerauslöser
Schritt 2: Alle Abfragen sind standardmäßig optionale Felder. Klicken Sie einfach auf das 3-Punkt-Menü 4.
Schritt 3: Anwender:innen müssen diese Felder nicht ausfüllen, aber mindestens ein Feld muss verpflichtend sein, sonst funktioniert der Trigger nicht. Deshalb entfernen Sie im ersten Kontrollkästchen 4 diesen Haken. So steht zumindest der Kundenname fest.
Schritt 4: Ein weiteres Textfeld namens AA soll den Nutzern eine Möglichkeit bieten, unter mehreren Optionen eine Option auswählen zu können. Falls Ihre Anwenderinnen mehr als nur eine Option aktivieren sollen, verwenden Sie die Mehrfachauswahlliste mit Optionen. Dann werden Kontrollkästchen zum Ankreuzen zur Verfügung gestellt.
Abbildung 58: Dropdownauswahl aktivieren
Abbildung 59: Individuelle Optionsauswahlfelder eingeben
Schritt 5: Im nächsten Schritt starten Sie die erste Aktion für diesen Flow.
Abbildung 60: Einen neuen Schritt einleiten
Schritt 6: Nach der Eingabe der Optionen könnten Sie eigentlich auch wieder in den neuen Designer 2 zurückgehen.
Abbildung 61: Testen im neuen Designer
Schritt 7: Dann erhalten Sie statt der Schaltfläche Neuer Schritt ein Pluszeichen mit dem Schalter Aktion hinzufügen.
Abbildung 62: Neuer Designer hat ein Pluszeichen statt einer Schaltfläche
Schritt 8: Sie erhalten einen Block mit dem Namen Vorgang auswählen. Geben Sie im Suchfeld den Namen Verfassen ein.
An dieser Stelle könnten Sie erneut eine Excel-Tabelle verwenden und alle eingegebenen Daten dort hineinfließen lassen. Ich möchte Ihnen jedoch eine weitere Möglichkeit zeigen, um Daten festzuhalten. Die Aktion Verfassen ist eine sehr nützliche und wichtige Aktion! Sie sollten sich unbedingt den englischen Namen Compose merken. In vielen Communities und Hilfefunktionen wird oft der englische Begriff verwendet. Diese Aktion ist in der Lage, Feldeingaben von Nutzern speichern zu können, eine Art Zwischenspeicher innerhalb eines Flows. Anders als bei Variablen, deren Werte sich im Flow ändern, bleiben die hier gespeicherten Werte fix.
Im alten Designer sähe das Dialogfeld für Vorgang auswählen noch so aus.
Abbildung 63: Verfassen (Compose) Aktion alter Designer
Vom Prinzip her ist der Unterschied nicht so groß, aber früher oder später wird es den alten Designer nicht mehr geben.
Abbildung 64: Verfassen (Compose) Aktion neuer Designer
Schritt 9: Jetzt weisen Sie jeder Eingabe Ihrer Nutzer und Nutzerinnen eine Verfassen-Aktion zu, wie in ABBILDUNG 65: PROJEKTABSCHNITT als EINGABE ZUWEISEN zu sehen ist.
Abbildung 65: Projektabschnitt als Eingabe zuweisen
Schritt 10: Wie Sie sehen, könnten Sie hier noch viel mehr Werte in einer Verfassen-Aktion speichern, so z.B. den Standort Ihres Smartphones, das Bundesland, ein Datum, den Benutzernamen oder ein Datum.
Abbildung 66: Zuweisung aller Benutzereingaben im alten Designer
Abbildung 67: Zuweisung aller Benutzereingaben im...
| Erscheint lt. Verlag | 2.8.2024 |
|---|---|
| Sprache | deutsch |
| Themenwelt | Mathematik / Informatik ► Mathematik |
| ISBN-10 | 3-7597-4718-3 / 3759747183 |
| ISBN-13 | 978-3-7597-4718-1 / 9783759747181 |
| Informationen gemäß Produktsicherheitsverordnung (GPSR) | |
| Haben Sie eine Frage zum Produkt? |
Größe: 17,7 MB
DRM: Digitales Wasserzeichen
Dieses eBook enthält ein digitales Wasserzeichen und ist damit für Sie personalisiert. Bei einer missbräuchlichen Weitergabe des eBooks an Dritte ist eine Rückverfolgung an die Quelle möglich.
Dateiformat: EPUB (Electronic Publication)
EPUB ist ein offener Standard für eBooks und eignet sich besonders zur Darstellung von Belletristik und Sachbüchern. Der Fließtext wird dynamisch an die Display- und Schriftgröße angepasst. Auch für mobile Lesegeräte ist EPUB daher gut geeignet.
Systemvoraussetzungen:
PC/Mac: Mit einem PC oder Mac können Sie dieses eBook lesen. Sie benötigen dafür die kostenlose Software Adobe Digital Editions.
eReader: Dieses eBook kann mit (fast) allen eBook-Readern gelesen werden. Mit dem amazon-Kindle ist es aber nicht kompatibel.
Smartphone/Tablet: Egal ob Apple oder Android, dieses eBook können Sie lesen. Sie benötigen dafür eine kostenlose App.
Geräteliste und zusätzliche Hinweise
Buying eBooks from abroad
For tax law reasons we can sell eBooks just within Germany and Switzerland. Regrettably we cannot fulfill eBook-orders from other countries.
aus dem Bereich