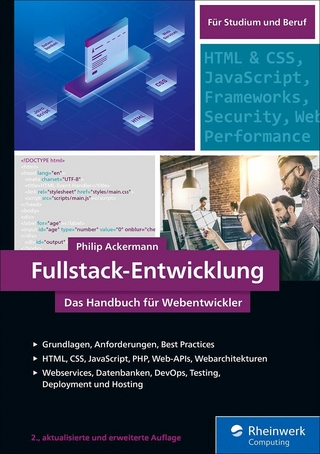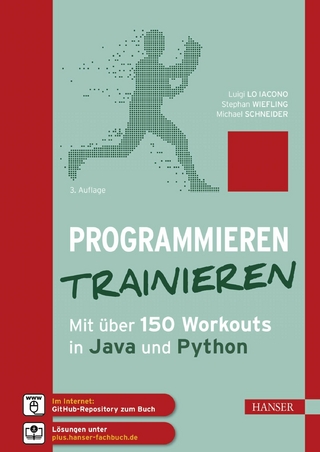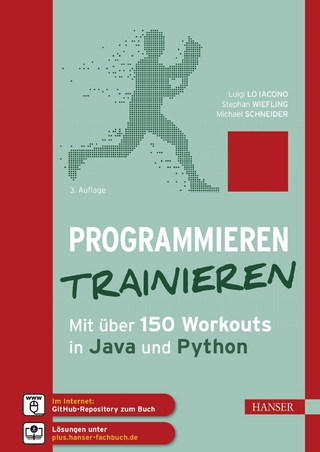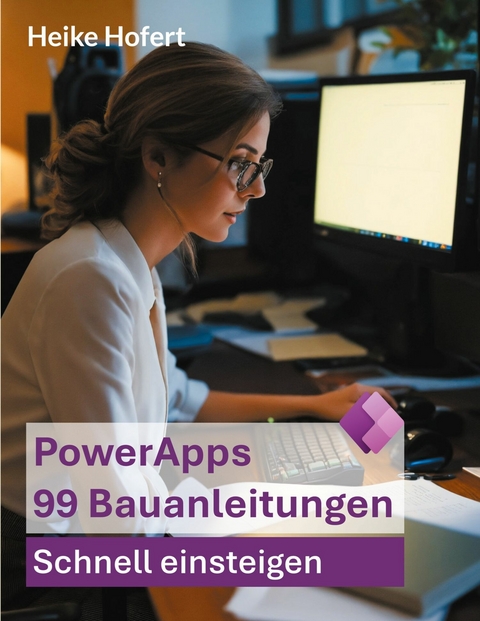
PowerApps (eBook)
394 Seiten
Books on Demand (Verlag)
978-3-7597-5477-6 (ISBN)
Heike Hofert ist seit mehr als 30 Jahren Trainerin und Entwicklerin für digitale Lösungen mit Microsoft-Produkten. Als Video-Autorin produziert sie seit 2011 für LinkedIn-Learning (früher: video2brain) Lernvideos, wobei alles mit Microsoft InfoPath zur Erstellung interaktiver Formulare auf dem SharePoint begann. InfoPath wurde 2014 nicht mehr weiterentwickelt und 2016 durch PowerApps ersetzt. Für kleine und mittelständische Unternehmen baut sie heute Lösungen, um Arbeitsabläufe durch mobile Apps zu vereinfachen und Prozessabläufe zu digitalisieren. Sie hat 2023 die Microsoft-PL-900-Zertifizierung für die gesamte Power-Plattform erfolgreich bestanden.
Thema: PowerApps schnell & einfach
1 APP AUS EINER EXCEL-LISTE ERZEUGEN
Aufgabe: Wir wollen aus einer einfachen Excel-Tabelle eine App bauen, um unsere Daten leichter eingeben zu können. Diese Tabelle speichern wir in unserem OneDrive ab, damit später alle auf diese Daten zugreifen können. Daraus wollen wir nun eine Applikation entwickeln, die wir später auf dem PC oder in einem Smartphone steuern können.
Abbildung 4: Excel-Tabelle mit allen Spalten
Abbildung 5: Speicherort in OneDrive
Schritt 1: Wichtig ist, dass Sie die Excel-Datei schließen. Tun Sie das nicht, kann PowerApps keine Daten in die Excel-Tabelle zurückschreiben. Jetzt starten Sie das PowerApp-Portal unter https://make.powerapps.com oder über Ihren MS365-Account. Klicken Sie auf der linken Seite auf Erstellen und wählen dann als Datenquelle Excel aus.
Abbildung 6: PowerApps Editor - Neue App
Schritt 2: Sie werden aufgefordert, eine Verbindung zu der Excel-Tabelle herzustellen, die Sie gerade zuvor in Ihrem OneDrive for Business abgelegt hatten. Sobald das geschehen ist, sehen Sie die Schaltfläche für OneDrive. Sie suchen dort Ihre Datei und mit einem weiteren Klick haben Sie Ihre PowerApp mit Ihrer Excel-Tabelle verbunden.
Abbildung 7: Verbindung zur Datenquelle herstellen
Tipp: Formatieren Sie Daten in Excel immer als (intelligenten) Tabellenbereich. Der Vorteil von so einer als Tabellenbereich formatierten Liste ist der, dass diese einen eindeutigen Namen enthält. Zudem wird diese Tabelle als Ganzes betrachtet und lässt sich gut weiterverarbeiten. Hierzu klicken Sie in Ihre Daten und drücken im Menü Start die Schaltfläche Als Tabelle formatieren. Wählen Sie eine der bunten Tabellenformatierungen aus. Im Register Tabellenentwurf können Sie Ihrer Tabelle einen anderen Namen geben. Ich verwende immer das Präfix tbl_ für Tabelle und gebe einen aussagekräftigen Namen ein.
Abbildung 8: Tabellenname erscheint
Schritt 3: Starten Sie Ihre App, um zu prüfen, ob alles funktioniert.
Abbildung 9: Rechts oben dient die Vorschau zum Start einer App oder die F5-Taste
Abbildung 10: Fertige App auf der Startseite
Schritt 4: Mit nur wenigen Klicks haben Sie aus einer Excel-Tabelle eine App erzeugt. Diese App besitzt sofort fünf Schaltflächen: 1 zum Aktualisieren Ihrer Daten, 2 aufsteigende Sortierung, 3 Hinzufügen neuer Aufgaben, 4 Suchen in der Liste und 5 Umschalten in die Detailansicht dieses Datensatzes.
Schritt 5: In ABBILDUNG 11: GESTARTETE APP MIT FILTER UND GERÄTEAUSWAHL-ANSICHTEN sehen Sie den aktivierten Filter 1 mit dem Begriff Bau im Suchfeld, unter 2 den gefilterten Datensatz und unter 3 das Panel der unterschiedlichen Geräte. Oben Tablet, in der Mitte Smartphones und darunter die Darstellung der App auf einem PC.
Abbildung 11: Gestartete App mit Filter und Geräteauswahl-Ansichten
Abbildung 12: Neuer Datensatz Dialog
Schritt 6: In ABBILDUNG 10: FERTIGE APP AUF DER STARTSEITE unter Punkt 3 können Sie sofort mit der Eingabe eines neuen Datensatzes beginnen. In ABBILDUNG 12: NEUER DATENSATZ DIALOG bestätigen Sie mit dem Häkchen rechts oben Ihre Eingabe.
Resultat: Damit wäre die App fix und fertig und Sie könnten das Buch beiseitelegen. Bis hierhin sprechen viele von NoCode, denn die Appist bereits fertig programmiert. Leider ist es so, dass nicht alles so perfekt ist und wir nun doch an der ein oder anderen Stelle eingreifen müssen. Jetzt brauchen wir also doch etwas Code, wie Sie bald feststellen werden.
2 SCHNELLES APP-DESIGN
Aufgabe: Wir wollen unsere App speichern und das Design etwas verändern.
Abbildung 13: PowerApp Speichern
Schritt 1: Mit Stiftsymbol 1 können Sie in den Bearbeitungsmodus der App wechseln. Bei 2 finden Sie den Speicherbutton, über den Sie Ihrer App einen eindeutigen Namen geben können.
Abbildung 14: PowerApp Design Auswahl
Schritt 2: Über die Schaltfläche Design können Sie Ihrer App in Sekundenschnelle ein neues Facelifting verschaffen und schon wirkt es nicht mehr wie der Standard.
Schritt 3: Auch ein Hintergrundbild kann über die Schaltfläche Hintergrundbild hochgeladen werden und so eine fix und fertige App schnell aufpeppen. Siehe ABBILDUNG 15: WIE MIT EINEM KLICK EIN HINTERGRUNDBILD HOCHGELADEN WERDEN KANN.
Abbildung 15: Wie mit einem Klick ein Hintergrundbild hochgeladen werden kann
Abbildung 16: Steinartiger Hintergrund in der Galerie
Tipp: Formatieren Sie Ihr Hintergrundbild am besten schon vorab in Ihrem Grafikprogramm. Nutzen Sie dort die vielen Möglichkeiten der Bildgestaltung und holen Sie dann erst das Bild in Ihre PowerApp.
Resultat: Mit nur wenigen Klicks haben Sie so Ihre erste App äußerlich verändert.
3 GALERIE-SCHRIFT UND -LAYOUT ANPASSEN
Aufgabe: Uns ist wichtig, dass die Einträge unserer Liste gut sichtbar sind und sich nicht überlappen. Auch der Kontrast zum Hintergrund muss sich entsprechend abheben.
Schritt 1: Klicken Sie in der Galerie immer die Elemente aus dem ersten Datensatz an und schieben Sie diese an die gewünschte Stelle.
Schritt 2: Dann sehen Sie auf der rechten Seite im Eigenschaften-Panel des ausgewählten Elements Schriftart, Schriftgröße und Schriftstil, die Sie verändern können.
Abbildung 17: Schriftgröße verändern
Schritt 3: Scrollen Sie an das Ende des Eigenschaften-Panels, können Sie auch Schrift- und Hintergrundfarbe des ausgewählten Elements ändern.
Abbildung 18: Erste Datensatzinstanz
Schritt 4: Der erste Datensatz verhält sich wie eine Vorlage für alle weiteren folgenden Datensätze. Hierzu können Sie das Layout einfach durch Auswahl aktivieren oder die Elemente frei verschieben.
Abbildung 19: Auswahl neues Layout
Tipp: Legen Sie immer zuerst ein Layout fest (falls nötig) und formatieren Sie erst am Ende. Sobald Sie ein Layout wechseln, gehen sonst auch Ihre Formatierungen verloren.
Resultat: So eine fix und fertige App lässt sich mit nur wenigen Klicks schnell verändern.
4 GALERIE-DATENSATZINSTANZ ERWEITERN
Aufgabe: Unsere Excel-Tabelle enthält noch weitere Spalten, die wir im ersten Datensatz zusätzlich anzeigen lassen wollen. In ABBILDUNG 20: DATENFELDER IN DER VORLAGEINSTANZ sehen wir, dass der Datensatz sieben Felder enthält, aber links nur drei Felder angezeigt werden.
Abbildung 20: Datenfelder in der Vorlageinstanz
Schritt 1: Mit einem Klick auf ein Text-Element 1 sehen Sie die Eigenschaft Text 2 und den Inhalt für dieses Element 3 (ThisItem.auf_Bemerkung).
Abbildung 21: Text-Label mit Eigenschaft
Abbildung 22: Drei Textlabels sind in der Vorlagen-Instanz enthalten
Schritt 2: Sie fügen jetzt einfach ein weiteres Label ein und wählen ein anderes Feld aus Ihrer Excel-Tabelle. Dazu müssen Sie in der Galerie das erste Datensatzelement angeklickt haben bzw. sich in diesem Bereich befinden.
Schritt 3: Jetzt holen Sie sich über dem Auswahl-Dropdown-Feld ein weiteres Beschriftungsfeld 2 wird auch auch als Label bezeichnet.
Abbildung 23: Elementauswahl
Schritt 4: Querbeet wird nun ein weiteres Feld erzeugt und mitten auf den ersten Datensatz abgelegt. Dabei wird die Schriftgröße 1 immer auf 21 pt definiert, was Sie jederzeit wieder verändern können.
Schritt 5: Verschieben Sie das Element an die entsprechende Stelle und formatieren Sie es erneut.
Schritt 6: Sie führen jetzt solange die Schritte 3 bis 4 durch, bis Sie alle Felder (Spalten) aus Ihrer Exceldatei übernommen haben. Sobald sich ein Feld wiederholt und Ihnen noch ein Feld fehlt, ergänzen Sie nach ThisItem jenachdem, welche Spalte Ihnen in der Liste vorgeschlagen wird. Achtung: Diese Auflistung erscheint erst, wenn Sie selbst den Punkt...
| Erscheint lt. Verlag | 11.6.2024 |
|---|---|
| Sprache | deutsch |
| Themenwelt | Mathematik / Informatik ► Informatik ► Programmiersprachen / -werkzeuge |
| ISBN-10 | 3-7597-5477-5 / 3759754775 |
| ISBN-13 | 978-3-7597-5477-6 / 9783759754776 |
| Informationen gemäß Produktsicherheitsverordnung (GPSR) | |
| Haben Sie eine Frage zum Produkt? |
Größe: 29,8 MB
DRM: Digitales Wasserzeichen
Dieses eBook enthält ein digitales Wasserzeichen und ist damit für Sie personalisiert. Bei einer missbräuchlichen Weitergabe des eBooks an Dritte ist eine Rückverfolgung an die Quelle möglich.
Dateiformat: EPUB (Electronic Publication)
EPUB ist ein offener Standard für eBooks und eignet sich besonders zur Darstellung von Belletristik und Sachbüchern. Der Fließtext wird dynamisch an die Display- und Schriftgröße angepasst. Auch für mobile Lesegeräte ist EPUB daher gut geeignet.
Systemvoraussetzungen:
PC/Mac: Mit einem PC oder Mac können Sie dieses eBook lesen. Sie benötigen dafür die kostenlose Software Adobe Digital Editions.
eReader: Dieses eBook kann mit (fast) allen eBook-Readern gelesen werden. Mit dem amazon-Kindle ist es aber nicht kompatibel.
Smartphone/Tablet: Egal ob Apple oder Android, dieses eBook können Sie lesen. Sie benötigen dafür eine kostenlose App.
Geräteliste und zusätzliche Hinweise
Buying eBooks from abroad
For tax law reasons we can sell eBooks just within Germany and Switzerland. Regrettably we cannot fulfill eBook-orders from other countries.
aus dem Bereich