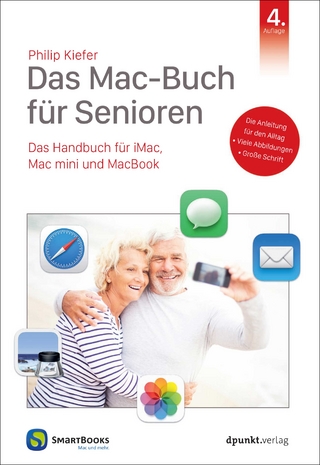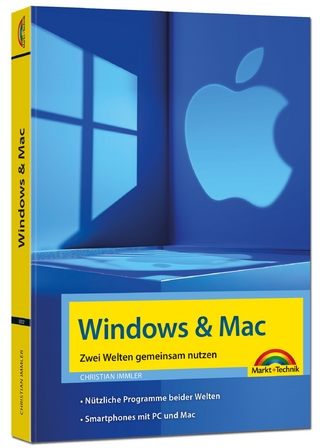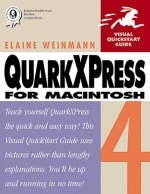
QuarkXPress 4 for Macintosh
Addison Wesley (Verlag)
978-0-201-69623-3 (ISBN)
- Titel ist leider vergriffen;
keine Neuauflage - Artikel merken
The best-selling QuarkXPress: Visual QuickStart Guide has been updated to take advantage of the new features in version 4.0. This is the perfect way for beginners to learn QuarkXPress because the step-by-step, illustrated guide teaches users how to master specific skills using clear, easy-to-understand instructions. It also offers special tips to help new users avoid potential problems. Hundreds of illustrations with detailed captions offer additional reinforcement for new users. Users learn how to create a new Quark file, navigate through a document, work with text boxes, picture boxes, typography, and much more.
The new edition is an invaluable tool for experienced Quark users because it offers them a chance to learn the new features of version 4.0 quickly and easily. Some of the new features in QuarkXPress 4.0 include the addition of Bezier tools, a Tools palette, character-based style sheets, new management capabilities for QuarkXTensions, indexes, and paragraph formats, new graphics features, and new typographical and document controls.
1. The Basics.
What Is QuarkXPress? The QuarkXPress Building Blocks. If It's Not One Thing It's Another. The QuarkXPress Screen. The Tool Palette. Tools on the Default Pop-out Menus. The QuarkXPress Menus. Dialog Boxes. Folder Tabs.
2. Startup.
Launch QuarkXPress. Create a New File. Save a New File. Save an Existing File. Save a New Version of a File. What Is a Template. Open a QuarkXPress File from within the Application. Open a QuarkXPress File from the Desktop. Non-matching Preferences Prompt. Fonts are Missing Prompt. Pictures are Missing Prompt. XTensions Manager Opens. Change a Document's Page Size. Close a File. Quit the Application. Append Style Sheets, Colors, H&Js, Lists, or Dashes & Stripes from One File to Another. Revert to the Last Saved Version.
3. Get Around.
Change a Document's Display Size. Change the Display Size Using the Zooming Tool from the Keyboard. Move a Document in Its Window Using the Page Grabber Hand. Move a Document in Its Window Using the Scroll Arrow, Bars, or Boxes. Move Through a Document Using the Extended Keyboard. Go to a Page Using a Dialog Box. Go to a Page Using the Document Layout Palette. Go to a Page Using the Go-to-page Menu or Field. Stack, Tile, or Active Open Document Windows.
4. Tex Input.
How does Text Get onto a Page? Create a Text Box. Resize a Text Box Manually. Resize a Text Box Using the Measurements Palette. Move a Text Box Manually. Reposition a Text Box or any Other Item Using the Measurements Palette. Imput Text. What Is the Text Overflow Symbol? Highlight Text. Delete Text. Delete a Text Box. Create a Straight Text Path. Rearrange Text Using the Clipboard. Drag-and-drop Text. Change the Text Inset. Apply a Frame to a Text or Picture Box. Frames Illustrated. Make a Text Box Transparent. Rotate a Text Box Using the Measurements Palette. Rotate a Text Box Using the Rotation Tool. Wrap Text around Another Box. Change Vertical Alignment. Change the Number of Columns Using the Measurements Palette. Change Columns and/or Gutter Width Using a Dial Box. Save Text as a Work Processing File.
5. Text Flow.
Turn on Auto Page Insertion. Import Text. Insert Pages Using a Dialog Box. Insert Pages Using the Document Layout Palette. Delete Pages Using a Dialog Box. Delete Pages Using the Document Layout Palette. Rearrange Pages in Thumbnails View. Rearrange Pages Using the Document Layout Palette. Link Text Boxes or Paths Manually. Unlink Text Boxes or Paths. Delete a Box from a Text Chain and Preserve the Chain. Unlink a Box or a Path from a Text Chain and Preserve the Box and the Chain. Insert a “Continueed on” Command. Insert a “Continued from” Command. Drag-copy pages from One Document to Another. Number a Section of a File. Next Box and Next Column Characters. One Header Over Two Columns.
6. Formats.
Indent a Whole Paragraph. Indent the First Line of a Paragraph. Leading. Change Paragraphs Leading Using the Measurements Palette. Change Paragraph Leading Using the Keyboard. Change Paragraph Leading Using a Dialog Box. Change Horizontal Alignment. Break a Line without Creating a New Paragraph. Add Space between Paragraphs. Keep Paragraphs Together. Prevent Orphan and Window Lines. Create a Hanging Indent Using the Indent Here Character. Remove an Indent Here Character Insert an Automatic Drop Cap. Resize an Automatic Drop Cap Manually. Kern Next to a Drop Cap. Resize an Automatic Drop Cap. Insert a Paragraph Rule. Insert Tabs into Text. Set Custom Tab Stops. Edit or Remove Custom Tab Stops. Crate or Edit an H&J. Apply an H&J. Prevent a Work from Hyphenating or Specify where a Word will Hyphenate.
7. Typography.
Resize Type using the Measurements Palette. Resize Type Using the Keyboard. Change a Font. Style Type. Kern Type Manually Using the Measurements Palette. Kern or Track Using the Keyboard. Adjust Inter-word Spacing. Remove Kerning and Word Space Tracking. Use the Kerning Table Editor. Scale Type Using a Dialog Box. Scale Type Horizontally or Vertically Using the Keyboard. Resize Text Interactively. Vertically Shift Type Using a Dialog Box. Vertically Shift Type Using the Keyboard. Turn on Smart Quotes. Use PopChar Pro. Insert One Zapf Dingbat or Symbol Character. Hanging Punctuation. Copyfitting. Type in Reverse. Get Your Dashes Straight. Dot, Dot, Dot. Fractions. Typographic Terms.
8. Multiple Items.
Select Multiple Items. Group Items. Move an Item in a Group. Delete an Item from a Group. Resize a whole group. Ungroup Items. Lock an Item. Undoing a Multiple-item Delete. Duplicate an Item. Step and Repeat an Item. Drag-copy an Item between Documents. Coy an Item between Pages or Documents. Cut or Copy Contents (Picture or Text) between Pages or Documents. Align Items. Distribute Items. Select an Item That Is Behind Another Item. Move an Item That's behind Other Items. Send an Item to the back or bring an Item to the Front. Send an Item backward or bring an Item forward. Anchor an Item into Text. Align an Anchored Item. Offset a Baseline Aligned Anchored Item. Resize an Anchored Item. Delete an Anchored Item.
9. Pictures.
Create a Picture Box. Resize a Picture Box Manually. Resize a Picture Box using the Measurements Palette. Delete a Picture Box. Move a Picture Box Manually. Reposition a Picture Box Using the Measurements Palette. Create a Bleed. Create a Ruler Guide. Remove Ruler Guides. Import a Picture. Pictures come in Two Basic Flavors. Choosing the Right Resolution for a Bitmap Picture. Enlarge or Shrink? Picture Preview Options. Saving a Picture for Xpress. Resize a Picture. Fit a Picture into Its Box. Resize a Picture and Its Box Simultaneously. Crop a Picture by Moving It within Its Box. Crop a Picture by Resizing Its Box. Delete a Picture (and keep the box). Rotate a Picture and Its Box using the Measurements Palette. Rotate a Picture and Its Box using the Rotation Tool. Rotate a Picture (and not its box). Skew Text or a Picture and Its Box. Convert an Item's Shape. Convert an Item's Contents. Applying a Custom Contrast Setting to a picture. Flip a Picture or Text. Update the Path to a Picture upon Opening a File. Update the Path to a Picture using Picture Usage.
10. Pictures and Text.
Picture and Text Layer Text over a Picture or Other Item. Wrap Text around a Box. What Is a Clipping Path? Runaround vs Clipping in a Nutshell. Create a Clipping Path. Runaround and Clipping: How They Work Together. Wrap Text Around a Picture. Reshape a Runaround or Clipping Path. Wrap Text inside a Hidden Picture.
11. Lines.
Lines. Draw a Straight Horizontal or Vertical Line. Draw a Straight Line at any Angle. Change the Width of a Line using the Keyboard. Restyle a Line Using the Measurements Palette. Shorten or Lengthen a Line Manually. Shorten or Lengthen a Line using the Measurements Palette. Move a Line Manually. Reposition a Line using the Measurement Palette. Create or Edit Dashes or Stripes. Compare Specification between Tow Dashes and/or Stripes. Stretch to Corners. Dashes and Stripes as Paragraph Rules. Fill the Gap.
12. Béziers.
Béziers. How Béziers are Used. The Bézier Tool Chest. The Bézier Settings on the Measurements Palette. The Bézier Shortcuts. Draw a straight-s9ded Bézier Line or Text Path. Draw a Straight-sided Bézier Picture Box or Text Box. Draw a Freehand Box, Line, or Text Path. Delete a Bézier Item. Drawn Continuous Bézier Curves. Draw Pinched Curves. Convert a Standard Box or Line into a Bézier Box or Line. How to Reshape a Bézier Path. First turn on Path Editing. Add or Delete a Point. Move a Point. Move a Whole Bézier Item. Move Control Handles to Reshape a Curve. Retract One Curve Handle. Reshape a Segment by Dragging. Convert a Curve Segment into a Straight Segment, or Vice Versa. Change a Point's Style. Resize a whole Bézier Box, Line or Text Path. Merge two or more Items. Convert Text Characters into a Bézier Picture Box. Split a Merged or Text-to-box Item. Draw a Straight Text Path. Convert a Line into a Text Path. Other things You can do with a Text Path. Change the Orientation of Text on a Curvy Path. Raise or Lower Text on Its Path. Flip a Box.
13. Style Sheets.
Style Sheets. Create a New Style Sheet. Apply a Style Sheet. Create a New Style Sheet by Duplication. You can always Create a Style Sheet from Scratch. Edit a Style Sheet. Applying Style Sheets by Example. Embed a Different Character Style Sheet into a Paragraph Style Sheet. One Degree of Separation. Styling the Master. Using Find/Change to Apply to Change Style Sheets. What is Normal? Appending Style Sheets. Delete a Style Sheet. Delete all Unused Style Sheets. Compare the Specifications of Two Style Sheets.
14. Master Pages.
Master Pages. Switch between Master Page and Document Page Display. Single-sided vs Facing-pages. Modify the Non-printing Margin and Column Guides. Number Pages Automatically. Modify a Master Page. Apply a Master Page to a Document Page. Keep or Delete Changes? Further Confuse Matters. Duplicate a Master Page. Create a New, Blank Master Page. Rename a Master Page. Delete a Master Page. Create Your own Automatic Text Box.
15. Color.
Color. What You can Recolor. Create a Spot Color. Default Colors. Append Colors. Halftoning Options. Compare Colors. Create a Process Color. Edit a CMYK Color. Create a Multi-ink Color. Recolor Text. Recolor the Background of an Item. Recolor a Picture. Recolor a Line or Text Path. Recolor a Frame. Recolor the Gaps in a Line or Frame. Recolor by Dragging. Apply a Blend to a Box. Delete Colors from the Color Palette.
16. Libraries.
Libraries. Create a Library. Add an Entry to a Library. Open an Existing Library. Retrieve an Entry from a Library. Label a Library Entry. Display Entries with the same Label. Delete an Entry from the Library.
17. Search & Replace.
Check the Spelling of a Word. Create an Auxiliary Dictionary. Open an Existing Auxiliary Dictionary. Edit an Auxiliary Dictionary. Check the Spelling of a Story or a Document. Find and Change Spaces, Characters, Style Sheets, or Attributes. Use Find/Change to Apply a Style Sheet. Find and Change Fonts Only.
18. Books.
Boos, Lists and Indexes. Add Chapters to a Book. Change the Chapter Order. Deciphering the Status Column. Delete a Chapter from a Book. Edit the Master File. Book Page Numbering. Print Book Chapters. Designate a Different Chapter as the Master. Create a New List. Preview and Build a List. Generate a List for a Book. Build a List for a Book File. Revise a List. Mark a Document for Indexing. Create Nested (indented entries). Edit an Index Entry. Add an Already Marked Word again to an Index. X-ref an Existing Index Entry. Choose Index Preferences. Build an Index.
19. Preferences.
The Preferences Dialog Boxes. Other Kinds of Preferences. Enable/disable XTensions or Import/export Filters. Create a Custom XTensions Set. Save an XTension Set as a Separate File. What is Color Management? Color in QuarkXPress. Turn on Color Management. Use the Profile Information Palette. Turn on Color Management for a Picture as It's Imported. Include/Exclude Profiles in QuarkXPress.
20. Output.
Print from QuarkXPress. Capture the Setting. Print using Automatic Tiling. Create or Edit a Print Style. Suppress Picture Printing: Picture Usage. Surpress Item Printing: Modify Dialog Box. Suppress Printing of all Pictures: Print Dialog Box. Modify the Halftoning used by Xpress. Use the PPD Manager. Add PPDs to the PPD Manager List. Create a PostScript File. Save a Page as an EPS File. Collect the Output. Create an Output Request Form. Imagesetting Tips. Color Separation Tips. What Is Trapping? When not to Apply Trapping. Choose Tapping Preferences for a Whole Document. Choose Trapping Values for a Color (Trap Specifications). Choose Trapping Values for an Object (Trap Information Palette). Trapping Type. Trapping Frame. Trapping Imported Pictures. QuarkXPress to the Wold Wide Web. CyberPress. BeyondPress. QuarkImmedia.
Appendix A: Special Characters.
Appendix B: Keyboard Shortcuts.
Index.
| Erscheint lt. Verlag | 23.2.1998 |
|---|---|
| Verlagsort | Harlow |
| Sprache | englisch |
| Maße | 178 x 228 mm |
| Gewicht | 593 g |
| Themenwelt | Informatik ► Betriebssysteme / Server ► Macintosh / Mac OS X |
| Informatik ► Grafik / Design ► Desktop Publishing / Typographie | |
| ISBN-10 | 0-201-69623-1 / 0201696231 |
| ISBN-13 | 978-0-201-69623-3 / 9780201696233 |
| Zustand | Neuware |
| Informationen gemäß Produktsicherheitsverordnung (GPSR) | |
| Haben Sie eine Frage zum Produkt? |
aus dem Bereich