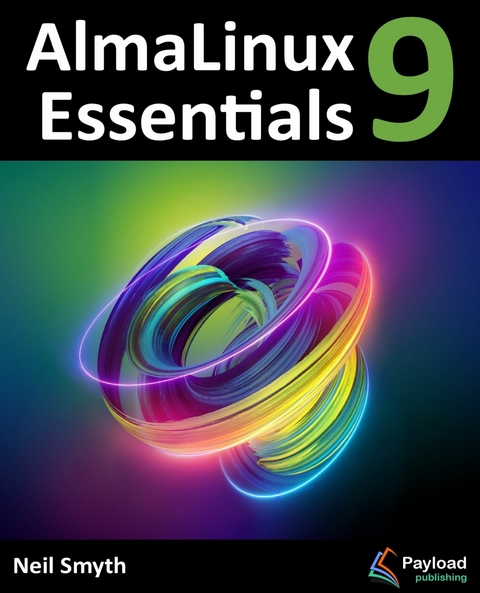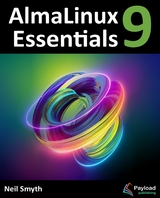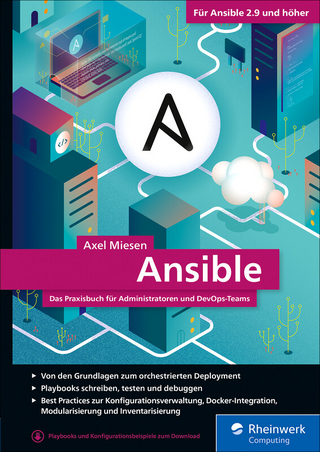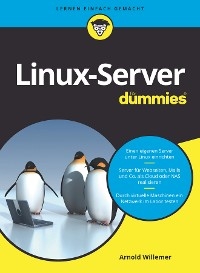AlmaLinux 9 Essentials (eBook)
298 Seiten
Payload Media, Inc. (Verlag)
979-8-89008-920-5 (ISBN)
AlmaLinux 9 Essentials is intended to provide detailed information on the installation, use, and administration of the AlmaLinux 9 distribution. For beginners, the book covers topics such as operating system installation, the basics of the GNOME desktop environment, configuring email and web servers, and installing packages and system updates. Additional installation topics, such as dual booting with Microsoft Windows, are also covered, together with all important security topics, such as configuring a firewall and user and group administration.
For the experienced user, topics such as remote desktop access, the Cockpit web interface, logical volume management (LVM), disk partitioning, swap management, KVM virtualization, Secure Shell (SSH), Linux Containers, and file sharing using both Samba and NFS are covered in detail to provide a thorough overview of this enterprise class operating system.
AlmaLinux 9 Essentials is intended to provide detailed information on the installation, use, and administration of the AlmaLinux 9 distribution. For beginners, the book covers topics such as operating system installation, the basics of the GNOME desktop environment, configuring email and web servers, and installing packages and system updates. Additional installation topics, such as dual booting with Microsoft Windows, are also covered, together with all important security topics, such as configuring a firewall and user and group administration.For the experienced user, topics such as remote desktop access, the Cockpit web interface, logical volume management (LVM), disk partitioning, swap management, KVM virtualization, Secure Shell (SSH), Linux Containers, and file sharing using both Samba and NFS are covered in detail to provide a thorough overview of this enterprise class operating system.
3. Installing AlmaLinux 9 on a Clean Disk Drive
There are now two ways in which an AlmaLinux 9 system can be deployed. One method is to either purchase new hardware or re-purpose an existing computer system on which to install and run the operating system. Another option is to create a cloud-based operating system instance using services such as Amazon AWS, Google Cloud, or Microsoft Azure (to name but a few). Since cloud-based instances are typically created by selecting a pre-configured, ready-to-run operating system image already optimized for the cloud platform and using that as the basis for the AlmaLinux 9 system, there is no need to perform a manual operating system installation in this situation.
If, on the other hand, you plan to install AlmaLinux 9 on your own hardware, the first step on the path to learning about AlmaLinux 9 involves installing the operating system.
AlmaLinux 9 can be installed either in a clean disk environment (where an entire disk is cleared of any existing partitions and dedicated entirely to AlmaLinux 9) or in a dual boot environment where AlmaLinux 9 co-exists with another operating system on the disk (typically a member of the Microsoft Windows family of operating systems).
This chapter will cover the clean disk approach to installation from local or remote installation media. Dual boot installation with a Windows 11 system will be covered in “Dual Booting AlmaLinux 9 with Windows”.
3.1 Trying AlmaLinux with the Live Image
If you would like to try AlmaLinux before installing it, you can do so by booting from an AlmaLinux Live image which can be downloaded from the following URL:
https://repo.almalinux.org/almalinux/9/live/x86_64
AlmaLinux Live images are available for the KDE and GNOME desktop environments (this book covers the GNOME desktop) but only for 64-bit Intel (x86_64) systems. Once you have downloaded a live image, write it to a USB drive and boot from it using the steps outlined later in this chapter.
When the system has started, the screen shown in Figure 3-1 below will appear, providing the option to start the live session. AlmaLinux will boot and load the desktop environment when the start option is selected. While AlmaLinux Live is fully functional, it uses a virtual disk drive, so configuration changes, data, and files will be lost when the system shuts down or restarts.
Figure 3-1
3.2 Obtaining the AlmaLinux Installation Media
The AlmaLinux distribution can be downloaded from the project website using the following URL:
https://almalinux.org/#downloads
The installation media is provided in the form of ISO images and is available in the following forms:
•Boot ISO - A small image that will boot the system but downloads all of the packages needed for the installation over the internet. Also helpful in rescuing a damaged AlmaLinux installation.
•Minimal ISO - This image contains the files necessary to begin the installation and requires access to the full installation media located on a remote server. The boot image can also perform rescue operations on an existing AlmaLinux system.
•DVD ISO - A self-contained image, including all of the packages necessary to install an AlmaLinux system.
For the purposes of this book, download the DVD ISO image, which is named using the following convention:
AlmaLinux-<version>-<architecture>-dvd.iso
For example, the AlmaLinux 9 DVD image for 64-bit Intel systems is named as follows:
AlmaLinux-9.2-x86_64-dvd.iso
Images are also available for ARM64 (aarch64), ppc64le and s390x architectures.
Having downloaded the image, either burn it to disk or use the steps in the next section to write the media to a USB drive, configure your virtualization environment to treat it as a DVD drive, or use the steps outlined later in this chapter to access the installation image over a network connection.
3.3 Writing the ISO Installation Image to a USB Drive
These days it is more likely that an operating system installation will be performed from a USB drive than from a DVD. Having downloaded the ISO installation image for AlmaLinux 9, the steps to write that image to a USB drive will differ depending on whether the drive is attached to a Linux, macOS, or Windows system. The steps outlined in the remainder of this section assume that the USB drive is new or has been reformatted to remove any existing data or partitions:
3.3.1 Linux
The first step in writing an ISO image to a USB drive on Linux is identifying the device name. Before inserting the USB drive, identify the storage devices already detected on the system by listing the devices in /dev as follows:
# ls /dev/sd*
/dev/sda /dev/sda1 /dev/sda2
Attach the USB drive to the Linux system and run the dmesg command to get a list of recent system messages, one of which will be a report that the USB drive was detected and will be similar to the following:
[ 406.241717] sd 6:0:0:0: [sdb] Attached SCSI removable disk
This output tells us that we should expect the device name to include “sdb” which we can confirm by listing device names in /dev again:
# ls /dev/sd*
/dev/sda /dev/sda1 /dev/sda2 /dev/sdb
This output shows that the USB drive has been assigned to /dev/sdb. The next step before writing the ISO image to the device is to run the findmnt command to make sure it has not been auto-mounted:
# findmnt /dev/sdb
TARGET SOURCE FSTYPE OPTIONS
/run/media/neil/d6bf9574-7e31-4f54-88b1 /dev/sdb ext3 rw,nosuid,no
If the findmnt command indicates that the USB drive has been mounted, unmount it before continuing:
# umount /run/media/neil/d6bf9574-7e31-4f54-88b1
Once the filesystem has been unmounted, use the dd command as follows to write the ISO image to the drive:
# dd if=/path/to/iso/<image name>.iso of=/dev/sdb bs=512k
The writing process can take some time (as long as 10 - 15 minutes) depending on the image size and speed of the system on which it is running. Once the image has been written, output similar to the following will appear, and the USB drive will be ready to be used to install AlmaLinux 9:
5956+0 records in
5956+0 records out
3122659328 bytes (3.1 GB, 2.9 GiB) copied, 426.234 s, 7.3 MB/s
3.3.2 macOS
The first step in writing an ISO image to a USB drive attached to a macOS system is to identify the device using the diskutil tool. Before attaching the USB device, open a Terminal window and run the following command:
$ diskutil list
/dev/disk0 (internal, physical):
#: TYPE NAME SIZE IDENTIFIER
0: GUID_partition_scheme *1.0 TB disk0
1: EFI EFI 209.7 MB disk0s1
2: Apple_APFS Container disk2 1000.0 GB disk0s2
/dev/disk1 (internal):
#: TYPE NAME SIZE IDENTIFIER
0: GUID_partition_scheme 28.0 GB disk1
1: EFI EFI 314.6 MB disk1s1
2: Apple_APFS Container disk2 27.7 GB disk1s2
/dev/disk2 (synthesized):
#: TYPE NAME SIZE IDENTIFIER
0: APFS Container Scheme - +1.0 TB disk2
Physical Stores disk1s2, disk0s2
1: APFS Volume Macintosh HD 473.6 GB disk2s1
2: APFS Volume Preboot 42.1 MB disk2s2
3: APFS Volume Recovery 517.0 MB disk2s3
4: APFS Volume VM 1.1 GB disk2s4
Having established a baseline of detected devices, insert the USB drive into a port on the macOS system and rerun the command. The same results should appear with one additional entry for the USB drive resembling the following:
/dev/disk3 (external, physical):
#: TYPE NAME SIZE IDENTIFIER
0: *16.0 GB disk3
In the above example, the USB drive has been assigned to /dev/disk3. Before proceeding,...
| Erscheint lt. Verlag | 3.11.2023 |
|---|---|
| Sprache | englisch |
| Themenwelt | Mathematik / Informatik ► Informatik ► Betriebssysteme / Server |
| Schlagworte | almalinux • Linux |
| ISBN-13 | 979-8-89008-920-5 / 9798890089205 |
| Informationen gemäß Produktsicherheitsverordnung (GPSR) | |
| Haben Sie eine Frage zum Produkt? |
Größe: 22,1 MB
Kopierschutz: Adobe-DRM
Adobe-DRM ist ein Kopierschutz, der das eBook vor Mißbrauch schützen soll. Dabei wird das eBook bereits beim Download auf Ihre persönliche Adobe-ID autorisiert. Lesen können Sie das eBook dann nur auf den Geräten, welche ebenfalls auf Ihre Adobe-ID registriert sind.
Details zum Adobe-DRM
Dateiformat: EPUB (Electronic Publication)
EPUB ist ein offener Standard für eBooks und eignet sich besonders zur Darstellung von Belletristik und Sachbüchern. Der Fließtext wird dynamisch an die Display- und Schriftgröße angepasst. Auch für mobile Lesegeräte ist EPUB daher gut geeignet.
Systemvoraussetzungen:
PC/Mac: Mit einem PC oder Mac können Sie dieses eBook lesen. Sie benötigen eine
eReader: Dieses eBook kann mit (fast) allen eBook-Readern gelesen werden. Mit dem amazon-Kindle ist es aber nicht kompatibel.
Smartphone/Tablet: Egal ob Apple oder Android, dieses eBook können Sie lesen. Sie benötigen eine
Geräteliste und zusätzliche Hinweise
Buying eBooks from abroad
For tax law reasons we can sell eBooks just within Germany and Switzerland. Regrettably we cannot fulfill eBook-orders from other countries.
aus dem Bereich