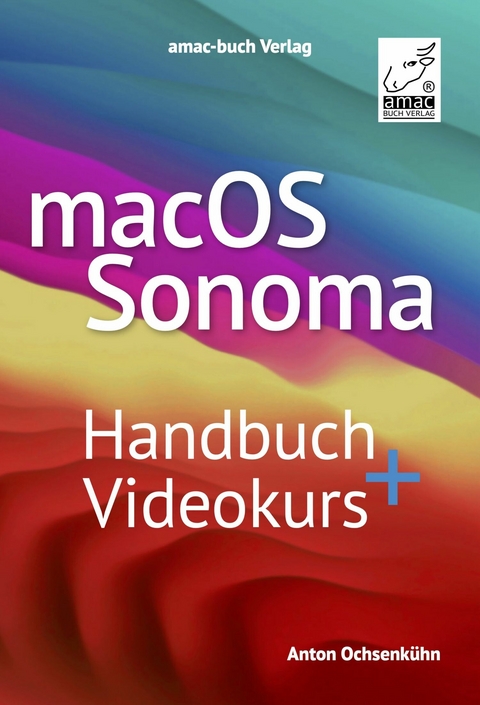
macOS Sonoma/Sequoia Standardwerk - PREMIUM Videobuch (eBook)
560 Seiten
amac-Buch Verlag
978-3-95431-413-3 (ISBN)
Der bekannte Trainer, Buchautor und Berater ist seit über 35 Jahren Mac-Experte. Seine Bücher sind bewährte Bestseller und begleiten Benutzer/-innen beim täglichen Umgang mit dem Mac, iPhone, iPad und der Apple Watch.
Kapitel 2 – Der erste Eindruck
Die Benutzeroberfläche
Sobald Sie sich als User an Ihrem Mac eingeloggt haben, erscheint die Benutzeroberfläche des macOS-Betriebssystems. Dabei erkennen Sie auf den ersten Blick eine ganze Reihe von wichtigen Elementen.
So zeigt sich macOS Sonoma nach dem ersten Einloggen.
Den meisten Platz auf dem Bildschirm nimmt natürlich der Desktop oder Schreibtisch ein 1. Im unteren Bereich des Bildschirms finden Sie das Dock 2. Das Dock dient im Wesentlichen dazu, Programme auf dem Computer zu starten und die Übersicht über die gestarteten Programme zu behalten. Doch dazu später mehr. Am oberen Rand des Bildschirms sehen Sie die Menüleiste 3 und am linken Rand der Menüleiste finden Sie das Apfel-Symbol, welches das Apfel-Menü repräsentiert 4. Des Weiteren sehen Sie rechts vom Apfel-Menü den Begriff Finder 5. Dies sagt Ihnen, dass Sie derzeit mit dem Finder arbeiten. Werden andere Applikationen gestartet, ändert sich das Aussehen der Menüleiste.
Bleiben wir bei der Menüleiste und schauen wir uns die Icons im rechten Bereich an. Bei 6 sehen Sie die Menulets. Diese geben Ihnen Auskunft über bestimmte Zustände im Betriebssystem, zum Beispiel über die Funktionalität von Bluetooth, WLAN, den Batterieladezustand bei tragbaren Macs etc. Das aktuelle Datum und die Uhrzeit sowie den Wochentag können Sie einblenden lassen 7. Und auch die Suchlupe der Funktion Spotlight 8. Damit haben Sie eine sehr ausgeklügelte und raffinierte Suchfunktion über alle Dateien, Programme und Informationen auf Ihrem Rechner. Auch Siri 9, der intelligente Sprachassistent, ist in der Menüleiste vorhanden. Neu in macOS ist das Kontrollzentrum fl}, das viele Anwender bereits vom iPhone oder iPad kennen werden. Zu guter Letzt fl? finden Sie unter dem Datum die neue Mitteilungszentrale inkl. Widgets, die man bereits vom iPhone und iPad kennt.
Doch lassen Sie uns nun die Elemente noch etwas detaillierter betrachten und die eine oder andere gewünschte Einstellung vornehmen.
Das Dock
Wie erwähnt, dient das Dock unter anderem dazu, Programme zu starten. Eine Reihe von Programmsymbolen finden Sie bereits unten im Dock.
Das Dock, wie es sich standardmäßig präsentiert.
Wollen Sie beispielsweise ein Programm starten, um Internetseiten anzusehen, ist dafür das vorinstallierte Programm Safari A zuständig. Voraussetzung ist natürlich, dass Sie den Internetzugang vorher eingerichtet haben. Aber dazu mehr im nächsten Kapitel. Möchten Sie auch E-Mails senden und empfangen, hat Apple auch hierzu das notwendige Programm bereits auf Ihrem Rechner installiert. Bei B sehen Sie das Programm namens Mail. Siri erkennen Sie an dem bunten runden Icon D. Möchten Sie über das Internet via Bildtelefon mit Freunden oder Bekannten sprechen, ist dafür das Programm FaceTime E bereits auf Ihrem Rechner vorbereitet und muss lediglich gestartet und Ihren Bedürfnissen entsprechend konfiguriert werden.
Ist keines der erwähnten Programme gestartet, läuft auf jeden Fall der Finder C. Der Finder repräsentiert das Betriebssystem und ist dafür verantwortlich, dass Sie an Ihrem Rechner mit Maus und Tastatur etc. arbeiten können. Ist also keine andere Applikation im Vordergrund, ist der Finder stets für Sie verfügbar und stellt seine Funktionen bereit.
Sicherlich haben Sie am rechten Rand des Docks bereits den Papierkorb G entdeckt. Wie bei anderen Computersystemen auch dient der Papierkorb dazu, nicht mehr benötigte Dateien und Ordner zu löschen.
Möchten Sie das Dock Ihren Bedürfnissen entsprechend anpassen, finden Sie eine dünne Trennlinie H innerhalb des Docks. Wenn Sie dort mit der Maus draufzeigen, erscheint ein weißer Doppelpfeil, mit dem Sie bei gedrückter Maustaste durch einfaches Ziehen nach oben oder unten die Größe des Docks verändern können. Überhaupt teilt diese Trennlinie das Dock in zwei Bereiche: Der linke Bereich dient der Ablage von Programmsymbolen, wohingegen der rechte Bereich für Dateien, Ordner, zuletzt benutzte Programme oder auch minimierte Fenster Verwendung findet. Aber auch dazu später mehr.
Wenn Sie nun zum Beispiel das Programm Safari A starten, werden Sie erkennen, dass das Programmicon einige Male hüpft und das Programmfenster anschließend auf dem Bildschirm erscheint. Schön wäre es nun, wenn Sie über das Dock auch eine Rückmeldung bekämen, dass dieses Programm bereits gestartet ist. In früheren Versionen des Apple-Betriebssystems war diese Funktion standardmäßig so konfiguriert, dass jedes gestartete Programm ein kleines Symbol unterhalb des Programmicons erhielt. Und dies können Sie auch in macOS einstellen. Verwenden Sie hierfür im Dock das Icon mit der Nummer F, die Systemeinstellungen. Die Systemeinstellungen dienen dazu, Eigenschaften des Betriebssystems rasch zu modifizieren. Klicken Sie einmal auf das Symbol namens Systemeinstellungen und das dazugehörige Fenster mit einer Reihe von weiteren Symbolen erscheint.
É Das Dock den Bedürfnissen anpassen 02_01
http://macos2023.amac-buch.de/#02_01
| Das Dock am unteren Bildschirmrand kann über die dazugehörigen Systemeinstellungen den eigenen Bedürfnissen angepasst werden. |
Der Schreibtisch
Wie bereits eingangs erwähnt, nimmt der Schreibtisch (Desktop) den größten Teil Ihres Mac-Bildschirms ein. Der Schreibtisch hat dabei ein voreingestelltes Hintergrundbild. Dieses Hintergrundbild kann aber jederzeit ausgewechselt werden. Hierzu bemühen Sie erneut die Systemeinstellungen. Doch wir wollen an dieser Stelle die Systemeinstellungen über einen anderen Weg aufrufen. Klicken Sie auf das Apfel-Symbol links oben in der Menüleiste: Damit öffnen Sie das Apfel-Menü. Im Apfel-Menü finden Sie ebenfalls den Eintrag Systemeinstellungen.
Die Systemeinstellungen können über das Apfel-Menü geöffnet werden.
Es gibt also auch beim Apple-Betriebssystem, ähnlich wie bei Windows oder anderen Systemen, meist mehrere Wege, um eine Funktion auszulösen. Sie erhalten erneut das Fenster mit den Systemeinstellungen; wählen Sie dort den Bereich Hintergrund aus und Sie gelangen zur Definition des Hintergrundbilds. Sie sehen, standardmäßig ist das Bild von Apple als Bildschirmhintergrund vorgesehen. Im linken Bereich finden Sie unterhalb des Begriffs Apple verschiedene Ordner, die weitere Hintergrundbilder für Sie bereithalten.
É Schreibtisch 02_02
http://macos2023.amac-buch.de/#02_02
| Der Schreibtisch hat standardmässig ein Hintergrundbild, das aber natürlich geändert werden kann. Sie können ein beliebiges Foto verwenden. Und wenn Sie möchten, können die Hintergrundbilder sich auch automatisch ändern. |
Transparenz und dunkle Oberfläche
Wer bereits mit anderen Versionen von macOS gearbeitet hat, der vermisst vielleicht die Funktion Transparente Menüleiste, die bisher in den Einstellungen des Schreibtischs zu finden war. In macOS ist diese Funktion zu den Bedienungshilfen in den Systemeinstellungen verschoben worden. Dort finden Sie in der Kategorie Anzeige nun die Funktion Transparenz reduzieren. Zudem kann dort ebenfalls die Größe der Menüleiste von Standard auf Groß geändert werden.
É Transparenz und Dark Mode 02_03
http://macos2023.amac-buch.de/#02_03
| Weitere Einstellungen sind möglich, um das Erscheinungsbild Ihres Rechners zu ändern. Dafür sind erneut die Systemeinstellungen notwendig. |
Kontextmenü bzw. rechte Maustaste (ctrl-Taste)
Wie bei Windows- oder Unix-Systemen gibt es auch beim Apple-Betriebssystem ein Kontextmenü, dass mit der rechten Maustaste geöffnet wird. Beim Apple-Betriebssystem wird diese Sekundärklick genannt. Es ist also durchaus sinnvoll, Funktionen, die man häufig benötigt, schnell und effizient über den Sekundärklick aufzurufen. Zunächst einmal ist der Sekundärklick auf der Maus und dem Trackpad gut versteckt. Es gibt aber einen einfachen Weg, ihn dennoch aufzurufen. Wenn Sie die ctrl-Taste gedrückt halten und mit der Maus zum Beispiel auf den Schreibtisch klicken, erscheint das dazugehörige Kontextmenü.
É Kontextmenü bzw. rechte Maustaste...
| Erscheint lt. Verlag | 12.9.2023 |
|---|---|
| Sprache | deutsch |
| Themenwelt | Mathematik / Informatik ► Informatik |
| ISBN-10 | 3-95431-413-4 / 3954314134 |
| ISBN-13 | 978-3-95431-413-3 / 9783954314133 |
| Informationen gemäß Produktsicherheitsverordnung (GPSR) | |
| Haben Sie eine Frage zum Produkt? |
Größe: 69,7 MB
Digital Rights Management: ohne DRM
Dieses eBook enthält kein DRM oder Kopierschutz. Eine Weitergabe an Dritte ist jedoch rechtlich nicht zulässig, weil Sie beim Kauf nur die Rechte an der persönlichen Nutzung erwerben.
Dateiformat: EPUB (Electronic Publication)
EPUB ist ein offener Standard für eBooks und eignet sich besonders zur Darstellung von Belletristik und Sachbüchern. Der Fließtext wird dynamisch an die Display- und Schriftgröße angepasst. Auch für mobile Lesegeräte ist EPUB daher gut geeignet.
Systemvoraussetzungen:
PC/Mac: Mit einem PC oder Mac können Sie dieses eBook lesen. Sie benötigen dafür die kostenlose Software Adobe Digital Editions.
eReader: Dieses eBook kann mit (fast) allen eBook-Readern gelesen werden. Mit dem amazon-Kindle ist es aber nicht kompatibel.
Smartphone/Tablet: Egal ob Apple oder Android, dieses eBook können Sie lesen. Sie benötigen dafür eine kostenlose App.
Geräteliste und zusätzliche Hinweise
Buying eBooks from abroad
For tax law reasons we can sell eBooks just within Germany and Switzerland. Regrettably we cannot fulfill eBook-orders from other countries.
aus dem Bereich


