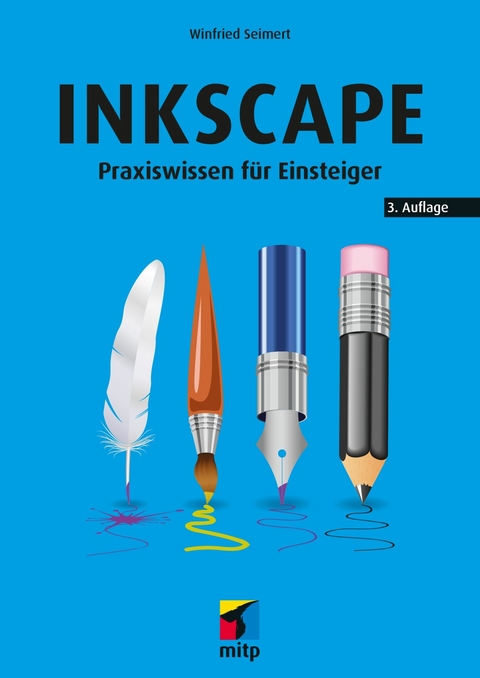
Inkscape (eBook)
312 Seiten
MITP Verlags GmbH & Co. KG
978-3-7475-0687-5 (ISBN)
- Schritt für Schritt von der Installation und den richtigen Einstellungen bis hin zu fachmännischen Publikationen
- Grafiken gestalten: Farbverlauf einfügen, Text an Pfad ausrichten und Objekte klonen
- Mit vielen praxisnahen Beispielen und kleinen Projekten zum Nachmachen
Inkscape ist ein beliebter und kostenloser Open-Source-Editor für die Arbeit mit Vektorgrafiken. Das Programm ist die beste Wahl, wenn Sie auf einfache Art Visitenkarten, Logos oder Poster gestalten möchten. Sie können damit ebenso komfortabel arbeiten wie mit kommerziellen Programmen.
Dieser praktische Einstieg bringt Ihnen systematisch den Umgang mit Inkscape näher und erläutert alle wichtigen Funktionen. Anhand praktischer Beispiele zeigt der Autor Ihnen die umfangreichen Möglichkeiten und zahlreichen Werkzeuge. Mit einfachen Formen lernen Sie zunächst, das Prinzip hinter dem Programm zu verstehen. Daraufhin führt der Autor Sie schrittweise an die Gestaltung mit Pfaden, Grafik- und Textobjekten heran.
Nach den Grundlagen demonstriert Ihnen Winfried Seimert, wie Sie die gezeichneten Objekte durch Attribute anpassen und z.B. mit Farben, Füllmustern oder Transparenzen gestalten. Sie erfahren, wie Sie Objekte transformieren, klonen oder gruppieren können, und lernen, welche Einstellungen für den anschließenden Druck wichtig sind.
So erhalten Sie - auch mithilfe der abschließenden Workshops, in denen Sie eine Visitenkarte, ein Logo und ein Plakat erstellen - praktisches Wissen, so dass Sie mit Inkscape Ihre eigenen Ideen umsetzen können.
Aus dem Inhalt:- Basiswissen Inkscape
- Arbeiten mit Grafikdateien
- Gestalten von Grafikobjekten
- Erstellen und Bearbeiten von Pfaden
- Objekte kreativ anpassen
- Textobjekte erstellen und formatieren
- Veränderungen durch Filter und Erweiterungen
- Publikationen wie Visitenkarten, Logos und Poster erstellen
Für Windows, Mac und Linux
Zur Version Inkscape 1.x
Winfried Seimert ist IT-Dozent, Consultant und Autor zahlreicher Fachbücher insbesondere zu den Themen Software und Betriebssysteme. Dabei hat er immer den Komfort des Anwenders im Blick und erklärt entsprechend praxisnah. So erfreuen sich seine Bücher aufgrund ihrer durchdachten Struktur bereits seit Mitte der neunziger Jahre großer Beliebtheit.
Kapitel 2
Was sollte man über Grafikdateien wissen?
Kernstück Ihrer Arbeit mit Inkscape ist der Arbeitsbildschirm mit dem sogenannten Zeichenblattfenster.
Abb. 2.1:Der Arbeitsschirm mit einer geöffneten Zeichnung
Hinweis
Das Aussehen des Bildfensters und des Arbeitsbereichs kann je nach Monitorgröße, Bildschirmauflösung und gewählter Ansicht variieren.
Dieses Fenster stellt den eigentlichen Arbeitsbereich dar, auf dem das Erstellen Ihrer Grafiken bzw. Zeichnungen erfolgt. Sie können es sich am besten wie ein Grafiktablett oder eine Zeichenpalette vorstellen. In zentraler Mitte befindet sich die eigentliche Zeichenfläche und Sie können mithilfe der Werkzeuge die Grafiken und Zeichnungen gestalten. Auf dem freien Platz neben der eigentlichen Seite (Ablage- oder Montagefläche) können Sie ohne Probleme die Objekte ablegen, die Sie (im Moment) nicht benötigen. Objekte, die sich nicht auf der Seite befinden, werden nämlich nicht ausgedruckt.
Immer wenn Sie Inkscape starten, finden Sie ein neues leeres Zeichenblatt vor. Dieses können Sie schließen. Dazu rufen Sie über den Menüpunkt Datei den Menüeintrag Schliessen auf oder betätigen einfach die Tastenkombination Strg + W.
Dadurch wird zwar das aktuelle Dokument geschlossen, Inkscape legt aber sofort eine neue Zeichendatei an. Das können Sie an dem fortlaufend nummerierten Eintrag in der Titelleiste erkennen.
Abb. 2.2:Die neue Datei nach dem Schließen der vorherigen Datei
2.1Wie öffnet man vorhandene Grafikdateien?
Anders sieht es aus, wenn Sie eine vorhandene Grafikdatei betrachten möchten. Diese müssen Sie zunächst öffnen bzw. importieren. Die Vorgänge zum Laden unterscheiden sich allerdings nicht wesentlich von anderen Programmen.
Grafikdateien öffnen
Um eine vorhandene Inkscape-Datei zur (weiteren) Bearbeitung zu öffnen, kommt es darauf an, ob Sie mit oder ohne Willkommensdialog arbeiten.
Im ersten Fall können Sie auf der Registerkarte Dokument eine zuletzt geöffnete Datei wählen oder über die Schaltfläche Laden suchen. Im Programm selbst wählen Sie den Eintrag Öffnen aus dem Datei-Menü. Schneller geht es in Zukunft gewiss mit der Tastenkombination Strg + O.
In beiden Fällen erhalten Sie das gleiche Dialogfenster. Im ersten Fall trägt es allerdings die Bezeichnung Eine andere Datei öffnen, während es im zweiten Fall die Bezeichnung Wählen Sie die zu öffnende Datei führt. Zunächst werden Sie den Speicherort aufsuchen müssen. Stellen Sie dazu das betreffende Laufwerk und anschließend das Verzeichnis ein, in dem sich die Datei befindet. In dem Inhaltsbereich werden daraufhin alle Dateien aufgeführt, die am gewählten Ablageort enthalten sind.
Abb. 2.3:Das Dialogfenster zum Öffnen der Dateien
Inkscape kann eine ganze Reihe von Grafikformaten öffnen. Wählen Sie über das Listenfeld den Dateityp aus, den das zu öffnende Dokument hat. Standardmäßig ist der Dateityp Alle Inkscape-Dateien.
Markieren Sie die gewünschte Grafikdatei und mit einem weiteren Klick auf die Schaltfläche Öffnen macht Inkscape das Gewünschte. Die Grafik wird im Bildfenster vollständig eingepasst angezeigt.
Bereits verwendete Dateien können Sie sehr rasch über das Menü Datei|Zuletzt verwendete Datei öffnen erreichen. Wählen Sie die Menüfolge an. In dem sich öffnenden Untermenü finden Sie die zuletzt geöffneten Dateien aufgelistet.
Abb. 2.4:Rasches Öffnen schon einmal geöffneter Dateien
Markieren Sie mit der Maus die gewünschte Datei und mit einem Klick wird sie geöffnet.
Hinweis
Sie können diese Liste löschen, indem Sie über die Menüfolge Bearbeiten|Einstellungen sich in die Kategorie Benutzeroberfläche begeben und dort auf die Schaltfläche Liste löschen klicken.
Bitmapdateien importieren
Zwar ist Inkscape in erster Linie ein Vektorgrafikprogramm. Aber es ist auch in der Lage, Bitmapgrafiken zu öffnen, genauer ausgedrückt zu importieren.
Tipp
Frei verfügbare Cliparts finden Sie beispielsweise auf der Seite https://openclipart.org.
Nachdem Sie die Menüfolge Datei|Importieren gewählt haben, wählen Sie im folgenden Dialogfenster Wähle die zu importierende Datei selbige aus und leiten mit einem Klick auf die Schaltfläche Öffnen den Vorgang ein. Je nach der Art des Bildimports erhalten Sie einen Dialog, in dem Ihnen die Optionen Einbetten und Verknüpfen zur Wahl stehen.
Bei der ersten Variante (Einbetten) wird das komplette Bild in das Dokument als eingebettet, während bei der zweiten Option (Verknüpfen) nur der Pfad zum Bild gespeichert wird. In diesem Fall müssen Sie bei einer Weitergabe des Dokuments darauf achten, dass Sie diese Grafik ebenfalls mitgeben und der Empfänger muss den Pfad zum Speicherort anpassen.
Abb. 2.5:Der Dialog beim Öffnen einer Bitmapdatei (hier im PNG-Format)
Darüber hinaus gilt es, die Auflösung des Bildes zu beachten. Mit der ersten Option entscheiden Sie, ob die Auflösung aus der Datei übernommen wird. Hingegen wird bei der zweiten Variante auf die Standard-Importauflösung zurückgegriffen. Diese finden Sie in den Einstellungen (Menü Bearbeiten) unter Bitmaps und können sie dort gegebenenfalls auch anpassen. Gleiches gilt für die Darstellungsmethode (Rasterbilder). Hier gilt es, die Entscheidung zu treffen, ob man eine bessere Qualität oder eine bessere Geschwindigkeit erzielen möchte.
Tipp
Verknüpfte Grafiken lassen sich auch extern bearbeiten. Wenn Sie mit der rechten Maustaste auf die betreffende Grafik klicken, finden Sie den Kontextmenüpunkt Extern bearbeiten. Das Bild wird dann mit dem für den Dateityp festgelegten Bearbeitungsprogramm geöffnet.
2.2Wie legt man neue Grafikdateien an?
Eine neue Grafikdatei in Inkscape zu erstellen ist unproblematisch. Auch hier kommt es darauf an, ob Sie den Willkommensdialog aktiviert haben oder nicht.
Willkommensdialog
Entscheiden Sie sich für den Weg über den Willkommensdialog, so können Sie die gewünschte Publikationsgröße über eine Reihe an Vorgaben aussuchen. Dazu finden Sie auf der linken Seite der Registerkarte Dokument die Kategorien Druck, Bildschirm, Video, Social Media und Andere.
Abb. 2.6:Eine neue Datei über den Willkommensdialog erstellen
Nachdem Sie Ihren Favoriten gefunden haben, wählen Sie ihn aus und schon präsentiert ihn Inkscape auf dem Bildschirm.
Neues Dokument
Haben Sie sich gegen den Willkommensdialog entschieden, wird bei neuem Start automatisch ein neues durchnummeriertes Dokument mit einer Bezeichnung Neues Dokument erstellt. Das ist übrigens auch dann der Fall, wenn Sie eine bereits vorhandene Datei schließen. Standardmäßig handelt es sich dabei um ein Dokument im A4-Hochformat mit weißem Hintergrund, voller Transparenz, eingeschalteten Seitenrand nebst Schatten.
Tipp
Ein neues Dokument können Sie jederzeit einfach über die Tastenkombination Strg + N erstellen.
Dokumenteinstellungen
Sind Sie mit den Vorgaben nicht einverstanden, können Sie die wichtigsten Seiteneinstellungen nachträglich verändern. Den dazu benötigten Dialog Dokumenteneinstellungen erhalten Sie über die Menüfolge Datei|Dokumenteneinstellungen bzw. durch Betätigen der Tastenkombination Shift + Strg + D.
Abb. 2.7:Der Dialog für die Dokumenteneinstellungen
In diesem Einstellungsdialog können Sie vielfältige Einstellungen vornehmen, die für das gesamte Dokument gelten.
Ihr Augenmerk sollten Sie zunächst auf die Angabe der Anzeigeeinheiten hinter dem Feld Format richten. Diese hängt zunächst von der gewählten Vorgabe ab. Über diese Schaltfläche können Sie die Maßeinheiten für die Lineale unter anderem auch auf px umstellen. Das steht nicht für Pixel, sondern ist eine SVG-Benutzereinheit, was in Inkscape gleich 0,8 pt oder 1/90 Zoll entspricht.
Abb. 2.8:Achten Sie auf die Anzeigeeinheiten.
Tipp
In den Einstellungen (Menü Datei) können Sie die Einstellungen für alle zukünftigen Dokumente über die Angaben im Bereich Gitter vornehmen.
Um die Ausmaße der Zeichenfläche zu ändern, wählen Sie aus der sehr umfangreichen Liste Format das gewünschte Format aus.
Abb....
| Erscheint lt. Verlag | 31.5.2023 |
|---|---|
| Sprache | deutsch |
| Themenwelt | Mathematik / Informatik ► Informatik |
| ISBN-10 | 3-7475-0687-9 / 3747506879 |
| ISBN-13 | 978-3-7475-0687-5 / 9783747506875 |
| Informationen gemäß Produktsicherheitsverordnung (GPSR) | |
| Haben Sie eine Frage zum Produkt? |
Größe: 19,1 MB
DRM: Digitales Wasserzeichen
Dieses eBook enthält ein digitales Wasserzeichen und ist damit für Sie personalisiert. Bei einer missbräuchlichen Weitergabe des eBooks an Dritte ist eine Rückverfolgung an die Quelle möglich.
Dateiformat: EPUB (Electronic Publication)
EPUB ist ein offener Standard für eBooks und eignet sich besonders zur Darstellung von Belletristik und Sachbüchern. Der Fließtext wird dynamisch an die Display- und Schriftgröße angepasst. Auch für mobile Lesegeräte ist EPUB daher gut geeignet.
Systemvoraussetzungen:
PC/Mac: Mit einem PC oder Mac können Sie dieses eBook lesen. Sie benötigen dafür die kostenlose Software Adobe Digital Editions.
eReader: Dieses eBook kann mit (fast) allen eBook-Readern gelesen werden. Mit dem amazon-Kindle ist es aber nicht kompatibel.
Smartphone/Tablet: Egal ob Apple oder Android, dieses eBook können Sie lesen. Sie benötigen dafür eine kostenlose App.
Geräteliste und zusätzliche Hinweise
Buying eBooks from abroad
For tax law reasons we can sell eBooks just within Germany and Switzerland. Regrettably we cannot fulfill eBook-orders from other countries.
aus dem Bereich


