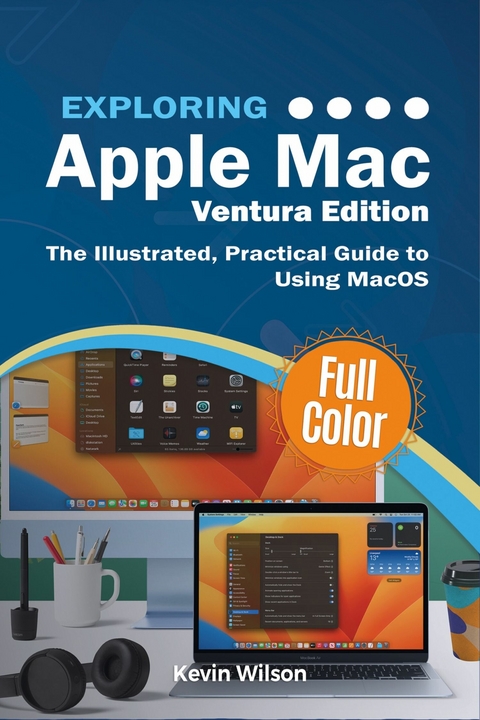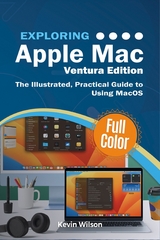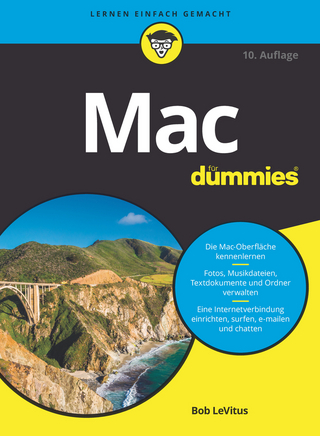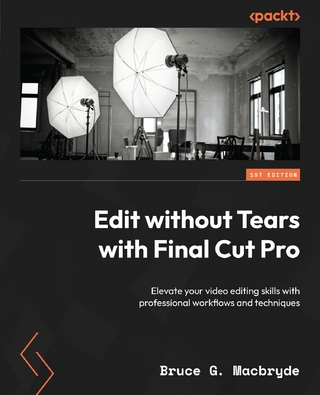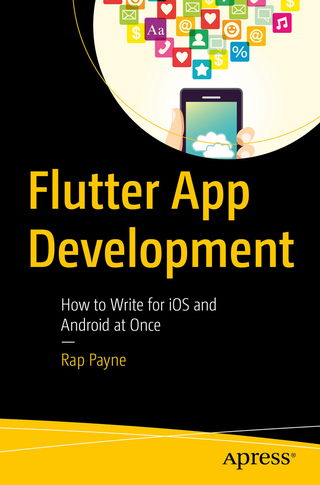Exploring Apple Mac - Ventura Edition (eBook)
500 Seiten
Elluminet Press (Verlag)
978-1-913151-75-1 (ISBN)
We've all been there before, glaring at a computer screen with no idea what to do - don't worry Exploring Apple Mac is here to help. Written by best-selling technology author, lecturer, and computer trainer Kevin Wilson, Exploring Apple Mac is packed with over 450 pages of full color screenshots, illustrations, helpful tips, and easy to follow instructions along with video demos.
Updated to cover the Ventura release of MacOS, Exploring Apple Mac will help you understand the fundamentals of your Mac. You'll learn how to:
Upgrade your Mac to Ventura and explore new features such as passkeys, FreeForm and stage manager
Find your way around the desktop, dock, finder, and launchpad in MacOS
Master touch gestures, trackpads and the magic mouse to get around your Mac
Use Notification Centre, Handoff, Spaces, Control Center, Universal Control, and Universal Clipboard in MacOS
Organising files and folders in Finder in MacOS
Browse the web with the Safari Web Browser safely and efficiently in MacOS
Keep in touch with friends and family using email, iMessage, and FaceTime video chat on your mac
Set important appointments with Calendar
Keep the people you correspond with in the Contacts app
Set yourself reminders and 'to-do' lists
Check the weather on your mac
Record voice memos
Download countless apps from the App Store on your mac
Catch up with your favourite podcasts and the latest news
Read ebooks on your mac
Find your way around with the Maps App, get directions, create guides, explore places in 3D, and use the interactive globe
Use the clock app to set alarms, timers, and world clocks
Stream music with Apple Music, buy tracks & albums from iTunes Store
Stream TV programs & movies with the Apple TV App
Getting started with Pages, Keynote and Numbers on your Mac
Using iCloud storage on your Mac
Use time machine to back up your data stored on your Mac
Get to know Siri in MacOS
Use the photos app to store and enhance your photos
Create slideshows, photo albums and use iMovie to edit your home movies and more...
Finally, system updates and maintenance tips to help you keep your Mac running smoothly complete this invaluable guide. So order yourself a copy today, and keep it handy as you make your way around the new OS.
We want to create the best possible resource to help you, so if we've missed anything out then please get in touch using office@elluminetpress.com and let us know. Thanks.
We've all been there before, glaring at a computer screen with no idea what to do - don't worry Exploring Apple Mac is here to help. Written by best-selling technology author, lecturer, and computer trainer Kevin Wilson, Exploring Apple Mac is packed with over 450 pages of full color screenshots, illustrations, helpful tips, and easy to follow instructions along with video demos.Updated to cover the Ventura release of MacOS, Exploring Apple Mac will help you understand the fundamentals of your Mac. You'll learn how to:Upgrade your Mac to Ventura and explore new features such as passkeys, FreeForm and stage managerFind your way around the desktop, dock, finder, and launchpad in MacOSMaster touch gestures, trackpads and the magic mouse to get around your MacUse Notification Centre, Handoff, Spaces, Control Center, Universal Control, and Universal Clipboard in MacOSOrganising files and folders in Finder in MacOSBrowse the web with the Safari Web Browser safely and efficiently in MacOSKeep in touch with friends and family using email, iMessage, and FaceTime video chat on your macSet important appointments with CalendarKeep the people you correspond with in the Contacts appSet yourself reminders and 'to-do' listsCheck the weather on your macRecord voice memos Download countless apps from the App Store on your macCatch up with your favourite podcasts and the latest newsRead ebooks on your macFind your way around with the Maps App, get directions, create guides, explore places in 3D, and use the interactive globeUse the clock app to set alarms, timers, and world clocksStream music with Apple Music, buy tracks & albums from iTunes StoreStream TV programs & movies with the Apple TV AppGetting started with Pages, Keynote and Numbers on your MacUsing iCloud storage on your MacUse time machine to back up your data stored on your MacGet to know Siri in MacOSUse the photos app to store and enhance your photosCreate slideshows, photo albums and use iMovie to edit your home movies and more...Finally, system updates and maintenance tips to help you keep your Mac running smoothly complete this invaluable guide. So order yourself a copy today, and keep it handy as you make your way around the new OS.We want to create the best possible resource to help you, so if we've missed anything out then please get in touch using office@elluminetpress.com and let us know. Thanks.
Setting up Your Mac
In this chapter we’ll take a look at updating to MacOS Ventura, as well as:
- Powering up and starting your Mac for the First Time
- Internet, WiFi & VPNs
- Connecting Peripherals
- Other Email Accounts
- Additional Users & Login Options
- Passwords
- Setup Apple Pay
- Touch ID
- Dark Mode & Light Mode
- Setup your Mouse & Trackpad
- Dynamic Desktop, Wallpapers & Screensavers
- Managing Displays
- Setup Universal Control
- System Audio
- Pairing Bluetooth Devices
- Fonts
- Time Machine Backup
- Transfer Files from PC or Mac
To help you better understand this section, take a look at the video resources. Open your web browser and navigate to the following website:
elluminetpress.com/using-mac
Updating to MacOS Ventura
MacOS Ventura is a free update to all compatible Macs. If you are updating your Mac, you’ll need to check whether your Mac is compatible, as older Macs won’t receive the update.
According to Apple, the following Macs will be able to run MacOS Ventura:
- iMac & iMac Pro 2017 and later
- Macbook Air 2018 and later
- Macbook Pro 2017 and later
- Mac Pro 2019 and later
- Mac Studio 2022 and later
- Mac Mini 2018 and later
- Macbook 2017 and later
Check your Mac Version on Monterey or Earlier
To check, click the Apple menu on the top left of the screen. Then select ‘about this mac’.
This particular Mac is a Macbook Air 2020 and is currently running MacOS Monterey. This mac meets the requirements and will receive the update.
Updating from Monterey
Click the Apple menu on the top left of the screen, select ‘system preferences’ from the drop down menu. Select ‘software update’.
If there are any updates available, they will be listed here. Click ‘update now’ to apply the updates.
Select ‘automatically keep my mac up to date’ and MacOS will automatically apply the updates in the background. Click ‘advanced’ to select which updates to apply automatically.
Select them all, then click ‘ok’. This will ensure your mac is always up to date and it will do this in the background without prompting you.
If you don’t see any updates, try downloading from the app store. Click the Apple menu on the top left, select ‘app store’.
In the search field on the top left hand side, type:
macOS Ventura
In the search results, click on ‘view’ next to ‘macOS Ventura’
Click ‘get’ on the top right to start the upgrade.
Click ‘download’ on the confirmation prompt.
The update will start to download. This can take a while.
Your mac will restart to apply the update. Again this will take a while. Once the update is complete, you’ll be running macOS Ventura.
Power Up
The power button on the mac is on the top right of the keyboard on a Macbook Air and Macbook Pro.
or
On the Mac Pro, you’ll find the power button on the top panel.
On the iMac and Mac Mini, the power button is situated on the back panel.
Press the button once to start up your mac.
You can also use the power button to force your mac to shutdown in the event of a crash or lock up. Hold the button until the screen goes blank. Only use this option if you’re having problems.
Power Down
To power down your mac or send it into sleep/standby mode, go to the Apple menu on the top left of the screen...’
From the menu...
Click ‘shut down’ to shut down and power off your mac.
Click ‘restart’ to reboot your mac.
You can also click ‘sleep’, this will put your mac into standby mode and is convenient if you use your mac on the go a lot and don’t have time to wait for your machine to start up.
If you are using a Macbook laptop, you can just close the lid and your Macbook will go into sleep mode.
Starting your Mac for the First Time
When you turn on a new mac for the first time, you’ll need to go through some initial steps to set up WiFi, select language, regional preferences and sign in with your Apple ID.
To begin, select your country of residence. Click ‘continue’.
Tap ‘continue’ on the ‘written and spoken languages’ page.
If the language settings aren’t correct, tap ‘customise settings’.
Click ‘not now’ on the accessibility screen. You can configure these later in the settings app if you need to make any changes according to your needs.
Select your WiFi network and enter your password when prompted. Your Wi-Fi password is usually printed on the back of your WiFi router.
Click ‘continue’ on the ‘data & privacy’ screen.
Click ‘not now’ on the ‘migration assistant’ screen. You can transfer data from an old machine later.
Sign in with your Apple ID email address and password. Click ‘continue’.
You may be prompted to enter a verification code. This code will be sent to another Apple device such as your iPhone or iPad. On your iPad or iPhone tap ‘allow’, then copy the code into the boxes on your Mac.
Accept the ‘terms and conditions’, click ‘continue’.
Create your computer account. This is the account you’ll use to log into your Mac and it is different from your Apple ID account. Enter a password, then click ‘continue’.
Click ‘customise settings’ on the ‘express setup’ screen.
Enable location services. It is safe to enable this and it will allow you to make use of location based services such as maps, local news, and weather. Click ‘enable location services on this mac’, then click ‘continue’.
Click ‘continue’ on the ‘analytics’ screen
Click ‘continue’ on the ‘screen time’ page.
Enable Siri, click ‘continue’.
Then on the next screen, click ‘not now’, click ‘continue’.
If you’re using a Macbook with a finger print scanner, you will be asked to set up your finger prints so you can log into your Mac. Click ‘continue’ and follow the instructions to register your finger print.
Select your look. You can choose from light mode or dark mode. Dark mode is good for low light conditions and night time viewing. It removes most of the bright white colour from the screen. Click ‘light’ or ‘dark’, or select ‘auto’ to use light mode during the day, and dark mode during the evening.
Give your Mac a few minutes to complete the setup.
You’ll land on the desktop when the setup finishes.
Now you can start to use your Mac.
Apple ID
Your Apple ID contains all your personal information, messages, calendar, contacts, email, and various settings.
Create a New ID
To create an Apple ID open safari and go to the following website:
appleid.apple.com
From the website click ‘Create your Apple ID’ on the top right.
Fill in the form with your details, scroll down to the bottom and click ‘continue’.
Keep a note of the email address and password you entered. You will need this Apple ID if you want to purchase Apps from the App Store, use iCloud, Apple Email, or purchase songs from iTunes Store.
iCloud
iCloud is a cloud storage service developed by Apple. iCloud enables you to store your email, messages, documents, photos, and music on Apple’s remote servers. This enables you to share data between your devices and with other users.
If you haven’t signed in, go to system settings, click ‘Apple id’ and enter your Apple ID username and password if prompted.
From here you can change your iCloud settings. Use the panel on the left hand side to navigate between the sections.
Select ‘name, phone, email’ to change iCloud password, or your name. To change your password, click ‘password & security’. To add payment methods, select ‘payment & shipping.
Underneath you’ll see a list of all your Apple devices, such as iPhone, iPad or another Mac. Here, you can click on a device and see info such as serial number, and show the location on the web.
If you need to sign out, click ‘sign out’ on the bottom left.
iCloud Drive Setup
Go to system settings, click ‘Apple id’ and enter your Apple ID username and password if prompted. Select ‘icloud’ from the panel on the right.
To change which apps store documents on data on iCloud, click ‘iCloud Drive’.
Click on ‘options’
Select your apps you want to use iCloud Drive.
These apps will save data to iCloud Drive rather than to your Mac.
Click...
| Erscheint lt. Verlag | 16.2.2023 |
|---|---|
| Sprache | englisch |
| Themenwelt | Informatik ► Betriebssysteme / Server ► Macintosh / Mac OS X |
| Informatik ► Weitere Themen ► Hardware | |
| Schlagworte | For Dummies • MacOS • Manual • User Guide |
| ISBN-10 | 1-913151-75-1 / 1913151751 |
| ISBN-13 | 978-1-913151-75-1 / 9781913151751 |
| Informationen gemäß Produktsicherheitsverordnung (GPSR) | |
| Haben Sie eine Frage zum Produkt? |
Digital Rights Management: ohne DRM
Dieses eBook enthält kein DRM oder Kopierschutz. Eine Weitergabe an Dritte ist jedoch rechtlich nicht zulässig, weil Sie beim Kauf nur die Rechte an der persönlichen Nutzung erwerben.
Dateiformat: EPUB (Electronic Publication)
EPUB ist ein offener Standard für eBooks und eignet sich besonders zur Darstellung von Belletristik und Sachbüchern. Der Fließtext wird dynamisch an die Display- und Schriftgröße angepasst. Auch für mobile Lesegeräte ist EPUB daher gut geeignet.
Systemvoraussetzungen:
PC/Mac: Mit einem PC oder Mac können Sie dieses eBook lesen. Sie benötigen dafür die kostenlose Software Adobe Digital Editions.
eReader: Dieses eBook kann mit (fast) allen eBook-Readern gelesen werden. Mit dem amazon-Kindle ist es aber nicht kompatibel.
Smartphone/Tablet: Egal ob Apple oder Android, dieses eBook können Sie lesen. Sie benötigen dafür eine kostenlose App.
Geräteliste und zusätzliche Hinweise
Buying eBooks from abroad
For tax law reasons we can sell eBooks just within Germany and Switzerland. Regrettably we cannot fulfill eBook-orders from other countries.
aus dem Bereich