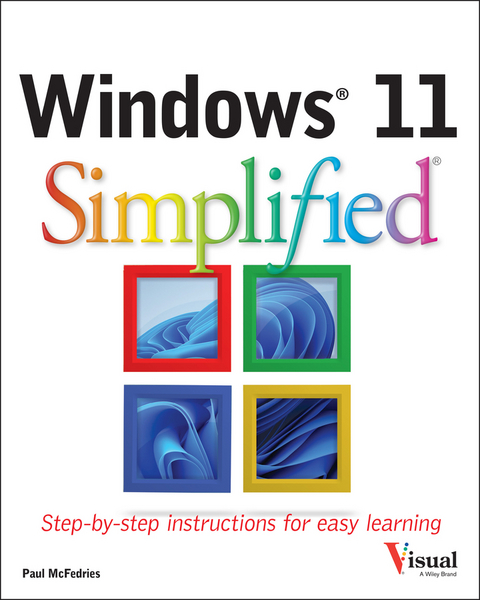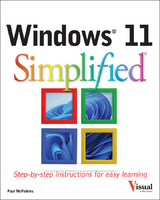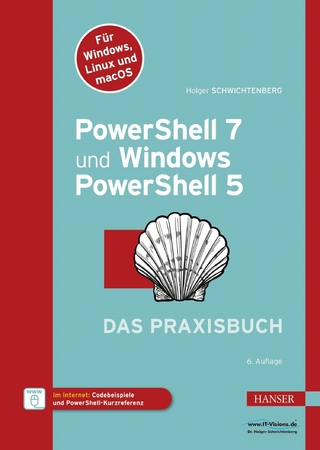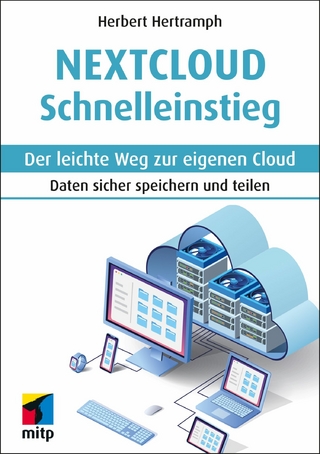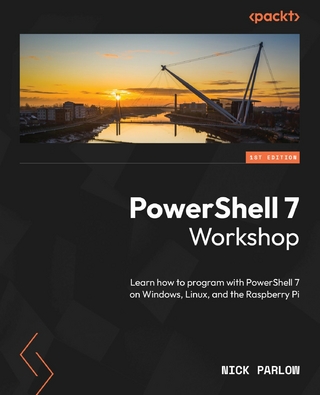Windows 11 Simplified (eBook)
288 Seiten
John Wiley & Sons (Verlag)
978-1-119-89312-7 (ISBN)
Windows 11 Simplified is your from-scratch beginner's guide to the ins and outs of the latest version of Windows. It's fully updated to include all the coolest new features of Windows 11 and offers a highly visual roadmap - complete with tons of screenshots and illustrations - to Windows 11 mastery. You'll get up to speed on the basic, and not-so-basic, features of Windows 11 with plain-English instructions and step-by-step screenshots that walk you through every technique you need to know to make Windows 11 do what you want it to do.
You'll learn to navigate the user interface, work with and manage files, create user accounts, and practice using the tools that make Windows 11 the most user-friendly and powerful version of the famous operating system yet. You'll also discover how to:
* Master the basics, as well as a bunch of power-user tools, with easy-to-follow instructions
* Learn your way around the interface, File Explorer, the Settings app, and more
* Navigate the web, send emails, access online media, and chat with friends and family
* Customize windows to look and feel exactly the way you want it to
With the right help, learning a new operating system can be fun, straightforward, and exciting. This book is perfect for everyone from those with no Windows experience at all to users of previous versions who just need a heads-up on the latest features. If you're ready to become a Windows 11 master, Windows 11 Simplified is the easiest and fastest way to do it.
| Erscheint lt. Verlag | 8.4.2022 |
|---|---|
| Reihe/Serie | Simplified | Simplified |
| Sprache | englisch |
| Themenwelt | Informatik ► Betriebssysteme / Server ► Windows |
| Informatik ► Weitere Themen ► Hardware | |
| Schlagworte | Betriebssysteme / Microsoft Windows • Computer-Ratgeber • End-User Computing • Operating Systems / Microsoft Windows • Windows 11 |
| ISBN-10 | 1-119-89312-7 / 1119893127 |
| ISBN-13 | 978-1-119-89312-7 / 9781119893127 |
| Informationen gemäß Produktsicherheitsverordnung (GPSR) | |
| Haben Sie eine Frage zum Produkt? |
Größe: 85,9 MB
Kopierschutz: Adobe-DRM
Adobe-DRM ist ein Kopierschutz, der das eBook vor Mißbrauch schützen soll. Dabei wird das eBook bereits beim Download auf Ihre persönliche Adobe-ID autorisiert. Lesen können Sie das eBook dann nur auf den Geräten, welche ebenfalls auf Ihre Adobe-ID registriert sind.
Details zum Adobe-DRM
Dateiformat: EPUB (Electronic Publication)
EPUB ist ein offener Standard für eBooks und eignet sich besonders zur Darstellung von Belletristik und Sachbüchern. Der Fließtext wird dynamisch an die Display- und Schriftgröße angepasst. Auch für mobile Lesegeräte ist EPUB daher gut geeignet.
Systemvoraussetzungen:
PC/Mac: Mit einem PC oder Mac können Sie dieses eBook lesen. Sie benötigen eine
eReader: Dieses eBook kann mit (fast) allen eBook-Readern gelesen werden. Mit dem amazon-Kindle ist es aber nicht kompatibel.
Smartphone/Tablet: Egal ob Apple oder Android, dieses eBook können Sie lesen. Sie benötigen eine
Geräteliste und zusätzliche Hinweise
Buying eBooks from abroad
For tax law reasons we can sell eBooks just within Germany and Switzerland. Regrettably we cannot fulfill eBook-orders from other countries.
aus dem Bereich