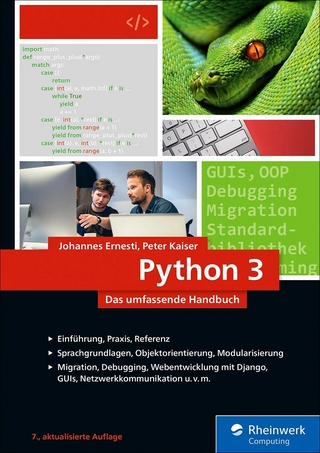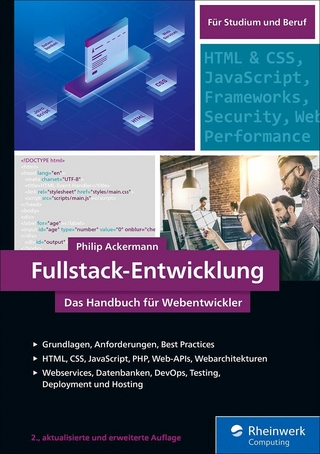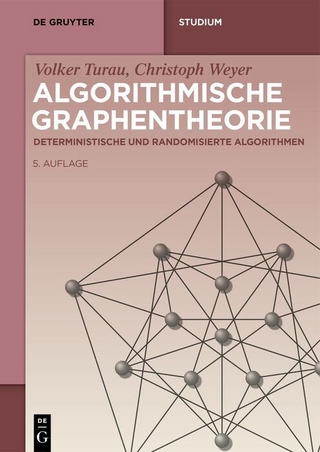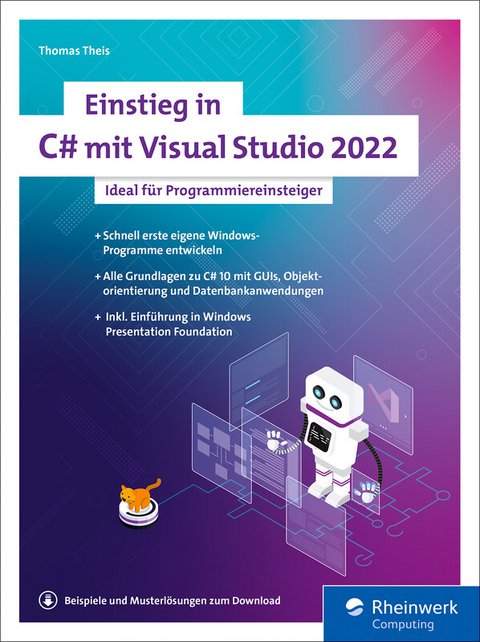
Einstieg in C# mit Visual Studio 2022 (eBook)
507 Seiten
Rheinwerk Computing (Verlag)
978-3-8362-8837-8 (ISBN)
Sie möchten das Programmieren mit C# lernen? Dann führt Sie dieses Buch schnell und sicher zum Ziel. Anhand anschaulicher und leicht nachvollziehbarer Beispiele werden alle wichtigen Themen erläutert: Grundlagen zu Variablen, Operatoren, Schleifen und Co., objektorientierte Programmierung, Fehlerbehandlung, Erstellen von Datenbankanwendungen. Auch in die Entwicklung von GUIs mit der Windows Presentation Foundation werden Sie eingeführt.
Ausführliche Schritt-für-Schritt-Anleitungen und regelmäßige Zusammenfassungen sichern Ihren Lernerfolg. Die praktische Umsetzung können Sie mit zahlreichen Übungsaufgaben trainieren.
Aus dem Inhalt:
- C#-Sprachgrundlagen
- Einführung in die Windows-Programmierung
- Objektorientierte Programmierung
- Wichtige Klassen
- Fehlerbehandlung
- Datenbank-Anwendungen
- Zeichnen mit GDI+
- Einführung in Windows Presentation Foundation
- Verteilung von Programmen
Die Fachpresse zur Vorauflage:
web DEVELOPER: »Glauben Sie uns, dass es sinnvoll ist, diese Bücher zu kennen.«
Thomas Theis ist Dipl.-Ing. für Technische Informatik und arbeitet als Berater und Trainer. Seit vielen Jahren gibt er als EDV-Dozent Kurse in verschiedenen Programmiersprachen. Er ist Autor vieler erfolgreicher Fachbücher.
1.5 Visual-Studio-Entwicklungsumgebung
Während der Projekterstellung werden Sie die Visual-Studio-Entwicklungsumgebung Schritt für Schritt kennenlernen.
1.5.1 Ein neues Projekt
Nach dem Aufruf des Programms Visual Studio Community 2022 betätigen Sie zur Erstellung eines neuen C#-Projekts vom Startbildschirm aus die große Schaltfläche Neues Projekt erstellen (siehe Abbildung 1.3).
Abbildung 1.3 Startbildschirm
Sollten Sie bereits ein Projekt erstellt und anschließend den Startbildschirm wieder geschlossen haben, steht Ihnen auch der Menüpunkt Datei • Neu • Projekt zur Verfügung.
Anschließend wählen Sie aus der Liste der Vorlagen die Vorlage Windows Forms-App aus. Sie ist leichter zu finden, nachdem Sie die Liste der Vorlagen mithilfe der drei Hilfslisten gefiltert haben. Wählen Sie in diesen Hilfslisten wie in Abbildung 1.4 die Einträge C#, Windows und Desktop aus.
Abbildung 1.4 Vorlage für Windows-Forms-Projekt
Nach Betätigung der Schaltfläche Weiter tragen Sie im nächsten Dialogfeld den Projektnamen ein, hier zum Beispiel: »HalloWelt«, siehe Abbildung 1.5. Zudem wählen Sie das Oberverzeichnis aus, in dem das Verzeichnis für das Projekt neu erstellt wird.
Abbildung 1.5 Projektname und Oberverzeichnis
Wiederum nach der Betätigung der Schaltfläche Weiter wählen Sie die Ziel-Plattform für Ihr Projekt aus. Zur Nutzung der neuesten Version der .NET-Softwareplattform und der Sprache C# wählen Sie .NET 6.0, siehe Abbildung 1.6.
Abbildung 1.6 Ziel-Plattform
Nach Betätigung der Schaltfläche Erstellen erscheint die Entwicklungsumgebung mit dem neu erstellten Projekt, zunächst mit dem Code, mit dem wir uns erst später beschäftigen werden.
Nach kurzer Zeit erscheint auch das Formular (engl. form). Es enthält die Oberfläche für die Benutzer des Programms (siehe Abbildung 1.7). Nach dem Erscheinen des Formulars können Sie zwischen der Ansicht des Formulars und der Ansicht des Codes über die Menüpunkte Ansicht • Code beziehungsweise Ansicht • Designer hin- und herschalten.
Abbildung 1.7 Benutzerformular
Die Toolbox (deutsch: Werkzeugkasten) enthält die Steuerelemente für den Benutzer, mit denen er den Ablauf des Programms steuern kann. Sie werden vom Programmentwickler in das Formular eingefügt (siehe Abbildung 1.8).
Sollten in der Toolbox keine Steuerelemente angezeigt werden, klicken Sie einmal auf das Benutzerformular und anschließend wieder auf die Toolbox. Weitere Registerkarten, zum Beispiel Server-Explorer und Datenquellen, werden nicht benötigt und können jeweils über das Kreuz oben rechts ausgeblendet werden.
Abbildung 1.8 Verschiedene Kategorien von Steuerelementen
Das Eigenschaften-Fenster (engl. properties window) dient dem Anzeigen und Ändern der Eigenschaften von Steuerelementen innerhalb des Formulars durch die Programmentwicklerin (siehe Abbildung 1.9). Ich empfehle Ihnen, sich die Eigenschaften in alphabetischer Reihenfolge anzeigen zu lassen. Betätigen Sie dazu einfach unter Form1 das zweite Symbol von links.
Der Projektmappen-Explorer (engl. solution explorer) zeigt das geöffnete Projekt mit dessen Elementen (siehe Abbildung 1.10).
Abbildung 1.9 Eigenschaften-Fenster
Abbildung 1.10 Projektmappen-Explorer
Sollte die Toolbox, das Eigenschaften-Fenster oder der Projektmappen-Explorer nicht angezeigt werden, können Sie das betreffende Element über das Menü Ansicht einblenden. Ist das Formular nicht sichtbar, blenden Sie es einfach über einen Doppelklick auf den Namen der Formulardatei Form1.cs im Projektmappen-Explorer ein.
Sollten die Eigenschaften eines Steuerelements nicht im bereits sichtbaren Eigenschaften-Fenster angezeigt werden, markieren Sie zunächst wiederum den Namen der Formulardatei Form1.cs im Projektmappen-Explorer und anschließend das betreffende Steuerelement. Es empfiehlt sich, den Projektmappen-Explorer ein wenig zugunsten des Eigenschaften-Fensters zu verkleinern.
1.5.2 Einfügen von Steuerelementen
Zunächst sollen drei Steuerelemente in das Formular eingefügt werden: ein Bezeichnungsfeld (Label) und zwei Befehlsschaltflächen (Command Buttons, kurz: Buttons). Ein Bezeichnungsfeld dient dazu, einen Text auf der Benutzeroberfläche anzuzeigen, häufig als Bezeichnung eines anderen Steuerelements. Ein Button dient zum Starten bestimmter Programmteile oder, allgemeiner ausgedrückt, zum Auslösen von Ereignissen.
Um ein Steuerelement einzufügen, ziehen Sie es mithilfe der Maus aus der Toolbox an die gewünschte Stelle im Formular. Alle Steuerelemente finden sich in der Toolbox unter Alle Windows Forms. Übersichtlicher ist jedoch der Zugriff über Allgemeine Steuerelemente (engl. common windows forms, siehe Abbildung 1.11).
Abbildung 1.11 Allgemeine Steuerelemente
Ein Doppelklick auf ein Steuerelement in der Toolbox fügt es ebenfalls in das Formular ein. Position und Größe des Elements können anschließend noch verändert werden. Dazu wählen Sie das betreffende Steuerelement vorher durch einfaches Anklicken aus (siehe Abbildung 1.12). Ein nicht mehr benötigtes Steuerelement können Sie durch Auswählen und Drücken der Taste (Entf) wieder entfernen.
Abbildung 1.12 Ausgewählter Button
Die Größe und andere Eigenschaften des Formulars selbst können Sie ebenfalls verändern. Dazu wählen Sie es vorher durch Anklicken einer freien Stelle im Formular aus.
1.5.3 Arbeiten mit dem Eigenschaften-Fenster
Die eingefügten Steuerelemente haben zunächst einheitliche Namen und Aufschriften, diese sollten Sie für Ihre Programmentwicklung ändern. Es gibt bestimmte Namenskonventionen, die die Lesbarkeit erleichtern: Die Namen enthalten den Typ (mit drei Buchstaben abgekürzt) und die Aufgabe des Steuerelements (jeweils mit großem Anfangsbuchstaben). Ein Button, der die Anzeige der Zeit auslösen soll, wird zum Beispiel mit CmdZeit bezeichnet.
Aus den Namen der Steuerelemente ergeben sich auch die Namen der sogenannten Ereignismethoden, ebenfalls mit großem Anfangsbuchstaben, siehe Abschnitt 1.5.5. Auf die Einhaltung der Namenskonventionen wird auch im Editor geachtet.
Vorsilben für häufig genutzte Steuerelemente sind:
-
Cmd für einen Command Button (deutsch: Befehlsschaltfläche)
-
Txt für eine TextBox (deutsch: Textfeld)
-
Lbl für ein Label (deutsch: Bezeichnungsfeld)
-
Opt für einen RadioButton (deutsch: Optionsschaltfläche)
-
Frm für ein Form (deutsch: Formular) und
-
Chk für eine CheckBox (deutsch: Kontrollkästchen)
Zur Änderung des Namens eines Steuerelements muss es zunächst ausgewählt werden. Das können Sie entweder durch einfaches Anklicken des Steuerelements auf dem Formular oder durch Auswahl desselben aus der Liste am oberen Ende des Eigenschaften-Fensters tun.
Im Eigenschaften-Fenster werden alle Eigenschaften des ausgewählten Steuerelements angezeigt. Die Liste ist zweispaltig: In der linken Spalte steht der Name der Eigenschaft, in der rechten ihr aktueller Wert. Die Eigenschaft (Name) für den Namen des Steuerelements steht am Anfang der Liste der Eigenschaften. Wählen Sie die betreffende Zeile aus, und geben Sie den neuen Namen ein. Nach Bestätigung mit der Taste (¢) ist die...
| Erscheint lt. Verlag | 3.2.2022 |
|---|---|
| Sprache | deutsch |
| Themenwelt | Mathematik / Informatik ► Informatik ► Programmiersprachen / -werkzeuge |
| ISBN-10 | 3-8362-8837-0 / 3836288370 |
| ISBN-13 | 978-3-8362-8837-8 / 9783836288378 |
| Informationen gemäß Produktsicherheitsverordnung (GPSR) | |
| Haben Sie eine Frage zum Produkt? |
Größe: 3,9 MB
DRM: Digitales Wasserzeichen
Dieses eBook enthält ein digitales Wasserzeichen und ist damit für Sie personalisiert. Bei einer missbräuchlichen Weitergabe des eBooks an Dritte ist eine Rückverfolgung an die Quelle möglich.
Dateiformat: EPUB (Electronic Publication)
EPUB ist ein offener Standard für eBooks und eignet sich besonders zur Darstellung von Belletristik und Sachbüchern. Der Fließtext wird dynamisch an die Display- und Schriftgröße angepasst. Auch für mobile Lesegeräte ist EPUB daher gut geeignet.
Systemvoraussetzungen:
PC/Mac: Mit einem PC oder Mac können Sie dieses eBook lesen. Sie benötigen dafür die kostenlose Software Adobe Digital Editions.
eReader: Dieses eBook kann mit (fast) allen eBook-Readern gelesen werden. Mit dem amazon-Kindle ist es aber nicht kompatibel.
Smartphone/Tablet: Egal ob Apple oder Android, dieses eBook können Sie lesen. Sie benötigen dafür eine kostenlose App.
Geräteliste und zusätzliche Hinweise
Buying eBooks from abroad
For tax law reasons we can sell eBooks just within Germany and Switzerland. Regrettably we cannot fulfill eBook-orders from other countries.
aus dem Bereich