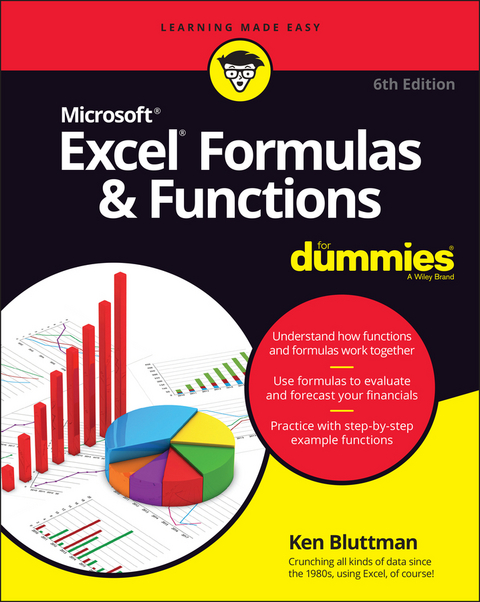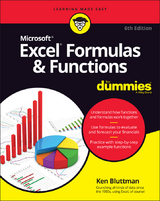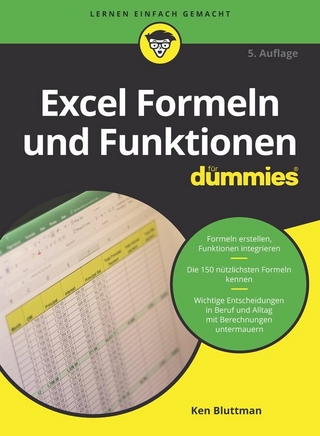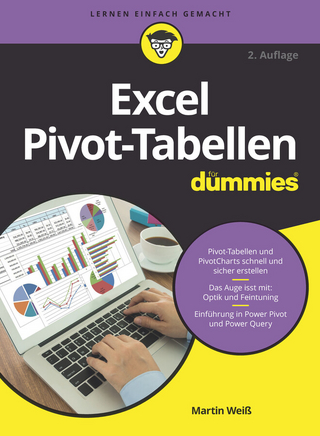Excel Formulas & Functions For Dummies (eBook)
416 Seiten
John Wiley & Sons (Verlag)
978-1-119-83913-2 (ISBN)
There's a Swiss Army knife in your digital toolbox that can multiply your productivity and make you the smartest guy or gal in almost any room. It's called Microsoft Excel.
If you're like most people, you've barely scratched the surface of what this powerful tool's hundreds of built-in functions can do. But with a little help from Excel Formulas & Functions For Dummies, you'll soon be organizing, analyzing, and interpreting data like a pro.
For those who don't know the difference between a spreadsheet and a bedsheet, the book gets you up to speed with formula and function basics first. But you can also skip ahead to the fancy stuff and learn about working with probabilities, significance tests, and lookup functions.
This easy-to-use Excel formulas and functions survival guide shows you how to:
* Work with financial functions like PMT, PPMT, NPER, RATE, and PV
* Calculate mean, median, mode, standard deviation, and many more statistical functions
* Troubleshoot formulas for common errors and validate your data to avoid mistakes
* Work with dates, times, logic operators, conditions, and basic and advanced mathematical functions
You don't need a degree in data science or advanced mathematics to take advantage of the full functionality and flexibility of Microsoft Excel. Let Excel Formulas & Functions For Dummies show you how to transform this unassuming program into the most useful tool in your toolbox.
Ken Bluttman is a veteran software and web developer specializing in Excel/VBA and database-centric web applications. He has written articles and books on topics like Office/VBA development, XML, SQL Server, and InfoPath. Ken is the author of Excel Charts For Dummies and all previous editions of Excel Formulas & Functions For Dummies.
Introduction 1
About This Book 1
Foolish Assumptions 2
Icons Used in This Book 2
Beyond the Book 3
Where to Go from Here 3
Part 1: Getting Started with Excel Formulas and Functions 5
Chapter 1: Tapping Into Formula and Function Fundamentals 7
Chapter 2: Saving Time with Function Tools 39
Chapter 3: Saying "Array!" for Formulas and Functions 55
Chapter 4: Fixing Formula Boo-Boos 65
Part 2: Doing the Math 83
Chapter 5: Calculating Loan Payments and Interest Rates 85
Chapter 6: Appreciating What You'll Get, Depreciating What You've Got 105
Chapter 7: Using Basic Math Functions 121
Chapter 8: Advancing Your Math 139
Part 3: Solving with Statistics 161
Chapter 9: Throwing Statistics a Curve 163
Chapter 10: Using Significance Tests 203
Chapter 11: Rolling the Dice on Predictions and Probability 213
Part 4: Dancing with Data 231
Chapter 12: Dressing Up for Date Functions 233
Chapter 13: Keeping Well-Timed Functions 251
Chapter 14: Using Lookup, Logical, and Reference Functions 261
Chapter 15: Digging Up the Facts 297
Chapter 16: Writing Home about Text Functions 311
Chapter 17: Playing Records with Database Functions 337
Part 5: The Part of Tens 353
Chapter 18: Ten Tips for Working with Formulas 355
Chapter 19: Ten Ways to Get Fancy with Excel 369
Chapter 20: Ten Really Cool Functions 375
Work with Hexadecimal, Octal, Decimal, and Binary Numbers 376
Convert Units of Measurement 377
Find the Greatest Common Divisor and the Least Common Multiple 378
Easily Generate a Random Number 379
Convert to Roman Numerals 379
Factor in a Factorial 379
Determine Part of a Year with YEARFRAC 380
Find the Data TYPE 380
Find the LENgth of Your Text 381
Just in CASE 381
Index 383
| Erscheint lt. Verlag | 16.11.2021 |
|---|---|
| Sprache | englisch |
| Themenwelt | Informatik ► Office Programme ► Excel |
| Informatik ► Office Programme ► Outlook | |
| Schlagworte | Computer-Ratgeber • End-User Computing • Excel • Microsoft Excel |
| ISBN-10 | 1-119-83913-0 / 1119839130 |
| ISBN-13 | 978-1-119-83913-2 / 9781119839132 |
| Haben Sie eine Frage zum Produkt? |
Größe: 11,5 MB
Kopierschutz: Adobe-DRM
Adobe-DRM ist ein Kopierschutz, der das eBook vor Mißbrauch schützen soll. Dabei wird das eBook bereits beim Download auf Ihre persönliche Adobe-ID autorisiert. Lesen können Sie das eBook dann nur auf den Geräten, welche ebenfalls auf Ihre Adobe-ID registriert sind.
Details zum Adobe-DRM
Dateiformat: EPUB (Electronic Publication)
EPUB ist ein offener Standard für eBooks und eignet sich besonders zur Darstellung von Belletristik und Sachbüchern. Der Fließtext wird dynamisch an die Display- und Schriftgröße angepasst. Auch für mobile Lesegeräte ist EPUB daher gut geeignet.
Systemvoraussetzungen:
PC/Mac: Mit einem PC oder Mac können Sie dieses eBook lesen. Sie benötigen eine
eReader: Dieses eBook kann mit (fast) allen eBook-Readern gelesen werden. Mit dem amazon-Kindle ist es aber nicht kompatibel.
Smartphone/Tablet: Egal ob Apple oder Android, dieses eBook können Sie lesen. Sie benötigen eine
Geräteliste und zusätzliche Hinweise
Buying eBooks from abroad
For tax law reasons we can sell eBooks just within Germany and Switzerland. Regrettably we cannot fulfill eBook-orders from other countries.
aus dem Bereich