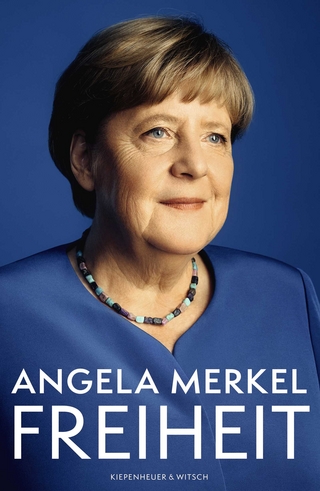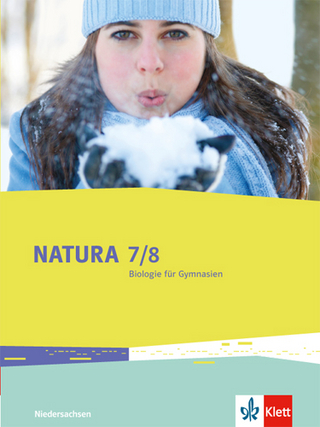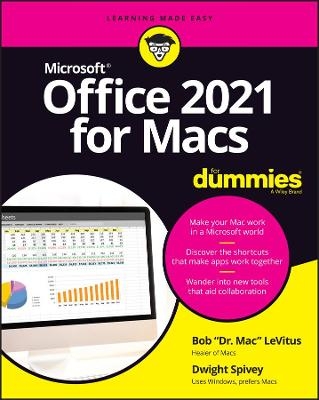
Office 2021 for Macs For Dummies
For Dummies (Verlag)
978-1-119-84044-2 (ISBN)
This handy guide will show you how to conquer the essentials of all the key apps that make Office 2021 such a productivity booster. You'll also discover:
Brand-new features, like an improved dark mode and better accessibility capabilities
How to share documents directly in a collaborative setting How Microsoft's Text Predictions work in various apps in Office 2021
Ideal for Mac-lovers who can't escape the lure of Microsoft's iconic office software, Office 2021 For Macs For Dummies is a can't-miss resource that will help you successfully blend the reliable computing power of your Mac or MacBook with the productivity power of Microsoft Office.
Bob LeVitus has written nearly 100 reference books on Apple technologies. He’s the author or coauthor of macOS For Dummies, iPad For Dummies, and iPhone For Dummies, among others. Dwight Spivey probably wrote the rest of the For Dummies books on Apple products, including iPhone For Seniors For Dummies, iPad For Seniors For Dummies, and Apple Watch For Seniors For Dummies.
Introduction 1
About This Book 1
Foolish Assumptions 2
Icons Used in This Book 2
Beyond the Book 3
Where to Go from Here 3
Part 1: Introduction to Microsoft Office for Mac 5
Chapter 1: Overview from 10000 Feet 7
The Many Faces of Office for Mac 7
Installing Office 9
Getting a Microsoft account 9
Downloading and installing Office 9
Keeping Your Apps Up-to-Date 11
Chapter 2: A Sweet Suite: Introducing the Office Apps 13
What’s New and Good 15
The suite life 15
Word 18
PowerPoint 18
Excel 19
Outlook 19
What’s New but Bad 20
Together They’re Better 21
Chapter 3: Common Features in All Office Apps 23
Using Menus in Office Apps 23
Toolbars Ribbons and Panes: Think “Visual” Menus 25
The Quick Access toolbar 26
Reveling in the ribbon 26
Panes are anything but a pain 28
Customizing the Quick Access Toolbar Ribbon Tabs and Keyboard Shortcuts 29
Customize the Quick Access toolbar 29
Customize ribbon tabs and menus 30
Creating ribbon tabs and tab groups 32
Customizing keyboard shortcuts 32
Creating and Saving Documents 34
Using the gallery to open templates or recent documents 34
Saving a document 36
Saving and Using Documents in the Cloud 39
Saving a file on a OneDrive or SharePoint location 40
Sharing a file you’ve saved using OneDrive or SharePoint 41
Opening a file you’ve saved on your OneDrive or SharePoint location 41
Understanding App Preferences 42
App preferences: Why? 42
App preferences: How? 42
Help: It’s more than just a Beatles movie 44
Official Microsoft websites 46
Part 2: Mastering Microsoft Word 47
Chapter 4: Getting to Know Microsoft Word 49
Using a Variety of Versatile Views 50
Print layout view 51
Web layout view 51
Outline view 53
Draft view 54
Focus view 54
Full screen view 56
Immersive reader view 57
Zoom, zoom, zoom 58
Getting around in Your Document 59
A scroll new world: Navigating by using the mouse or trackpad 59
Navigating by using keyboard navigation 61
Chapter 5: Creating Documents 65
Adding Text and Graphics to Your Document 65
Entering text in your document 66
Inserting an image in your document 66
Selecting Text for Editing and Formatting 71
Formatting Text Paragraphs and Images 74
Changing the look of the font 74
Changing the look of paragraphs 76
Changing the look of images 79
Copying Words and Images from Other Sources 83
Dragging and dropping 83
Copying and pasting 84
Working with Other Document Elements 85
Adding elements by using the ribbon 86
Modifying elements by using the ribbon 87
Removing elements 87
Chapter 6: Refining and Editing Documents with Word 89
Moving Text and Images in Your Documents 90
Moving items easily within a document 90
Using special Word features that make moving stuff easier 91
Check It Out: Checking Your Spelling Grammar and Hyphenation 93
Double-checking your spelling and grammar 94
Utilizing Word’s built-in editor 95
Correcting your errors automatically with AutoCorrect 98
Hypnotic hyphenation 101
Discovering the Reference Tools 102
The thoroughly terrific thesaurus 102
The online reference tools 104
Saving Time with the Find and Replace Feature 108
Finding and replacing text 108
Using Find and Replace to make formatting changes 109
Using advanced search options to do more 110
Chapter 7: Using Templates and Other Design Elements 113
Canned Design: Working with Word Templates 114
Getting started with the Document Gallery 114
Sample project: Starting a custom newsletter from a template 114
Creating a customized version of a Word template 116
Saving your customized template 116
Adding Basic Design Elements to Your Document 118
Imagine that: Adding and resizing an image 119
Moving images around documents 119
Creating headers and footers 121
Adding lines to your header or footer 124
Arranging text with some help from tabs 125
Setting Tabs Margins and Other Types of Indents 126
Setting tabs 126
Making your margins 129
Working with indents 130
Columns and Lists and Text Boxes (Oh My) 132
Column creation 132
Lists made easy (and pretty) 134
Text anywhere with text boxes 135
Working with Tables 136
Creating a table 136
Formatting a table 139
Chapter 8: This and That: Advanced and Collaboration Features 143
Going in Style: Defining Styles for Easy Formatting 144
The easy way: Defining a style by example 144
The harder way: Defining a style by dialog 147
Customizing Interface Elements 147
Customizing ribbon tabs and menus 148
Create ribbon tabs and tab groups 149
Customizing the Quick Access toolbar 150
Customizing keyboard shortcuts 152
Creating a Table of Contents Automatically 154
Using Collaboration Features 157
Turning on the Track Changes feature 158
Accepting or rejecting changes 160
Addressing Envelopes and Creating Labels 162
Creating and printing an envelope 162
Creating labels 164
Creating Web Pages 167
Part 3: Powerful Presentations With Microsoft Powerpoint 169
Chapter 9: Getting to Know Microsoft PowerPoint 171
Viewing Slides with Various Views 172
Normal view 173
Slide sorter view 174
Slide show view 174
Notes page view 176
Presenter view 176
Reading view 177
Planning Your Presentation: A Few Tips for Making Your Slide Shows Better 178
Use the 10/20/30 rule 178
Start with an outline 179
Chapter 10: Creating Slide Shows 181
Getting Started 182
Giving Your Presentation a Visual Theme 182
Using a theme as is 182
Customizing a theme’s colors or fonts 184
Using Laborsaving Slide Layouts 186
Mastering slide masters 186
Working with title and text objects 191
Working with PowerPoint Objects 193
Formatting tables 194
Creating a chart 196
Get smart: Use SmartArt 199
More media: Adding images movies or sounds 201
Using Quick Styles and Effects 203
Aligning arranging and distributing objects 206
Chapter 11: Making Your Slide Shows Sing 213
Using Transitions to Create a Polished-Looking Presentation 214
Applying transitions 214
Transition options 216
Using Custom Animation 217
Animating text or graphics 217
Animating a chart or SmartArt graphic 223
Creating Interactivity with Action Buttons 224
Share and Share Alike 226
Printing hard copy 226
Exporting (saving) your presentations as files 229
Chapter 12: Presentation Prowess 237
Working with the Basic PowerPoint Tools 238
Ribbon and Quick Access toolbar customization 238
Proofing and reference tools 241
Commenting on slides 242
Templates and other miscellaneous tools 244
Using Hyperlinks 244
Recording Narration 246
Making the Most of Your PowerPoint Presentation 247
Rehearsing and setting slide timings 247
Using the presenter tools 249
Working with a single display 250
Part 4: Crunching Data with Microsoft’s Most Excellent Excel 253
Chapter 13: Getting to Know Microsoft Excel 255
Interfacing with Excel’s User Interface 256
Understanding the Concept of Rows Columns and Cells 257
Using the Views 258
Navigating within Your Worksheets 258
Chapter 14: Crunching Numbers (and Data) with Excel 261
Working with Templates 262
Choosing a local template 262
Working with online templates 263
Entering Formatting and Editing Data in Cells 264
Copying and Pasting Data (and Formatting) between Cells 266
AutoFilling Cells 268
Understanding Formulas and Functions 269
Creating a formula 269
Keeping track of Excel formulas with Formula Builder 270
Using the Error Checking Feature 273
Sorting and Filtering Data 275
Sorting data 275
Using filters to narrow your data searches 276
Finding and Replacing Data 277
Chapter 15: Enhancing and Printing Your Excel Spreadsheets 281
Creating and Formatting Charts 282
Including Pictures and Shapes 285
Adding Formatting and Special Effects 288
Creating and Sorting Custom Lists 291
Creating a custom list 292
Sorting a list 292
Adding Headers and Footers 293
Creating a header or footer 293
Editing a header or footer 294
Printing Your Spreadsheets 295
Preparing for printing with Page Setup 296
Ready set print 298
Chapter 16: Advanced Spreadsheeting 299
Customizing Excel 300
Preferences 300
Conditional Formatting 304
Naming a Cell Range 307
Working with Multiple Worksheets 307
Hyperlinking 308
Collaboration and Revision Tracking (aka Change Tracking) 310
Saving a workbook online 310
Tracking your changes 312
Accepting and rejecting your changes 313
Part 5: Microsoft Outlook: Miraculous Manager of Most Things 315
Chapter 17: Getting to Know Outlook 317
Taking a Quick Tour of Outlook 318
The Mail module 318
The Calendar module 319
The People module 320
The Notes and Tasks modules 320
Chapter 18: Emailing with Outlook 323
Setting Up Outlook for Email 323
Setting up your email automatically 324
Setting up your email account manually 327
Sending Receiving and Managing Your Email 330
Creating and sending messages 330
Receiving messages 336
Managing your email 340
Chapter 19: Managing Your Affairs with Outlook 345
Scheduling Events with Calendar 346
Managing Your Crew with the People Module 353
Adding and removing contacts 353
Working with contacts 356
Delving into the Home tab 360
Tracking Progress with the Tasks Module 363
Understanding Notes 365
Chapter 20: Getting Advanced with Outlook 367
Customizing: It’s Not Just for Hot Rods Anymore 367
Reducin’ the ribbon 368
Concentrating on columns 368
Hiding showing and rearranging interface elements 369
The fast way to start an advanced search 370
What’s Your Preference? 371
Your personal preferences 371
Roll over Beethoven and catch the email preferences 373
Everything but the Kitchen Sync 375
“New” Outlook? Yes Please! 376
Part 6: the Part of Tens 379
Chapter 21: Ten Unsung Office Features and Microsoft Apps for Mac 381
The Developer Ribbon Tab 381
A Multitude of Fonts 382
Icons Gallery 383
Import Outlook Archives 384
Microsoft Teams 384
Outlook Profile Manager 386
Microsoft Remote Desktop 386
Microsoft Edge 387
Microsoft To Do 388
Microsoft OneNote 388
Chapter 22: Ten Timesaving Shortcuts and Tips for Enhanced Productivity 389
Memorize Keyboard Shortcuts 389
Get to Know Your Preferences 390
Save a Document as a PDF File 391
Save Time by Using the Share ➪ Email (as Attachment) Menu Item 392
Focus on the Task at Hand 393
Use the Open Recent Feature to Open Items from the Dock 393
Get Help 393
Use Format Painter 394
Speak Your Mind with Dictation 394
Don’t Forget Your Free OneDrive 395
Chapter 23: Ten Ways to Customize Office 397
Modify the Quick Access Toolbar 397
Modify Existing Ribbon Tabs and Tab Groups 398
Create a New Ribbon Tab or Tab Group for Frequently Used Commands 399
Focus with Full Screen 400
Deal with Frequently Used Documents 401
Remove Unused Keyboard Shortcuts 401
Change an Existing Keyboard Shortcut 402
Create a New Keyboard Shortcut 402
Create Your Own Templates 403
Experiment with Dark Mode 403
Index 405
| Erscheinungsdatum | 02.05.2022 |
|---|---|
| Sprache | englisch |
| Maße | 188 x 234 mm |
| Gewicht | 567 g |
| Themenwelt | Informatik ► Office Programme ► Outlook |
| ISBN-10 | 1-119-84044-9 / 1119840449 |
| ISBN-13 | 978-1-119-84044-2 / 9781119840442 |
| Zustand | Neuware |
| Informationen gemäß Produktsicherheitsverordnung (GPSR) | |
| Haben Sie eine Frage zum Produkt? |
aus dem Bereich