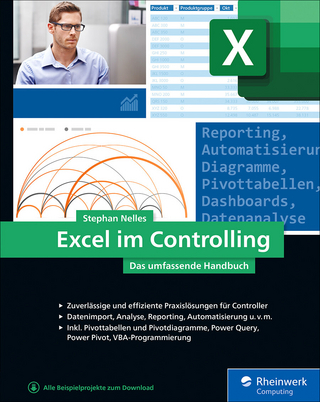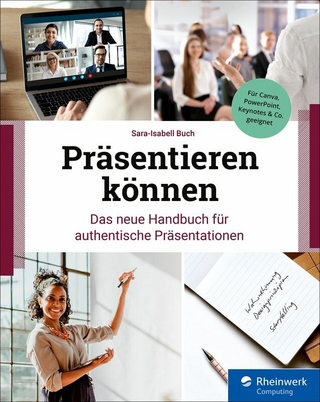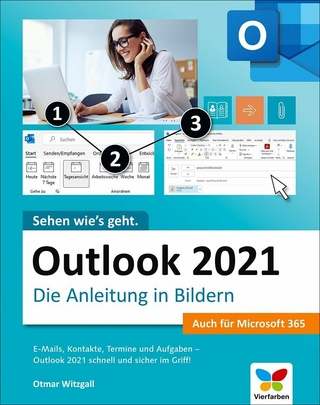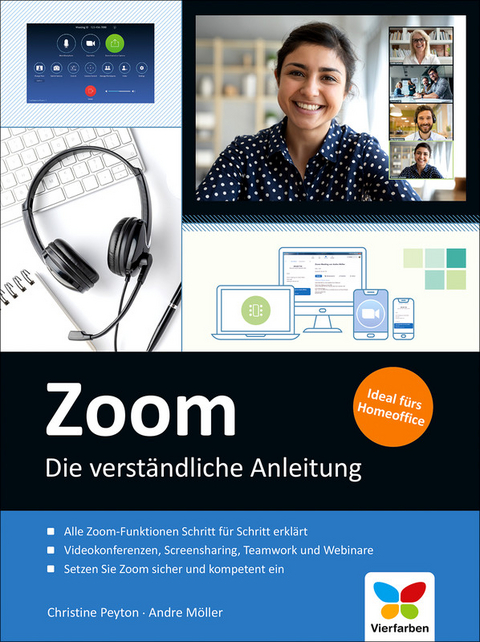
Zoom (eBook)
304 Seiten
Vierfarben (Verlag)
978-3-8421-0782-3 (ISBN)
Mit Zoom, der umfangreichen Videokonferenz-Software, können Sie sich mit Kollegen per Online-Meetings abstimmen und produktiv arbeiten. Christine Peyton und Andre Möller zeigen Ihnen Schritt für Schritt die vielfältigen Funktionen, die sichere Verwendung und alle Einsatzmöglichkeiten: vom ersten Videochat und der gemeinsamen Arbeit im Team bis zu hilfreichen Tipps für effizientes Homeoffice.
Aus dem Inhalt:
- Versionen und Angebote
- Die Funktionen im Überblick
- Voraussetzungen und Probleme
- Videokonferenzen, aber richtig!
- Teamwork: gemeinsam an Dokumenten arbeiten
- Präsentieren Sie Ihr Projekt
- Als Moderator ein Meeting leiten
- Ein Seminar für viele: Webinare
- Zoom auf dem Smartphone
Christine Peyton schreibt seit fast 15 Jahren EDV-Fachbücher für namhafte Verlage. Ihr Schwerpunkt liegt im Office-Bereich, sie hat aber auch Bücher u.a. zu Windows, zur Fotobearbeitung und zum Internet veröffentlicht. Außerdem arbeitet sie als Dozentin für Schulen, Fachhochschulen und andere Bildungsträger, wo sie neben EDV-Themen auch die englische Sprache unterrichtet.
In der Konferenz: sprechen, sehen und gesehen werden
Der Ton macht zwar die Musik, aber zu Beginn der Konferenz – und wenn Sie nichts zu sagen haben – sollte Ihr Mikrofon ausgeschaltet sein. Je nachdem, wie der Host/Konferenzleiter das Meeting eingerichtet hat, ist Ihr Mikrofon zunächst ohnehin aus, oder Sie müssen es selbst deaktivieren.
Dies ist ganz einfach: Klicken Sie einfach auf das Mikrofonsymbol auf der Kontrollleiste. Nach dem Ausschalten ist das abgebildete Mikrofon durchgestrichen. Sie werden es erahnen: Ein nochmaliger Klick auf das Mikrofon schaltet es im Normalfall wieder an. Der rote Strich verschwindet, und wenn Sie sprechen, sehen Sie einen grünen Signalpegel im Mikrofon angedeutet.
Abbildung 6.30 Das Mikrofon ist aus.
Abbildung 6.31 Das Mikrofon ist an.
Tonlos?
Über den Auswahlpfeil rechts neben dem Mikrofonsymbol rufen Sie ein Menü auf, in dem Sie das Mikrofon und die verwendeten Lautsprecher auswählen können, sofern auf Ihrem Rechner mehrere Geräte verfügbar sind.
Abbildung 6.32 Das Mikrofon und den Lautsprechen auswählen
Bei schwerwiegenden Problemen mit der Ton- bzw. der Soundqualität schauen Sie in Kapitel 4, in dem es um die erforderliche Hardware geht.
Wie wir in Kapitel 5 schon geschrieben haben, führen viele gleichzeitig aktivierte Mikrofone zu erheblichen Störgeräuschen und anderen Soundproblemen. Erfahrungsgemäß vergessen dennoch viele Konferenz-Teilnehmer, ihre Mikrofone zu deaktivieren. Aus diesem Grund kann ein Konferenzleiter/Host in Zoom alle – oder einzelne – Mikrofone stummschalten. Wundern Sie sich also nicht, wenn Sie plötzlich sprachlos sind und Ihr Mikrofon abrupt ausgeschaltet ist; in einem solchen Fall hat der Host diese Stummschaltfunktion eingesetzt. Immerhin wird Ihnen dies in einen Hinweis mitgeteilt.
Abbildung 6.33 Sie wurden mundtot gemacht.
Im Normalfall können Sie, auch wenn der Host Sie mundtot gemacht hat, Ihr Mikrofon einfach durch Anklicken wieder anschalten. Dies geht allerdings nicht, wenn der Host die selbsttätige Aktivierung des Mikrofons durch eine bestimmte Einstellung generell untersagt. In diesem Fall muss er Ihnen explizit das Wort erteilen. Sie sehen dann auf Ihrem Bildschirm einen Dialog, in dem Sie der Aktivierung Ihres Mikrofons zustimmen (Abbildung 6.34).
Abbildung 6.34 So können Sie wieder sprechen.
Um zu signalisieren, dass Sie nicht stumm bleiben und sich zu Wort melden möchten, können Sie wie früher in der Schule die Hand heben. Diese Funktion, die tatsächlich auch Hand heben heißt, finden Sie leider nicht auf der Kontrollleiste, sondern im Bereich der Teilnehmerliste unten rechts (klicken Sie auf Teilnehmer, um den Bereich notfalls einzublenden).
Abbildung 6.35 Melden Sie sich per Handzeichen zu Wort.
Wenn Sie auf die Schaltfläche Hand heben klicken, wird bei allen anderen Teilnehmern eine kleine blaue Hand in Ihr Videobild eingeblendet. Die Beschriftung der Schaltfläche ändert sich zu Hand herunternehmen. Klicken Sie darauf, wenn Sie Ihre Meldung – aus welchen Gründen auch immer – zurückziehen möchten.
Abbildung 6.36 Die Hände zum Himmel für die Wortmeldung
Wundern Sie sich nicht, wenn die Beschriftung Hand herunternehmen ohne Ihr Zutun wieder zu Hand heben wird; passiert das, hat der Moderator Ihr Handzeichen einfach entfernt. Die anderen haben wohl lauter »mit dem Finger geschnippt« als Sie; Sie sind also nicht drangekommen, und die anderen haben einen genialen Gedankengang verpasst!
Leider ist die Funktion zum Handheben im ausgeklappten Fenster mit der Teilnehmerliste noch besser versteckt. Sie müssen zunächst auf die drei Punkte im unteren Bereich des Fensters klicken, um dann im Untermenü die Option Hand heben bzw. Hand herunternehmen zu finden.
Abbildung 6.37 Die Funktion Hand heben im ausgeklappten Teilnehmer-Fenster
Die Möglichkeit, die Hand zu heben, können Sie natürlich generell nutzen, nicht nur, wenn Sie etwas sagen möchten, aber nicht können. Vor einem Wortbeitrag erst einmal die Hand zu heben, bietet sich auch an, um z. B. dem Sprecher nicht unfreundlich ins Wort zu fallen.
Für einen kurzen Zwischenruf das Mikrofon schnell mal anschalten
In einer hitzigen Debatte für jede Wortmeldung das Mikrofon ständig ein- und wieder auszuschalten, ist ziemlich lästig. Dies führt dazu, dass viele Leute ihre Mikrofone dauerhaft anlassen – mit den bekannten Soundproblemen als Konsequenz.
Die Lösung ist einfach: Drücken Sie zum Einschalten des Mikrofons die Leertaste, und lassen Sie sie nach Ihrem schlauen Kommentar wieder los. Während des Sprechens wird ein Mikrofonsymbol mit Soundpegel eingeblendet. Außer bei langen Vorträgen und Monologen ist diese Funktion wirklich praktisch, gewöhnen Sie sich am besten daran, sie zu nutzen.
Abbildung 6.38 Die Stummschaltung wurde mit der Leertaste deaktiviert.
Bei wechselnden Sprechern ist es mitunter schwierig zu erkennen, wer gerade einen Wortbeitrag geleistet hat. Zoom hilft Ihnen auf die Sprünge. In der Sprecheransicht wird der jeweils aktuelle Redner groß in der Mitte eingeblendet, und sein kleines Video erhält einen gelben Rahmen. Bei wechselnden Wortbeiträgen ändern sich die Anzeige und der Rahmen mitunter sehr oft und schnell.
Wenn Sie selbst das Wort ergreifen, wird Ihr Bild bei den anderen Teilnehmern wie beschrieben – also in voller Größe – angezeigt, aber auf Ihrem Bildschirm bleibt der letzte Sprecher groß im Bild.
Abbildung 6.39 Ihr Favorit in der Sprecheransicht
So verhält sich Zoom ohne Ihr Eingreifen. Aber Sie können auch das Zepter in die Hand nehmen und bestimmen, welchen Teilnehmer Sie im Großformat sehen möchten. Hierzu klicken Sie einfach doppelt auf das kleine Videobildchen des Teilnehmers. Der Auserwählte wird bei Ihnen daraufhin im Großformat dargestellt und bleibt Ihnen erhalten, unabhängig davon, wer spricht, d. h., das Wechselspiel zwischen der Anzeige der Redner findet dann nicht statt.
Wenn Sie jemanden auf diese Weise bewusst ausgewählt haben, erscheint oben links auf dem großen Video Video lösen. Diese Schaltfläche taucht auf, sobald auch die Kontrollleiste eingeblendet wird.
Abbildung 6.40 Mit dieser Schaltfläche verabschieden Sie sich von der Darstellung eines ausgewählten Videos im mittleren Bereich.
Wenn Sie auf Video lösen klicken, kehren Sie zum Standardverhalten von Zoom zurück, haben also wieder jeweils den Sprecher groß im Bild.
In der Galerieansicht ist die Hervorhebung des aktuellen Redners naturgemäß weniger deutlich, da es ja keinen Teilnehmer gibt, der größer als die anderen dargestellt wird. Wie erwähnt zeigt lediglich ein gelber Rahmen um das Video, wer gerade spricht.
Abbildung 6.41 Ein gelber Rahmen um den Sprecher
Wir sind noch nicht am Ende des Wechselspiels. Der Moderator kann Ihre Vorliebe sabotieren und einen Teilnehmer der Konferenz auswählen, der immer im Großbild zu bewundern ist (oder dessen Video in der Galerieansicht gelb umrahmt ist), unabhängig davon, wer gerade spricht. Diese Funktion nennt sich Spotlight-Video. (Wir erinnern uns an vergangene Fernsehtage: Licht aus. Spot an.) Dass ein Spotlight aktiviert ist, bemerken Sie nur daran, dass Ihnen die Hände gebunden sind und Sie selbst keinen Teilnehmer für das Großbild auswählen können, sowie daran, dass sich die Darstellung auch bei wechselnden Sprechern nicht ändert.
Spotlight-Video
Wenn der Moderator ein Spotlight-Video aktiviert, wird bei Ihnen automatisch die Sprecheransicht aktiviert. Sie können danach aber wieder in die Galerieansicht wechseln, wenn Sie möchten.
Wenden wir uns kurz auch noch der Kamera zu. Zwar liegt es in der Natur der Sache, dass die Teilnehmer in einer Videokonferenz auch zu sehen sein sollen (sonst wäre es keine Videokonferenz), aber letztendlich kann jeder Teilnehmer für sich entscheiden, ob sein Bild übertragen werden soll oder nicht. Sie schalten die Kamera mit einem Klick auf das Symbol Video beenden/starten auf der Kontrollleiste aus bzw. an.
Abbildung 6.42 Die Kamera ausschalten
Abbildung 6.43 Die Kamera anschalten
Wenn Sie Ihre Kamera ausgeschaltet haben, wird Ihre Teilnahme in den verschiedenen Ansichten nur mit einem schwarzen Bildchen, in dem Ihr Name prangt, angezeigt. Sie sind also ohne Kamera nicht »weg vom Fenster«.
...| Erscheint lt. Verlag | 28.8.2020 |
|---|---|
| Sprache | deutsch |
| Themenwelt | Mathematik / Informatik ► Informatik ► Office Programme |
| Mathematik / Informatik ► Informatik ► Web / Internet | |
| ISBN-10 | 3-8421-0782-X / 384210782X |
| ISBN-13 | 978-3-8421-0782-3 / 9783842107823 |
| Informationen gemäß Produktsicherheitsverordnung (GPSR) | |
| Haben Sie eine Frage zum Produkt? |
Größe: 42,1 MB
DRM: Digitales Wasserzeichen
Dieses eBook enthält ein digitales Wasserzeichen und ist damit für Sie personalisiert. Bei einer missbräuchlichen Weitergabe des eBooks an Dritte ist eine Rückverfolgung an die Quelle möglich.
Dateiformat: EPUB (Electronic Publication)
EPUB ist ein offener Standard für eBooks und eignet sich besonders zur Darstellung von Belletristik und Sachbüchern. Der Fließtext wird dynamisch an die Display- und Schriftgröße angepasst. Auch für mobile Lesegeräte ist EPUB daher gut geeignet.
Systemvoraussetzungen:
PC/Mac: Mit einem PC oder Mac können Sie dieses eBook lesen. Sie benötigen dafür die kostenlose Software Adobe Digital Editions.
eReader: Dieses eBook kann mit (fast) allen eBook-Readern gelesen werden. Mit dem amazon-Kindle ist es aber nicht kompatibel.
Smartphone/Tablet: Egal ob Apple oder Android, dieses eBook können Sie lesen. Sie benötigen dafür eine kostenlose App.
Geräteliste und zusätzliche Hinweise
Buying eBooks from abroad
For tax law reasons we can sell eBooks just within Germany and Switzerland. Regrettably we cannot fulfill eBook-orders from other countries.
aus dem Bereich