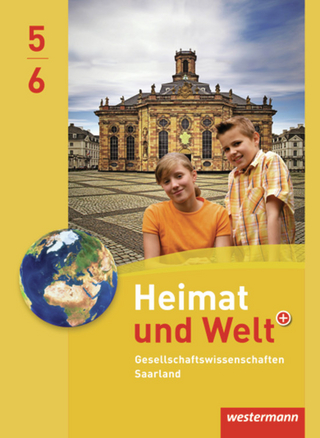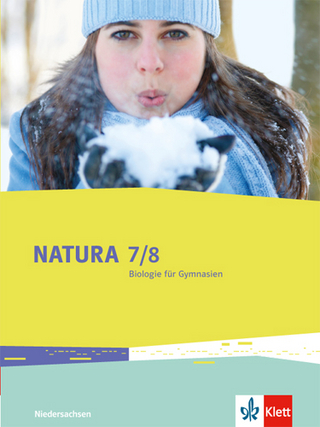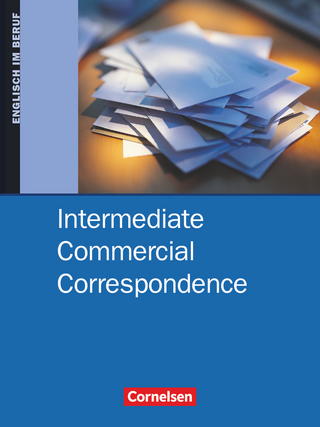Troubleshooting & Maintaining PCs All-in-One For Dummies
For Dummies (Verlag)
978-1-119-74030-8 (ISBN)
Nothing's more annoying than a tech malfunction, especially when it’s your PC—with the exception of perhaps wading through reams of random, unreliable theories online looking for a solution, or paying an expensive tech geek to show up to perform a five-minute fix. The latest edition of Troubleshooting & Maintaining Your PC All-in-One For Dummies puts all this frustration behind you and gets you straight to work solving the problem yourself!
In his straightforward, friendly style, Dan Gookin—bestselling tech author and all-round Mr. Fixit—packs everything you need to know into 5-books-in-1, giving you the knowledge and process to hit on the right solution, fast. From identifying common problems to methodically narrowing down to the correct fix, you’ll save hours of frustrating research—and experience the sweet, righteous satisfaction of having achieved it all yourself.
Pick up quick fixes
Understand and reconnect networks
Restore memory
Boost your PC's performance
Every problem has a solution and PCs are no different: get this book and you'll never catch yourself shouting at your monitor or frustrated with the motherboard again—well, maybe not quite so often.
Dan Gookin wrote the very first For Dummies book in 1991. The author of several bestsellers, Dan’s books have been translated into 32 languages and have more than 11 million copies in print. Dan is the bestselling author of all editions of PCs For Dummies and Laptops For Dummies.
Introduction 1
About This Book 1
How This Book Works 2
Icons Used in This Book 3
Beyond the Book 3
Where to Go from Here 4
Book 1: Solve My Problem Now! 5
Chapter 1: Trouble Comes Hither 7
The Root of All PC Trouble 7
What’s Changed? 8
Installing software 8
Adding or removing hardware 9
Changing settings 10
Hardware-versus-Software Problems 11
Dealing with software issues 11
Solving hardware issues 12
Addressing firmware issues 12
When to Give Up 13
Chapter 2: Quick Fixes 15
Things to Try First 15
Checking the Settings app 16
Restarting the PC 16
Restarting a stubborn PC or laptop 18
Running a troubleshooter 18
Repairing a program 19
Fixing Windows 20
Restoring the system 21
Help! 21
Locating Internet support 22
Downloading drivers 24
Perusing forums 25
Contacting tech support 26
Being wary of remote desktop access! 27
Book 2: O, We Got Trouble! 29
Chapter 1: Startup Problems 31
The Onset of PC Heartbreak 31
Phase I: Power On 32
What happens 32
What could go wrong 32
Troubleshooting steps 32
Phase II: The POST 35
What happens 35
What could go wrong 35
Troubleshooting steps 36
Phase III: Startup Options 37
What happens 37
What could go wrong 38
Troubleshooting steps 39
Phase IV: The Search for an Operating System 42
What happens 42
What could go wrong 43
Troubleshooting steps 43
Phase V: Operating System Initialization 44
What happens 44
What could go wrong 44
Troubleshooting steps 45
Phase VI: Sign In to Windows 45
What happens 45
What could go wrong 46
Troubleshooting steps 46
The Last Thing You Do 46
Chapter 2: Disk Disaster 47
PC Storage Overview 47
Understanding computer storage 48
Exploring mass storage devices 48
Finding mass storage in Windows 50
Adding another mass storage device 52
Adding media 52
Replacing drive C 53
Assigning drive letters 54
Resolving AutoPlay issues 55
Removing media and mass storage 57
Mass Storage Tools and Utilities 59
Opening the Disk Management console 60
Finding mere mortal storage media tools 61
Drive Management and Maintenance 62
Understanding fragmentation 62
Defragmenting a hard drive 64
Checking storage media for errors 65
Formatting media 67
Changing drive letters 71
Joining storage media to a folder 73
Fun with Partitions 74
Examining disk partitions 75
Shrinking a volume 77
Creating a new volume in unallocated space 78
Extending a partition 81
Deleting a partition 82
Chapter 3: Monitor Mayhem 83
The PC Graphics System 83
Using the proper monitor terms 84
Exploring the PC’s graphics system 84
Connecting the display adapter and monitor 85
Discovering your PC’s display adapter 87
Exploring the monitor 88
Adjusting the monitor 90
Saving your eyeballs 91
Orienting a monitor vertically 93
Connecting a second monitor 94
Configuring the second monitor 94
Captain Video Troubleshooter 96
Seeing nothing 96
Seeing only the mouse pointer 97
Swapping monitors 97
Saving the screen 98
Saving power 100
Adjusting the resolution 102
Updating the video driver 104
Disabling the video driver 106
Chapter 4: Internal Issues 107
Deep Inside the Case 107
Opening the PC case 108
Exploring the motherboard 109
Closing the PC case 114
Things to Upgrade, Fix, or Repair Inside the Case 115
Upgrading the power supply 115
Replacing the clock battery 118
Expanding memory 118
Adding an expansion card 122
Adding or replacing an internal drive 124
Power Management Issues 128
Locating power management controls 129
Setting power management options for specific devices 132
Recovering from a PC coma 134
Updating power drivers 134
Chapter 5: Printer Problems 137
Between the Computer and Printer 137
Configuring the printer in Windows 138
Connecting a printer 138
Controlling the printer 140
Disconnecting a printer 141
Keeping the printer stocked 142
Feeding envelopes 143
The Windows Side of Printing 144
Printing in Windows 144
Using the Page Setup dialog box 146
Setting the default printer 148
Working with print jobs 149
Canceling a print job 150
Printer Problems and Solutions 151
“It printed on the wrong side of the page!” 151
“Print preview lied!” 152
“What’s this extra page?” 152
“What are these wrong colors and streaks?” 152
“I just loaded paper, but the printer says the tray is empty!” 153
“The paper keeps jamming!” 153
Using the Printing Troubleshooter 154
Chapter 6: Peripheral Perils 155
Hardware Troubleshooting 156
Checking the Device Manager 156
Diagnosing USB issues 157
Doing the hardware swap 159
Running a hardware troubleshooter 160
Audio Anxieties 160
Testing the speakers 161
Connecting speakers 162
Fixing silence 164
Testing the microphone 165
Running the audio troubleshooter 166
Updating audio device drivers 167
Keyboard and Mouse Woes 167
Troubleshooting basic input dilemmas 168
Taming a wild mouse 169
Making the mouse pointer move faster or slower 170
Improving mouse pointer visibility 171
Using a left-handed mouse 172
Honing the keyboard 173
Vacuuming a keyboard 174
Cleaning the mouse 175
Chapter 7: Software Situations 177
Installation Issues 177
Adding software 177
Downloading software 179
Dealing with installation issues 180
Banish the Unwanted 181
Uninstalling software 181
Removing bloatware 183
Cleaning up the uninstall leftovers 183
The Good and Evil of File Association 184
Understanding file association 184
Hiding or showing file extensions 185
Changing the file association 186
Dealing with unknown file types 188
Common Software Problems and Solutions 189
“How can I stop this program from starting automatically?” 189
“I need to run this older program” 192
“This program is broken!” 193
“How can I purge the recently opened file list?” 194
Chapter 8: Network Nonsense 197
The Network Big Picture 197
Understanding networking 198
Reviewing network hardware 198
Network Hardware Connection and Configuration 201
Plugging in the network 201
Connecting the gateway and modem 202
Configuring a gateway 203
Connecting to a wireless network 206
Managing wireless connections 208
Checking network privacy 209
The Software Side of Networking 210
Looking at the network 210
Checking the Internet connection 211
Enabling sharing options 213
Sharing a folder 215
Accessing shared folders on the network 216
Mapping a network folder to a drive letter 216
Network Troubleshooting 217
Checking the Device Manager 217
Resetting the network software 218
Upgrading the NIC’s driver 218
Resetting the broadband modem 219
Restarting the entire network’s hardware 220
Network Problems and Solutions 221
“What’s this firewall warning?” 221
“Where did that network PC go?” 221
“I can’t get a wireless connection!” 221
“The Wi-Fi password has changed!” 222
“What’s a metered connection?” 222
“The hotel network keeps forgetting my laptop!” 223
Chapter 9: Shutdown Issues 225
Such a Turn-Off 225
Walking through the Windows shutdown process 226
Reviewing shutdown options 228
Problems with Restarting 230
Experiencing a random restart 230
Restarting automatically 232
Shutdown Malaise 233
Upgrading software to fix shutdown issues 234
Turning off a stubborn PC 234
Waiting for an update to install 234
Discovering that another user is signed in! 235
Dealing with the Restart Anyway prompt 235
Book 3: Tools to Use 237
Chapter 1: Windows Recovery Environment 239
Startup Keys and Recovery Options 239
Reviewing the startup keys 240
Locating recovery options in Windows 241
Resetting Windows 242
Using Advanced Startup 244
The Sacred Recovery Volume 244
Checking to see whether the PC has a Recovery volume 244
Creating a repair disk 245
Windows Recovery Environment Duties 247
Starting the Windows Recovery Environment from Windows 248
Starting the Windows Recovery Environment from a repair disk or thumb drive 248
Running the Windows Recovery Environment 250
Performing startup repair 251
Changing startup settings 252
Using the command prompt 252
Uninstalling updates 254
Accessing the UEFI 255
Choosing System Restore 255
Recovering a system image 256
Chapter 2: The Device Manager 257
Your Pal, the Device Manager 257
Opening the Device Manager 257
Looking for hardware in the Settings app 259
Device Manager Duties 261
Dealing with errant hardware 261
Updating driver software 261
Disabling a device 264
Chapter 3: MSCONFIG and the Task Manager 265
The System Configuration Utility 265
Exploring MSCONFIG 266
Reviewing the troubleshooting tools 270
MSCONFIG Startup Options 277
Examining the startup services 277
Disabling a startup service 278
Chapter 4: Safe Mode 279
The Mode is Safe 279
Safe Mode to the Rescue 280
Understanding Safe mode modes 280
Entering Diagnostic mode 281
Using safe boot for Safe mode 282
Getting into Safe mode at boot-time 284
Entering Safe mode unexpectedly 285
Exploring safe boot options 285
Leaving safe boot Safe mode 287
Safe Mode Duties 288
Checking for problems in Safe mode 288
Running the System File Checker (SFC) 289
Reviewing the CBS.log file 291
Not Safe Mode Duties 292
Chapter 5: System Restore 293
The System Restore Philosophy 293
Understanding System Restore 294
Accepting System Restore’s limitations 295
Activating System Restore 295
Restore the System, Restore Your Sanity 296
Running System Restore 297
Getting to System Restore from the Windows Recovery Environment 299
Choosing an older restore point 299
Setting a restore point 300
Undoing a system restore 300
System Restore on Schedule 301
Chapter 6: The Task Manager 305
Task Control Central 305
Summoning the Task Manager 306
Switching tasks 307
Exploring the Task Manager window 308
Connecting programs to processes 309
Examining all the processes 310
Enjoying the services 311
Here a Task, There a Task 312
Ending a stuck program 313
Halting a process on the Details tab 314
Disabling startup programs 314
Chapter 7: The Windows Registry 317
Behold the Registry 317
Understanding the Registry 318
Using the Registry Editor 320
Backing up the Registry 321
Modifying the Registry 322
Making specific Registry changes 323
Finding stuff in the Registry 325
Registry Cleaning 326
Chapter 8: Events and Diagnostics 329
What Has Gone On Here? 329
Reviewing events 330
Understanding events 331
Filtering and searching events 332
Diagnostics to the Rescue 333
Understanding diagnostics 334
Viewing system information 334
Diagnosing DirectX 335
Running the Windows Memory Diagnostic tool 337
Using other diagnostic tools 338
Book 4: PC Privacy and Security 341
Chapter 1: PC Privacy 343
App Permissions 344
Setting general privacy options 344
Reviewing the permissions 344
Allowing camera and microphone access 345
Disclosing your location 347
Disabling Cortana 349
On the Interwebs 350
Dealing with activity history 350
Guarding against web page tracking IDs 350
Chapter 2: Keeping Software Current 353
Windows Updates, Doesn’t It? 353
Understanding Windows Update 354
Configuring Windows Update 355
Reviewing updates 356
Updating drivers 357
Other Software Updates 357
Installing a program update 357
Updating the firmware (BIOS) 359
Update Hiccups 359
Undoing an update 360
Fixing a stuck Windows update 361
Chapter 3: Keep Mr PC Safe 363
Malicious + Software = Malware 363
Protecting your PC 363
Obtaining malware (accidentally) 365
Surviving the malware scourge 366
Defending Against Viruses and Malware 367
Understanding malware protection 367
Scanning for malware 368
Dealing with an infection 368
Life Behind the Firewall 369
Understanding the firewall 370
Using the Windows Firewall 371
Dealing with a firewall alert 372
Reviewing firewall rules 373
Chapter 4: Backup and Restore 375
An Emergency Copy 375
Prepare for Backup! 376
Getting external storage 377
Using network storage 378
Configuring File History 378
Selecting folders for backup 379
Modifying the backup routine 380
Making an immediate backup 381
Confirming that the backup worked 381
File Time-Travel 382
Recovering an older version of a file 382
Browsing File History 383
Restoring all your personal files 385
The System Image 385
Creating the system image 386
Restoring a system image 387
Book 5: This Old PC 389
Chapter 1: Performance and Resources 391
The Relationship Between Performance and Resources 392
How Ya Doin’, PC? 393
Viewing the Performance Monitor 393
Checking the Performance tab 394
Monitoring system resources 396
Using the monitors as troubleshooting tools 397
Chapter 2: More Mass Storage 399
The Mass Storage Pie 399
Looking at the storage situation 400
Measuring bulky things 402
Get Yourself More Mass Storage Capacity 403
Dealing with large files 403
Using Disk Cleanup 405
Uninstalling programs 407
Compressing single files 409
Compressing every dang doodle file on a drive 410
Even More Storage 412
Adding mass storage 412
Relocating programs 412
Getting a larger Drive C 413
Chapter 3: Boost PC Performance 415
Man, Your PC is Slow! 415
Understanding slow 416
Unclogging the spyware 417
Finding a memory leak 417
Speed Up Your PC 417
Performing regular maintenance 418
Upgrading the hard drive 418
Adding more RAM 419
Putting ReadyBoost to work 420
Setting the number of processors 421
Disabling background services 423
Index 427
| Erscheinungsdatum | 30.04.2021 |
|---|---|
| Sprache | englisch |
| Maße | 185 x 231 mm |
| Gewicht | 612 g |
| Themenwelt | Informatik ► Weitere Themen ► Hardware |
| ISBN-10 | 1-119-74030-4 / 1119740304 |
| ISBN-13 | 978-1-119-74030-8 / 9781119740308 |
| Zustand | Neuware |
| Haben Sie eine Frage zum Produkt? |
aus dem Bereich