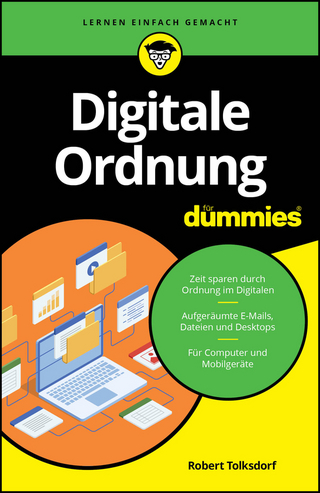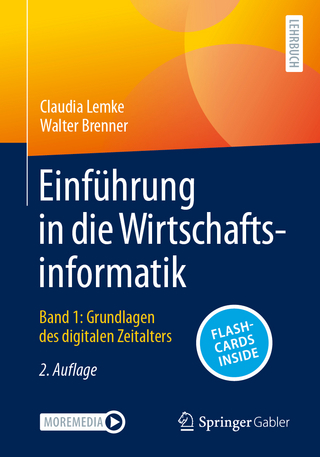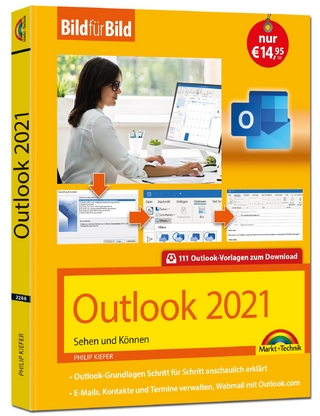Teach Yourself VISUALLY Word 2019
Visual (Verlag)
978-1-119-72448-3 (ISBN)
Teach Yourself VISUALLY: Word 2019 provides readers with a thorough and visual exploration of the 2019 edition of Microsoft Word. Written by the celebrated author of over 100 books on computing, Guy Hart-Davis, Teach Yourself VISUALLY: Word 2019 allows you to quickly get up to speed with one of the most popular word processors on the planet.
The book covers all the topics you’ll need to comprehensively master Word 2019, and includes:
Full-color, step-by-step instructions showing you how to perform all the essential tasks of Microsoft Word 2019
How to set up and format documents, edit them, and add images and charts
How to post documents online for sharing and reviewing and take advantage of all the newest features of Word
Newly updated to include the latest features of Microsoft Word, like how to collaborate on documents in real time, draw and write with the digital pen, new accessibility options and the new Resume Assistant, Teach Yourself VISUALLY: Word 2019 belongs on the shelf of anyone who wants to improve their effectiveness with this essential word processor.
Guy Hart-Davis (Barnard Castle, UK) is the author of more than 100 computing books, including Teach Yourself VISUALLY iPhone 11, Teach Yourself VISUALLY MacBook, 4th Edition, and Teach Yourself VISUALLY Android, 2nd Edition. He also writes about PCs, Windows, Linux, and VBA.
Chapter 1 Getting Started with Word
Open Word and Use the Start Screen 4
Understanding Office and the Cloud 6
Explore the Word Window 8
Sign In to Your Account 9
Work with Backstage View 10
Change the Color Scheme and Background 12
Locate Commands on the Ribbon 14
Give Commands Using the Keyboard and Mouse 16
Using Word on Tablets and Phones 18
Using Word in OneDrive and Microsoft Teams 20
Work with the Mini Toolbar and Context Menus 22
Enter Text in a Document 24
Move the Insertion Point Around a Document 26
Switch Document Views 28
Understanding Document Views 29
Work with the Navigation Pane 30
Using Focus Mode 32
Using Immersive Reader 33
Chapter 2 Creating and Saving Documents
Start a New Document 36
Save a Document to Your Computer 38
Save a Document to the Cloud 40
Recover an Unsaved Document 42
Save a Document in a Different Format 44
Save a Document in PDF or XPS Format 45
Set Options for Saving Documents 46
Open a Word Document 48
Open a Document That Uses a Different Format 50
Open a Document from the Cloud 52
Switch Between Open Documents 54
Compare Two Documents Side by Side 56
Chapter 3 Entering Text in Documents
Insert and Add Text 60
Insert Symbols and Special Characters 62
Create a Hyperlink 64
Delete Text 66
Insert Blank Lines 68
Undo, Redo, and Repeat Changes 69
Select Text 70
Mark and Find Your Place with Bookmarks 72
Move or Copy Text 74
Share Text Between Documents 76
Move or Copy Several Selections 78
Take Advantage of Paste Options 80
Chapter 4 Editing and Proofing Text
Work in Read Mode View 84
Zoom In or Out 88
Translate Text 89
Set Options for Additional Actions 90
Using Additional Actions 91
Search for Text 92
Replace Text or Other Items 94
Count Words in a Document 96
Automatically Correct Mistakes 98
Automatically Insert Frequently Used Text 100
Check Spelling and Grammar 102
Find Synonyms, Antonyms, and Definitions 104
Chapter 5 Formatting Text
Understanding How Word’s Formatting Works 108
Change the Font 110
Change the Font Size 111
Emphasize Information with Bold, Italic, or Underline 112
Create Superscripts and Subscripts 113
Change Text Case 114
Change Text Color 115
Apply Text Effects 116
Apply a Font Style Set 117
Apply Highlighting to Text 118
Apply Strikethrough to Text 119
Copy and Paste Text Formatting 120
Remove Text Formatting 121
Set the Default Font for All New Documents 122
Chapter 6 Formatting Paragraphs
Change Text Alignment 126
Set Line Spacing Within a Paragraph 127
Set Line Spacing Between Paragraphs 128
Create a Bulleted or Numbered List 130
Display Formatting Marks 132
Hide or Display the Ruler 133
Indent Paragraphs 134
Set and Use Tabs 136
Add a Paragraph Border 140
Review and Change Formatting 142
Compare Formatting 144
Apply Formatting Using Styles 146
Switch Styles 148
Save Formatting in a Style 150
Expand or Collapse Document Content 152
Modify a Style 154
Add Paragraph Shading 155
Chapter 7 Formatting Pages
Adjust Margins 158
Insert and Manage Page Breaks 160
Control Text Flow and Pagination 162
Align Text Vertically on the Page 164
Change Page Orientation 165
Insert a Section Break 166
Add Page Numbers to a Document 168
Add Line Numbers to a Document 170
Chapter 8 Reviewing and Finalizing Documents
Track the Changes to a Document 196
Lock and Unlock Tracking 198
Review Tracked Changes 200
Collaborate in Real Time on a Document 202
Compare Two Versions of a Document 206
Combine Changes into a Single Document 208
Work with Comments 210
Work with Protected Documents 212
Inspect a Document Before Sharing It 214
Mark a Document as Final 216
Create a Master Document 218
Work in a Master Document 220
Using the Building Blocks Organizer 172
Add a Header or Footer 174
Vary Headers or Footers Within a Document 176
Add a Footnote 178
Add an Endnote 179
Find, Edit, or Delete Footnotes or Endnotes 180
Convert Footnotes to Endnotes or Vice Versa 182
Generate a Table of Contents 184
Add a Watermark 186
Add a Page Border 188
Apply Document Themes and Style Sets 190
Create Newspaper‐Style Columns 192
Chapter 9 Working with Tables and Charts
Create a Table 224
Change the Row Height or Column Width 226
Move a Table 228
Resize a Table 229
Add or Delete a Row 230
Add or Delete a Column 232
Set Cell Margins 234
Add Space Between Cells 235
Merge Two or More Cells into a Single Cell 236
Split One Cell into Two or More Cells 237
Split a Table into Two 238
Add a Formula to a Table 239
Align Text in Cells 240
Add Shading to Cells 241
Change Cell Borders 242
Format a Table Using a Table Style 244
Add a Chart 246
Understanding Word’s Chart Types 248
Chapter 10 Working with Graphics
Add Decorative Text Using WordArt 252
Add a Picture 254
Insert an Online Picture 256
Insert a Video 258
Add a Screenshot 260
Add a Shape 262
Add a Text Box 264
Move or Resize a Graphic 266
Understanding Graphics Modification Techniques 268
Understanding Text Wrapping and Graphics 270
Wrap Text Around a Graphic 271
Work with Diagrams 272
Chapter 11 Customizing Word
Control the Display of Formatting Marks 278
Customize the Status Bar 279
Hide or Display Ribbon Buttons 280
Add a Predefined Group to a Ribbon Tab 282
Create Your Own Ribbon Group 284
Create Your Own Ribbon Tab 288
Customize the Quick Access Toolbar 292
Create Custom Keyboard Shortcuts 296
Create a Macro 298
Run a Macro 300
Chapter 12 Printing, Sharing, and Mail Merge
Preview and Print a Document 304
Print on Different Paper Sizes 306
Print an Envelope 308
Set Up Labels to Print 310
Share a Word Document on OneDrive 312
Email a Document as an Attachment 314
Create Letters to Mass Mail 316
Create Labels for a Mass Mailing 322
Index 328
| Erscheinungsdatum | 08.09.2020 |
|---|---|
| Reihe/Serie | Teach Yourself VISUALLY (Tech) |
| Sprache | englisch |
| Maße | 185 x 231 mm |
| Gewicht | 703 g |
| Themenwelt | Informatik ► Office Programme ► Outlook |
| Informatik ► Office Programme ► Word | |
| ISBN-10 | 1-119-72448-1 / 1119724481 |
| ISBN-13 | 978-1-119-72448-3 / 9781119724483 |
| Zustand | Neuware |
| Informationen gemäß Produktsicherheitsverordnung (GPSR) | |
| Haben Sie eine Frage zum Produkt? |
aus dem Bereich