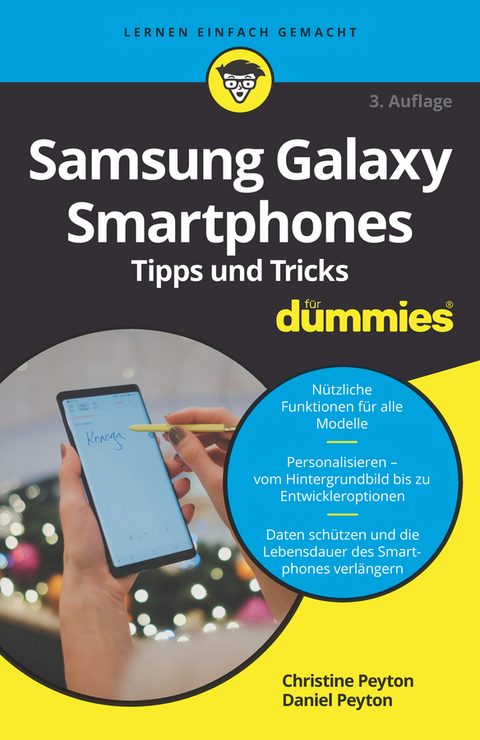Samsung Galaxy Smartphones Tipps und Tricks für Dummies (eBook)
160 Seiten
Wiley-VCH Verlag GmbH & Co. KGaA
978-3-527-82763-3 (ISBN)
Christine Peyton schreibt und übersetzt seit fast zwanzig Jahren IT-Bücher. Sie hat unter anderem "Android Smartphones für Dummies" übersetzt. Daniel Peyton gibt Englisch- und EDV-Kurse für Erwachsene. Er hat auch schon an einigen IT-Büchern mitgewirkt.
| Erscheint lt. Verlag | 4.2.2020 |
|---|---|
| Reihe/Serie | ...für Dummies | ...für Dummies |
| Sprache | deutsch |
| Themenwelt | Mathematik / Informatik ► Informatik |
| Schlagworte | Andorid-App-Shop • Android 10 • Android 8 • android 9 • Android Apps • Android-Apps • Android-App-Shop • android für einsteiger • Android für Senioren • Android Smartphone • Android-Smartphone • Android Version 10 • Android Version 8 • Android Version 9 • Computer-Ratgeber • Dualkamera • Dual-Kamera • Edge • Einführung • Einstieg • emoji • Fingerabdrucksensor • Google • grundfunktionen • Handy • Instagram • Samsung Galaxy S10 • Samsung Galaxy S9 • Smartphone • Smartphone Anleitung • Smartphone-Anleitung • Spezialthemen Computerratgeber • Unbox your Phone • Whatsapp |
| ISBN-10 | 3-527-82763-3 / 3527827633 |
| ISBN-13 | 978-3-527-82763-3 / 9783527827633 |
| Informationen gemäß Produktsicherheitsverordnung (GPSR) | |
| Haben Sie eine Frage zum Produkt? |
Kopierschutz: Adobe-DRM
Adobe-DRM ist ein Kopierschutz, der das eBook vor Mißbrauch schützen soll. Dabei wird das eBook bereits beim Download auf Ihre persönliche Adobe-ID autorisiert. Lesen können Sie das eBook dann nur auf den Geräten, welche ebenfalls auf Ihre Adobe-ID registriert sind.
Details zum Adobe-DRM
Dateiformat: EPUB (Electronic Publication)
EPUB ist ein offener Standard für eBooks und eignet sich besonders zur Darstellung von Belletristik und Sachbüchern. Der Fließtext wird dynamisch an die Display- und Schriftgröße angepasst. Auch für mobile Lesegeräte ist EPUB daher gut geeignet.
Systemvoraussetzungen:
PC/Mac: Mit einem PC oder Mac können Sie dieses eBook lesen. Sie benötigen eine
eReader: Dieses eBook kann mit (fast) allen eBook-Readern gelesen werden. Mit dem amazon-Kindle ist es aber nicht kompatibel.
Smartphone/Tablet: Egal ob Apple oder Android, dieses eBook können Sie lesen. Sie benötigen eine
Geräteliste und zusätzliche Hinweise
Buying eBooks from abroad
For tax law reasons we can sell eBooks just within Germany and Switzerland. Regrettably we cannot fulfill eBook-orders from other countries.
aus dem Bereich