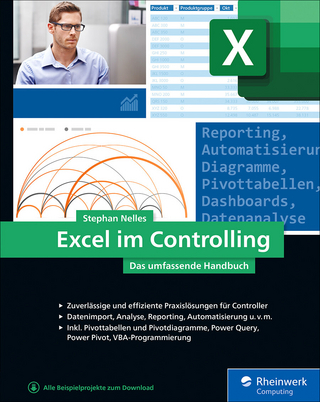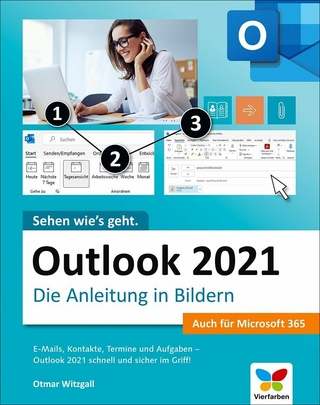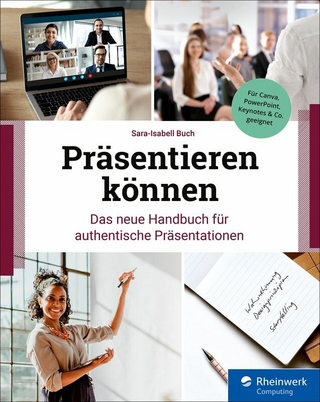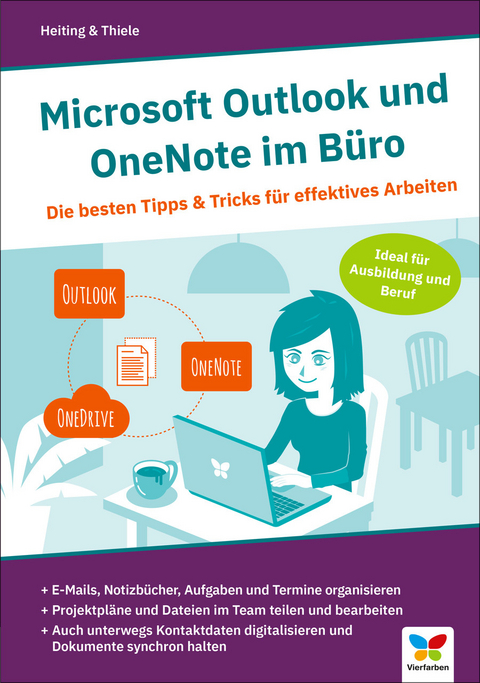
Microsoft Outlook und OneNote im Büro (eBook)
264 Seiten
Vierfarben (Verlag)
978-3-8421-0697-0 (ISBN)
Ob Sie nun im Büro, Homeoffice oder mobil von unterwegs arbeiten - das A und O ist ein effektives Projektmanagement, das sich mit wenigen Handgriffen in die Tat umsetzen lässt. Die Organisationsprofis Mareile Heiting und Carsten Thiele zeigen Ihnen, wie Sie Outlook, OneNote und OneDrive gekonnt für die Koordination Ihrer E-Mails, Terminabsprachen und Aufgaben einsetzen. Erstellen Sie automatische Antworten und eigene Kalender, halten Sie Ihre Notizbücher und Daten geräteübergreifend auf dem aktuellen Stand, und sparen Sie täglich wertvolle Zeit!
Aus dem Inhalt:
- Für Überblick im E-Mail-Chaos sorgen
- Eigene E-Mail-Vorlagen erstellen
- Outlook-Kontakte für Serienbriefe nutzen
- Abwesenheitsassistent und automatische Antworten einrichten
- Besprechungsanfragen erstellen und eigene Kalender verwalten
- Aufgaben und Projekte planen und mit anderen teilen
- Notizbücher mit Text, Bildern und Skizzen erstellen
- Protokolle in OneNote erstellen
- Teamwork: Terminabsprachen und Dateiversionen
- Whiteboards und mehr digitalisieren und in OneNote speichern
- Visitenkarten scannen und in den Outlook-Kontakten einfügen
- Daten geräteübergreifend synchron halten
- Effektive Shortcuts für Outlook, OneNote und OneDrive u. v. m.
Mareile Heiting ist seit über zwei Jahrzehnten als IT-Autorin tätig und hat seither zahlreiche Bücher und Artikel für namhafte Fachmedien veröffentlicht. Sie ist spezialisiert auf die Themen Windows, Office, Android, Bild- und Videobearbeitung sowie Webdesign. Ihre Leser schätzen ihr Talent, selbst schwierige IT-Themen für Einsteiger verständlich darzustellen.
1 Sicher und ohne Störfaktoren in Outlook arbeiten 12
Nur Werbung oder Phishing? Wie gefährlich ist die E-Mail? 13
TIPP 001 Unverzichtbar: Ein kritischer Blick auf die E-Mail-Adressen 14
TIPP 002 Wichtige Indizien: Betreff, Anrede, Formatierung, Stil und Sprache 14
TIPP 003 Methoden, um an sensible Daten zu gelangen 15
TIPP 004 Umgang mit in E-Mails enthaltenen Links 16
TIPP 005 Finger weg von Dateianhängen 17
TIPP 006 Was tun mit der verdächtigen E-Mail? 18
TIPP 007 So prüfen Sie, ob Ihre E-Mail-Adresse bereits gehackt wurde 19
Wichtige Sicherheitseinstellungen vornehmen 20
TIPP 008 E-Mails im HTML-Format versus Nur-Text-Format 20
TIPP 009 Automatisches Herunterladen von Bildern unterbinden 21
TIPP 010 Zur Sicherheit: E-Mails immer im Nur-Text-Formatlesen 22
TIPP 011 Junk-E-Mail-Optionen festlegen 23
TIPP 012 Unerwünschte Absender blockieren, erwünschte als sicher einstufen 25
Benachrichtigungen anpassen und ungestört arbeiten 27
TIPP 013 Benachrichtigungen in Outlook deaktivieren 27
TIPP 014 Benachrichtigungen anderer Anwendungen deaktivieren 28
2 Lassen Sie Outlook für sich sprechen 30
E-Mails nach formalen Vorgaben erstellen 31
TIPP 015 E-Mail mit Signatur abschließen 31
TIPP 016 Mehrere Signaturen für unterschiedliche Empfänger einrichten 33
TIPP 017 E-Mail-Adressen der Empfänger richtig erfassen 35
TIPP 018 Aussagekräftigen Text als Betreff wählen 37
TIPP 019 Kleine Hilfestellung für den Nachrichtentext 38
E-Mails grafisch aufpeppen 38
TIPP 020 Vorgefertigte Designs verwenden 39
TIPP 021 Eigene Schriftart in Kombination mit vorgefertigten Designs wählen 40
TIPP 022 Einzelne Nachrichten farbig aufpeppen 41
TIPP 023 Farbverläufe oder eigene Grafiken als Hintergrund nutzen 43
TIPP 024 Texte formatieren 44
So erstellen Sie eine E-Mail-Vorlage 45
TIPP 025 Eine neue Nachricht mit allen nötigen Elementen erstellen 45
TIPP 026 E-Mail als Outlook-Vorlage speichern 46
TIPP 027 E-Mail auf Basis der Outlook-Vorlage schreiben 47
TIPP 028 Änderungen an der Outlook-Vorlage vornehmen 48
E-Mails automatisch beantworten lassen 50
TIPP 029 Vorlage für die Antwortmail erstellen 51
TIPP 030 Den Regel-Assistenten starten 51
TIPP 031 Bedingungen festlegen, unter denen die Regel greifen soll 52
TIPP 032 Aktionen für eintreffende E-Mails auswählen 55
TIPP 033 Ausnahmen der Regeln festlegen 57
TIPP 034 Regelnamen eingeben und Regel fertigstellen 58
TIPP 035 Nicht mehr benötigte Regeln deaktivieren oder löschen 59
Microsoft Exchange Server: Abwesenheitsnotiz erstellen 61
TIPP 036 Automatische Antwort verfassen 61
TIPP 037 Automatische Antwort deaktivieren 63
Dateiinformationen vor dem Senden überprüfen 65
TIPP 038 Automatische Dokumentprüfung durchführen 65
TIPP 039 Dateieigenschaften bei Bildern entfernen 67
Das funktioniert nur selten: Gesendete E-Mails zurückrufen 69
TIPP 040 Bedingungen für einen Rückruf 69
TIPP 041 Gesendete E-Mail zurückrufen 70
TIPP 042 Alternativen zur Rückruffunktion 71
Outlook-Kontakte für Serienbriefe nutzen 74
TIPP 043 Kontakte für den Serienbrief auswählen 74
TIPP 044 Die Funktion »Serien-E-Mails« starten 75
TIPP 045 Seriendruckfelder in Word auswählen 76
TIPP 046 Fertige Serienbriefe per Vorschau prüfen 79
TIPP 047 Serienbrief fertigstellen 80
3 Ordnung schaffen in Outlook 82
So behalten Sie Ihre Unterhaltungen im Blick 83
TIPP 048 Die Unterhaltungsansicht aktivieren 83
TIPP 049 Alle Nachrichten einer Unterhaltung einblenden 85
TIPP 050 Unterhaltungseinstellungen vornehmen 85
TIPP 051 Optionen zum Aufräumen von Unterhaltungen auswählen 87
TIPP 052 Unterhaltungen aufräumen 89
Die bedingte Formatierung zum Auffinden von E-Mails nutzen 90
TIPP 053 Eine bedingte Formatierung für E-Mails festlegen 90
TIPP 054 Bedingte Formatierung entfernen 92
Die schnelle Erinnerungsstütze: E-Mails mit Notizen versehen 93
TIPP 055 Eine erhaltene oder gesendete Nachricht bearbeiten 93
Ein Klick, und die Suche ist beendet: Suchordner 94
TIPP 056 Vordefinierte Suchordner aufrufen 95
TIPP 057 Suchordner erneut aufrufen, anpassen oder löschen 97
Gelöschte E-Mails automatisch endgültig entfernen 98
TIPP 058 Ordner »Papierkorb« automatisch leeren lassen 99
Die Schnellzugriffsleiste für häufig genutzte Befehle 101
TIPP 059 Eigene Befehle der Schnellzugriffsleiste hinzufügen 101
TIPP 060 Befehle aus der Schnellzugriffsleiste entfernen 102
Kontakte übersichtlich in Ordnern gruppieren 103
TIPP 061 Ordner für Kontakte erstellen 103
TIPP 062 Kontakte in den neuen Ordner verschieben 104
TIPP 063 Die Reihenfolge von Ordnern ändern 106
Eigene Ansichten für Kontaktdaten erstellen 106
TIPP 064 Die Listenansicht von Kontakten individuell anpassen 107
TIPP 065 Aktuelle Ansicht speichern 109
E-Mails, Ordner und Kontaktlisten zu Papier bringen 111
TIPP 066 Eine einzelne E-Mail ausdrucken 111
TIPP 067 Den Inhalt eines E-Mail-Ordners ausdrucken 111
TIPP 068 Eine Liste mit Kontaktdaten drucken 112
Dokument hängt in der Warteschlange – was nun? 113
TIPP 069 Druckvorgänge abbrechen oder löschen 114
4 Alle Termine im Blick 116
Zeitskala und Zeitzone im Kalender anpassen 117
TIPP 070 So ändern Sie die Zeitskala des Kalenders 117
TIPP 071 Termine mit gewünschter Zeitdauer eintragen 118
TIPP 072 Mehrere Zeitzonen anzeigen 119
Die passende Termindarstellung 121
TIPP 073 Einzelne Tage in einer Übersicht zusammenstellen 121
TIPP 074 Wichtige Termine hervorheben 122
Termine schneller finden 124
TIPP 075 Gezielt nach Terminen suchen 125
TIPP 076 Schnelle Navigation zu einem bestimmten Datum 126
Terminübersicht zu Papier bringen 127
TIPP 077 Kalenderübersicht ausdrucken 127
TIPP 078 Alle anstehenden Termine ausdrucken 129
Kalenderdateien in Outlook übernehmen 131
TIPP 079 Termine aus einer E-Mail in Outlook einfügen 131
TIPP 080 Eigene Kalenderdatei zum Versenden erstellen 133
Mehr Übersicht dank eigener Kalender 134
TIPP 081 Einen neuen Kalender anlegen 135
TIPP 082 Mehrere Kalender einblenden 135
TIPP 083 Anordnung der Kalender ändern 136
TIPP 084 Die Kalenderfarbe anpassen 137
Besprechungen innerhalb einer Firma planen 138
TIPP 085 Teilnehmer zu einer Besprechung einladen 139
TIPP 086 Einen freien Termin finden 140
TIPP 087 Besprechungsanfrage verschicken 141
Termine mit Personen außerhalb der Firma planen 143
TIPP 088 Einen Kalenderausschnitt festlegen 143
TIPP 089 Den Kalenderausschnitt per E-Mail versenden 145
TIPP 090 Per E-Mail versendeten Kalender öffnen 146
5 Aufgaben gekonnt planen 148
Das Wichtigste zuerst: So versehen Sie Ihre Aufgaben mit Prioritäten 149
TIPP 091 Schnell eine Aufgabe erfassen 149
TIPP 092 Eine neue Aufgabe mit Details anlegen 150
TIPP 093 Übersicht über anstehende Aufgaben 152
TIPP 094 Gut gegen Vergesslichkeit: Überfällige Aufgaben hervorheben 153
TIPP 095 Aufgabe als erledigt markieren oder ganz löschen 154
Aufgaben delegieren oder selbst empfangen 155
TIPP 096 Eine Aufgabe anderen zuweisen 155
TIPP 097 Delegierte Aufgabe wird angenommen 157
TIPP 098 Delegierte Aufgabe wird abgewiesen 158
TIPP 099 Selbst eine Aufgabenanfrage erhalten 159
Auch Aufgaben: E-Mails zur Nachverfolgung kennzeichnen 161
TIPP 100 Erhaltene E-Mails kennzeichnen 161
TIPP 101 E-Mail vor dem Senden zur Nachverfolgung kennzeichnen 162
TIPP 102 Kennzeichnung von E-Mails aufheben 165
6 Notizen und mehr digital erfassen mit OneNote 166
OneNote effektiv verwenden 167
TIPP 103 Welche Version darf es denn sein? 167
TIPP 104 Microsoft-Konto erforderlich – ja oder nein? 168
TIPP 105 Wie und wo werden Notizbücher gespeichert? 169
So erstellen Sie Ihr eigenes Notizbuch 170
TIPP 106 Ein neues Notizbuch anlegen 171
TIPP 107 Abschnitte erzeugen und gestalten 173
TIPP 108 Seiten hinzufügen und benennen 175
Ideen geschickt notieren 177
TIPP 109 Notizen eingeben 177
TIPP 110 Textcontainer verschieben und Containerbreite anpassen 178
TIPP 111 Notizen markieren und formatieren 180
TIPP 112 Blitzschnell Aufgabenlisten erzeugen 181
Bilder und Dateien als Gedächtnisstütze nutzen 183
TIPP 113 Ganz klassisch: Bild einfügen 184
TIPP 114 Bilder aus dem Internet wählen 185
TIPP 115 Onlinevideos einbinden 186
TIPP 116 Screenshot aus beliebiger Anwendung in OneNote einfügen 187
TIPP 117 Datei als Anlage oder Ausdruck einfügen 189
Arbeit erleichtern dank praktischer Seitenvorlagen 192
TIPP 118 Vorgefertigte Seitenvorlage von OneNote 2016 nutzen 192
TIPP 119 Eine Seite als Vorlage speichern 195
TIPP 120 Seiten auf Basis der eigenen Vorlage erstellen 197
Nicht nur für Touchscreen-Nutzer: Zeichnen in OneNote 198
TIPP 121 Zeichnen mit OneNote 198
Gesucht und schnell gefunden 200
TIPP 122 Eine einfache Suchanfrage starten 201
TIPP 123 Markierungen für Suchanfragen einfügen 202
TIPP 124 Suchanfragen anhand von Markierungen durchführen 203
TIPP 125 Eigene Markierungen erstellen 204
TIPP 126 Markierungen entfernen 205
7 Outlook, OneNote und OneDrive im Team 208
So arbeiten OneNote und Outlook perfekt zusammen 209
TIPP 127 Outlook-Termine und -Aufgaben mit OneNote-Notizen verknüpfen 210
TIPP 128 In OneNote erfasste Aufgabe in Outlook übernehmen 211
TIPP 129 Outlook-Aufgaben in OneNote-Notizbuch einfügen 213
TIPP 130 Besprechungsnotizen mit OneNote verarbeiten 214
TIPP 131 Inhalt einer E-Mail an OneNote senden 217
Dateien und Notizbücher in OneDrive ablegen 219
TIPP 132 Lokal gespeichertes Notizbuch in OneDrive verschieben 220
TIPP 133 Zugriff auf OneDrive via Explorer 222
TIPP 134 Zugriff auf OneDrive via Browser 224
TIPP 135 Online gespeicherte Dateien im Browser öffnen 226
TIPP 136 In der Cloud gespeicherte Notizbücher im Browser öffnen 227
OneNote-Notizen mit anderen teilen 229
TIPP 137 Notizbuch für andere Personen freigeben 230
TIPP 138 Auf freigegebenes Notizbuch zugreifen 231
TIPP 139 Notizbuch mit mehreren bearbeiten 232
TIPP 140 Freigabe zurückziehen 233
Kennwortschutz für Notizbücher und Dateien 234
TIPP 141 Abschnitte eines Notizbuchs per Kennwort schützen 234
TIPP 142 Kennwortschutz für Dateien 236
Der Scanner für unterwegs: Office Lens 237
TIPP 143 Office Lens installieren 238
TIPP 144 Mit dem Scannen beginnen 238
TIPP 145 Speicherort auswählen 240
TIPP 146 Kontaktdaten in der Kontakte-App speichern 242
8 Mit Shortcuts noch effektiver arbeiten 246
Funktionen in Outlook mithilfe von Tastenkombinationen schneller ausführen 247
Pfiffige Tastenkombinationen für OneNote 251
Stichwortverzeichnis 253
| Erscheint lt. Verlag | 28.9.2019 |
|---|---|
| Sprache | deutsch |
| Themenwelt | Mathematik / Informatik ► Informatik ► Office Programme |
| ISBN-10 | 3-8421-0697-1 / 3842106971 |
| ISBN-13 | 978-3-8421-0697-0 / 9783842106970 |
| Informationen gemäß Produktsicherheitsverordnung (GPSR) | |
| Haben Sie eine Frage zum Produkt? |
Größe: 11,5 MB
DRM: Digitales Wasserzeichen
Dieses eBook enthält ein digitales Wasserzeichen und ist damit für Sie personalisiert. Bei einer missbräuchlichen Weitergabe des eBooks an Dritte ist eine Rückverfolgung an die Quelle möglich.
Dateiformat: PDF (Portable Document Format)
Mit einem festen Seitenlayout eignet sich die PDF besonders für Fachbücher mit Spalten, Tabellen und Abbildungen. Eine PDF kann auf fast allen Geräten angezeigt werden, ist aber für kleine Displays (Smartphone, eReader) nur eingeschränkt geeignet.
Systemvoraussetzungen:
PC/Mac: Mit einem PC oder Mac können Sie dieses eBook lesen. Sie benötigen dafür einen PDF-Viewer - z.B. den Adobe Reader oder Adobe Digital Editions.
eReader: Dieses eBook kann mit (fast) allen eBook-Readern gelesen werden. Mit dem amazon-Kindle ist es aber nicht kompatibel.
Smartphone/Tablet: Egal ob Apple oder Android, dieses eBook können Sie lesen. Sie benötigen dafür einen PDF-Viewer - z.B. die kostenlose Adobe Digital Editions-App.
Zusätzliches Feature: Online Lesen
Dieses eBook können Sie zusätzlich zum Download auch online im Webbrowser lesen.
Buying eBooks from abroad
For tax law reasons we can sell eBooks just within Germany and Switzerland. Regrettably we cannot fulfill eBook-orders from other countries.
aus dem Bereich