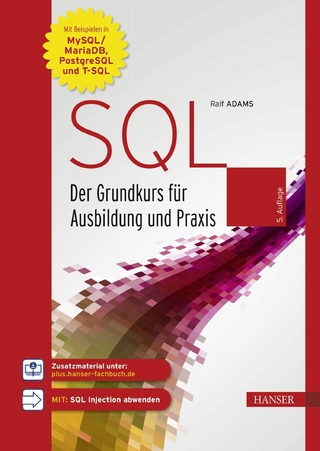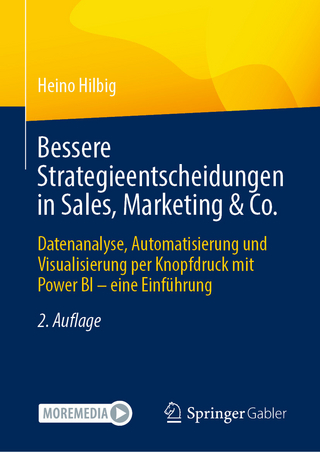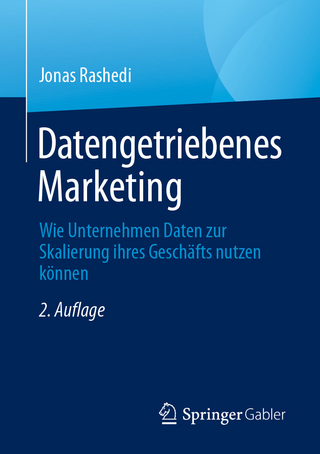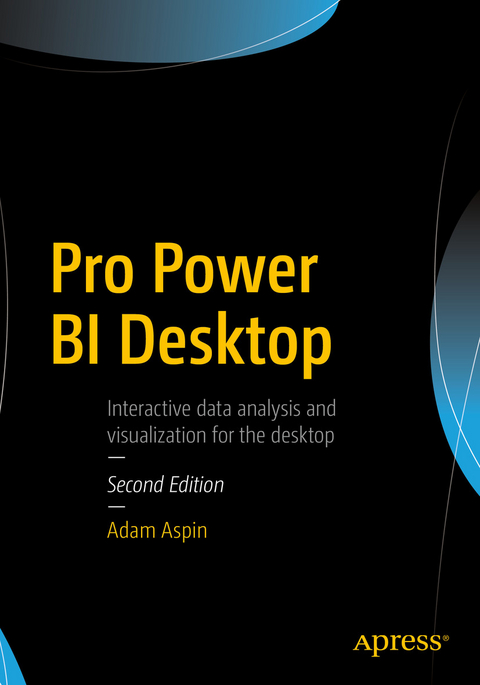
Pro Power BI Desktop (eBook)
XXXVI, 761 Seiten
Apress (Verlag)
978-1-4842-3210-1 (ISBN)
Deliver eye-catching Business Intelligence with Microsoft Power BI Desktop. This new edition has been updated to cover all the latest features, including combo charts, Cartesian charts, trend lines, use of gauges, and more. Also covered are Top-N features, the ability to bin data into groupings and chart the groupings, and new techniques for detecting and handling outlier data points.
You can take data from virtually any source and use it to produce stunning dashboards and compelling reports that will seize your audience's attention. Slice and dice the data with remarkable ease and then add metrics and KPIs to project the insights that create your competitive advantage. Make raw data into clear, accurate, and interactive information with Microsoft's free self-service business intelligence tool.Pro Power BI Desktop shows you how to choose from a wide range of built-in and third-party visualization types so that your message is always enhanced. You'll be able to deliver those results on the PC, tablets, and smartphones, as well as share results via the cloud. This book helps you save time by preparing the underlying data correctly without needing an IT department to prepare it for you.- Deliver attention-grabbing information, turning data into insight
- Mash up data from multiple sources into a cleansed and coherent data model
- Create dashboards that help in monitoring key performance indicators of your business
- Build interdependent charts, maps, and tables to deliver visually stunning information
- Share business intelligence in the cloud without involving IT
- Deliver visually stunning and interactive charts, maps, and tables
- Find new insights as you chop and tweak your data as never before
- Adapt delivery to mobile devices such as phones and tablets
Adam Aspin is an independent business intelligence consultant based in the United Kingdom. He has worked with SQL Server for more than 20 years. During this time, he has developed several dozen reporting and analytical systems based on the Microsoft BI product suite.
A graduate of Oxford University, Adam began his career in publishing before moving into IT. Databases soon became a passion, and his experience in this arena ranges from Access to Oracle and MySQL, with occasional sorties into the world of DB2. He is, however, most at home in the Microsoft universe using SQL Server Analysis Services, SQL Server Reporting Services, SQL Server Integration Services, SharePoint, and Power BI.
Business Intelligence has been Adam's principal focus for the last 15 years. He has applied his skills for a range of clients in industry sectors such as finance, utilities, telecommunications, insurance, manufacturing, and banking.
Adam is a frequent contributor to SQLServerCentral.com and Simple-Talk. He has written numerous articles for various French IT publications. A fluent French speaker, Adam has worked in France and Switzerland for many years. He speaks regularly at events such as SQLBits, SQL Saturdays, and local SQL Server user groups.
Adam is the author of SQL Server Data Integration Recipes (Apress), High Impact Data Visualization with Power View, Power Map, and Power BI (Apress), and Business Intelligence with SQL Server Reporting Services (Apress).
Deliver eye-catching Business Intelligence with Microsoft Power BI Desktop. This new edition has been updated to cover all the latest features, including combo charts, Cartesian charts, trend lines, use of gauges, and more. Also covered are Top-N features, the ability to bin data into groupings and chart the groupings, and new techniques for detecting and handling outlier data points. You can take data from virtually any source and use it to produce stunning dashboards and compelling reports that will seize your audience's attention. Slice and dice the data with remarkable ease and then add metrics and KPIs to project the insights that create your competitive advantage. Make raw data into clear, accurate, and interactive information with Microsoft's free self-service business intelligence tool.Pro Power BI Desktop shows you how to choose from a wide range of built-in and third-party visualization types so that your message is always enhanced. You'll be able to deliver those results on the PC, tablets, and smartphones, as well as share results via the cloud. This book helps you save time by preparing the underlying data correctly without needing an IT department to prepare it for you. What You'll LearnDeliver attention-grabbing information, turning data into insightMash up data from multiple sources into a cleansed and coherent data modelCreate dashboards that help in monitoring key performance indicators of your businessBuild interdependent charts, maps, and tables to deliver visually stunning informationShare business intelligence in the cloud without involving ITDeliver visually stunning and interactive charts, maps, and tablesFind new insights as you chop and tweak your data as never beforeAdapt delivery to mobile devices such as phones and tabletsWho This Book Is ForEveryone from CEOs and Business Intelligence developers to power users and IT managers
Adam Aspin is an independent business intelligence consultant based in the United Kingdom. He has worked with SQL Server for more than 20 years. During this time, he has developed several dozen reporting and analytical systems based on the Microsoft BI product suite.A graduate of Oxford University, Adam began his career in publishing before moving into IT. Databases soon became a passion, and his experience in this arena ranges from Access to Oracle and MySQL, with occasional sorties into the world of DB2. He is, however, most at home in the Microsoft universe using SQL Server Analysis Services, SQL Server Reporting Services, SQL Server Integration Services, SharePoint, and Power BI.Business Intelligence has been Adam's principal focus for the last 15 years. He has applied his skills for a range of clients in industry sectors such as finance, utilities, telecommunications, insurance, manufacturing, and banking.Adam is a frequent contributor to SQLServerCentral.com and Simple-Talk. He has written numerous articles for various French IT publications. A fluent French speaker, Adam has worked in France and Switzerland for many years. He speaks regularly at events such as SQLBits, SQL Saturdays, and local SQL Server user groups.Adam is the author of SQL Server Data Integration Recipes (Apress), High Impact Data Visualization with Power View, Power Map, and Power BI (Apress), and Business Intelligence with SQL Server Reporting Services (Apress).
Contents 5
About the Author 28
About the Technical Reviewer 29
Acknowledgments 30
Introduction 31
Chapter 1: Introduction to Power BI Desktop 33
The Microsoft Self-Service Business Intelligence Solution 34
Importing Data from Diverse Sources 34
Modeling Your Data 35
Creating Reports and Dashboards 35
Power BI Desktop Files 35
The Power BI Universe 36
Installing Power BI Desktop 36
Removing Power BI Desktop 41
Running Power BI Desktop 41
A First Power BI Desktop Dashboard 42
Loading the Source Data 43
The Data Load Process 46
The Navigator Window 46
The Navigator Data Preview 46
Modifying Data 47
The Power BI Desktop Window 47
Your First Visualizations 49
Displaying Available Fields 49
Adding a Matrix of Sales per Country by Year 50
Adding a Column Chart of Delivery Charge by Model 52
Adding a Map of Labor Cost by Country 54
Adding a Card Showing the Total Cost of Spare Parts 55
Adding a Slicer by Make 56
Arranging the Dashboard 57
Moving a Visualization 57
Resizing a Visualization 57
Interactivity in Dashboards 58
Formatting Reports 60
The Format Pane 61
Borders 61
Background Color 62
Titles 63
Table Gridlines 64
Data Colors 65
Creating and Modifying Reports 67
Adding Pages 68
Renaming Pages 68
Deleting Pages 68
Moving Pages 69
Duplicating Pages 69
Scrolling Through Collections of Pages 69
Conclusion 70
Chapter 2: Discovering and Loading File-Based Data with Power BI Desktop 71
The Power BI Desktop Query Editor 72
Data Sources 72
File Sources 73
Loading Data 74
CSV Files 74
What Is a CSV File? 77
Text Files 78
Text and CSV Options 80
File Origin 80
Delimiter 80
Data Type Detection 80
XML Files 81
Excel Files 82
Importing Excel and Power View Items 83
Microsoft Access Databases 86
JSON Files 87
Loading Multiple Files from a Directory 88
Loading the Contents of a Folder 91
The Navigator Dialog 91
Searching for Datasets 92
Display Options 93
Only Selected Items 93
Enable Data Previews 93
Refresh 93
Source Data Refresh 93
Data Preview Refresh 94
Select Related Tables 94
Adding Your Own Data 94
Conclusion 95
Chapter 3: Loading Data from Databases and Data Warehouses 96
Relational Databases 96
SQL Server 98
Automatically Loading Related Tables 102
Database Options 102
Server Connection 103
Searching for Databases, Tables, and Views in Navigator 104
Searching for Databases 104
Searching for Tables 105
Database Security 106
Using a SQL Statement 107
Stored Procedures in SQL Server 109
Oracle Databases 112
Other Relational Databases 116
Microsoft SQL Server Analysis Services Data Sources 117
Analysis Services Cube Tools 120
Add Items 120
Collapse Columns 122
SSAS Tabular Data Warehouses 122
Import or Connect Live 124
ODBC Sources 124
OLE DB Data Sources 131
Modifying Connections 135
Changing Permissions 137
Refreshing Data from Databases and Data Warehouses 139
Refreshing the Entire Data in the Power BI Desktop In-Memory Model 139
Refreshing an Individual Table 140
Conclusion 140
Chapter 4: DirectQuery and Connect Live 141
DirectQuery and Connect Live 141
Microsoft SQL Server Data 142
SQL Server Analysis Services Dimensional Data 146
Microsoft SQL Server Analysis Services Tabular Data Sources 149
DirectQuery with Non-Microsoft Databases 151
DirectQuery and In-Memory Tables 152
DirectQuery and Refreshing the Data 153
Conclusion 153
Chapter 5: Loading Data from the Web and the Cloud 154
Web and Cloud Services 154
Web Pages 155
Online Services 155
Microsoft Azure 155
Web Pages 156
Advanced Web Options 159
Table View or Web View 160
Salesforce 161
Loading Data from Salesforce Objects 162
Salesforce Reports 167
Microsoft Dynamics 365 168
Google Analytics 171
OData Feeds 175
OData Options 176
Azure SQL Database 177
Azure SQL Data Warehouse 180
Connecting to SQL Server on an Azure Virtual Machine 182
Azure Blob Storage 185
Azure Security 187
Conclusion 187
Chapter 6: Dealing with Datasets 188
Power BI Desktop Queries 189
Editing Data After a Data Load 189
Transforming Data Before Loading 191
Query or Load? 192
The Power BI Desktop Query Editor 193
The Applied Steps List 194
The Power BI Desktop Query Editor Ribbons 194
The Home Ribbon 194
The Transform Ribbon 196
The Add Column Ribbon 198
The View Ribbon 200
Dataset Shaping 200
Renaming Columns 200
Reordering Columns 201
Removing Columns 202
Choosing Columns 202
Merging Columns 204
Going to a Specific Column 206
Removing Records 207
Keeping Rows 208
Removing Rows 209
Removing Blank Rows 210
Removing Duplicate Records 210
Sorting Data 211
Reversing the Row Order 212
Undoing a Sort Operation 212
Filtering Data 213
Selecting Specific Values 213
Finding Elements in the Filter List 214
Filtering Text Ranges 215
Filtering Numeric Ranges 215
Filtering Date and Time Ranges 216
Filtering Data 218
Applying Advanced Filters 219
Grouping Records 220
Simple Groups 220
Complex Groups 222
Saving Changes in the Query Editor 224
Exiting the Query Editor 224
Conclusion 225
Chapter 7: Data Transformation 226
Viewing a Full Record 227
Power BI Desktop Query Editor Context Menus 228
Using the First Row As Headers 229
Changing Data Type 229
Detecting Data Types 231
Data Type Indicators 232
Switching Data Types 233
Data Type Using Locale 233
Replacing Values 234
Transforming Column Contents 236
Text Transformation 236
Adding a Prefix or a Suffix 237
Removing Leading and Trailing Spaces 238
Removing Non-Printing Characters 238
Number Transformations 239
Calculating Numbers 241
Date Transformations 242
Time Transformations 244
Duration 245
Filling Down Empty Cells 246
Extracting Part of a Column’s Contents 248
Advanced Extract Options 249
Text Before and After Delimiter 249
Text Between Delimiters 250
Duplicating Columns 250
Splitting Columns 251
Splitting Column by a Delimiter 251
Splitting Columns by Number of Characters 253
Merging Columns 254
Custom Columns 255
Creating Columns from Examples 257
Adding Conditional Columns 259
Index Columns 260
Conclusion 261
Chapter 8: Data Mashup 262
The Power BI Desktop Query Editor View Ribbon 263
Merging Data 264
Adding Data 264
Aggregating Data During a Merge Operation 267
Types of Join 269
Use the Original Column Name As the Prefix 270
Search Columns to Expand 270
Joining on Multiple Columns 271
Preparing Datasets for Joins 272
Correct and Incorrect Joins 273
The Columns Do Not Map 273
The Columns Map, but the Result Is a Massive Table with Duplicate Records 273
Examining Joined Data 273
The Expand and Aggregate Buttons 275
Appending Data 275
Adding the Contents of One Query to Another 276
Adding Multiple Files from a Source Folder 276
Removing Header Rows After Multiple File Loads 279
Changing the Data Structure 280
Unpivoting Tables 280
Unpivot Options 281
Pivoting Tables 282
Transposing Rows and Columns 283
Parsing JSON Files 283
The List Tools Transform Ribbon 285
Convert a Column to a List 286
Parsing XML Data from a Column 287
Parsing JSON Data from a Column 289
Conclusion 291
Chapter 9: Structuring, Managing, and Parameterizing Queries 292
Managing the Transformation Process 292
Modifying a Step 293
Renaming a Step 294
Deleting a Step or a Series of Steps 294
Modifying an Existing Step 295
Adding a Step 297
Altering Process Step Sequencing 297
An Approach to Sequencing 297
Error Records 298
Removing Errors 298
Modifying the Code for a Step 298
Modifying a Single Step 299
Modifying a Query in “M” 299
Modifying Data Source Settings in the Query Editor 300
Managing Queries 301
Organizing Queries 302
Grouping Queries 302
Creating a New Group 302
Renaming Groups 303
Adding a Query to a Group 303
Duplicating Queries 304
Referencing Queries 304
Documenting Queries 305
Adding a Column As a New Query 305
Enabling Data Load 306
Enabling Report Refresh 307
Pending Changes 307
Reusing Data Sources 308
Pinning a Data Source 310
Parameterizing Queries 310
Creating a Simple Parameter 311
Creating a Set of Parameter Values 312
Creating a Query-Based Parameter 313
Modifying a Parameter 315
Modifying the Structure of a Parameter 315
Applying a Parameter when Filtering Records 316
Modifying the Current Value of a Parameter 317
Applying a Parameter in a Search and Replace 318
Applying a Parameter to a Datasource 319
Other Uses for Parameters 321
Applying a Parameter to a SQL Query 321
Query Icons 322
Power BI Templates 322
Copying Data from Power BI Desktop Query Editor 323
Conclusion 323
Chapter 10: Creating a Data Model 324
Data Modeling in the Power BI Desktop Environment 325
The Power BI Desktop Data View 325
Data Model or Query? 326
The Power BI Desktop Data View Ribbons 326
The Modeling Ribbon 326
Managing Power BI Desktop Data 328
Manipulating Tables 328
Renaming Tables 328
Deleting a Table 329
Selecting a Column from the List of Available Column Names 329
Manipulating Columns 330
Renaming a Column 330
Deleting Columns 331
Moving Columns 332
Setting Column Widths 332
Power BI Desktop Data Types 333
Formatting Power BI Desktop Data 333
Currency Formats 335
Preparing Data for Dashboards 336
Categorizing Data 336
Applying a Default Summarization 338
Defining Sort By Columns 339
Hiding Tables and Fields from the User 340
Hiding Columns and Tables 340
Removing Hidden Columns and Tables from View 340
Sorting Data in Power BI Desktop Tables 341
Adding Hierarchies 341
Creating and Modifying Groups 342
Creating a Group 343
Modifying a Group 344
Deleting a Group 345
Designing a Power BI Desktop Data Model 345
Data View and Relationship View 346
Relationship View Display Options 347
Maximizing a Table 347
Minimizing a Table 348
Creating Relationships 348
Creating Relationships Manually 349
Creating Relationships Automatically 351
Deleting Relationships 352
Managing Relationships 353
Deactivating Relationships 353
Advanced Relationship Options 354
Cardinality 354
Cardinality Issues 355
Managing Relationships Between Tables 355
Cross Filter Direction 356
Other Relationship Options 357
Make this Relationship Active 357
Assume Referential Integrity 357
Reimporting Related Tables 357
Conclusion 358
Chapter 11: Extending the Data Model with Calculated Columns 359
Types of Calculations 360
Adding New Columns 360
Naming Columns 361
Concatenating Column Contents 362
Tweaking Text 364
Simple Calculations 366
Math Operators 368
Rounding Values 368
Calculating Across Tables 370
Choosing the Correct Table for Linked Calculations 372
Cascading Column Calculations 372
Refreshing Data 373
Using Functions in New Columns 373
Safe Division 373
Counting Reference Elements 375
Statistical Functions 376
Applying a Specific Format to a Calculation 377
Simple Logic: The IF(?) Function 380
Exception Indicators 380
Creating Alerts 381
Comparison Operators 382
Flagging Data 382
Nested IF() Functions 383
Creating Custom Groups Using Multiple Nested IF() Statements 385
Multiline Formulas 386
Complex Logic 386
DAX Logical and Information Functions 388
Logical Operators 389
Formatting Logical Results 390
Making Good Use of the Formula Bar 390
Conclusion 391
Chapter 12: Adding Measures to the Data Model 392
A First Measure: Number of Cars Sold 392
Basic Aggregations in Measures 394
Using Multiple Measures 395
Cross-Table Measures 398
More Advanced Aggregations 400
Filter Context 403
Row Context 403
Query Context 403
Filter Context 404
Filtering Data in Measures 404
Simple Filters 404
Text Filters 404
Numeric Filters 406
More Complex Filters 407
Multiple Criteria in Filters 408
Using Multiple Filters 409
Calculating Percentages of Totals 410
A Simple Percentage 410
Removing Multiple Filter Elements 412
Visual Totals 413
The ALLEXCEPT() Function 414
Filtering on Measures 415
Displaying Rank 417
A Few Comments and Notes on Using Measures 418
Calculation Options 418
Conclusion 418
Chapter 13: Analyzing Data over Time 420
Simple Date Calculations 420
Date and Time Formatting 423
Calculating the Age of Cars Sold 425
Adding Time Intelligence to a Data Model 426
Creating and Applying a Date Table 427
Creating the Date Table 427
Adding Sort By Columns to the Date Table 430
Date Table Techniques 431
Adding the Date Table to the Data Model 432
Calculating the Difference Between Two Dates 433
Applying Time Intelligence 436
YearToDate, QuarterToDate, and MonthToDate Calculations 436
Analyzing Data As a Ratio over Time 438
Comparing a Metric with the Result from a Range of Dates 441
Comparisons with Previous Time Periods 443
Calculating Sales for the Previous Year 443
Comparison with a Parallel Period in Time 445
Comparing Data from Previous Years 445
Comparing with the Same Date Period from a Different Quarter, Month, or Year 448
Rolling Aggregations over a Period of Time 450
Conclusion 451
Chapter 14: Table Visuals 452
Power BI Desktop Dashboards 453
Switching to Report View 453
Working with Tables 454
Creating a Basic Table 454
Deleting a Table 456
Copying a Table 457
Changing the Table Size and Position 457
Resizing a Table 458
Moving a Table 458
Changing Column Order 458
Renaming Fields 459
Removing Columns from a Table 459
Table Granularity 460
Types of Data 461
Enhancing Tables 462
Row Totals 462
Formatting Numbers in Reports 464
Font Sizes in Tables 464
Changing Column Widths 465
Inhibiting Automatic Adjustment of Column Width and Enabling Word Wrap 465
Sorting by Column 466
Formatting Tables 468
Table Style 468
Adding and Formatting Titles 469
Modifying the Table Background 471
Table Borders 472
Row Formatting 473
Table Grid 474
Column Headers 476
Column Formatting 476
Formatting Totals 477
Conditional Formatting 478
Color Scales 478
Data Bars 480
Conditional Text and Background 482
Conclusion 483
Chapter 15: Matrix and Card Visuals 484
Creating a Matrix 484
Creating a Row Matrix 484
Adding or Removing Subtotals in a Matrix 488
Column Matrix 489
Expanding and Drilling Down and Up 491
The Data/Drill Ribbon 492
The Matrix Navigation Icons 493
The Context Menu for Matrix Items 493
Displaying Data at the Previous Level 493
Displaying Data for a Sublevel 494
Drilling Down at Row Level 494
Drill Down Using Click-Through 495
Drilling Down at Column Level 496
Visualize Source Data 497
Viewing Records 498
Including and Excluding Matrix Elements 499
Displaying Multiple Values As Rows 500
Formatting a Matrix 502
Stepped Layout 502
Subtotals 504
Placing Subtotals 505
Custom Subtotal Settings per Level of Matrix 506
Sorting Data in Matrices 507
Cards 508
Formatting Cards 509
Multirow Cards 511
Formatting Multirow Cards 513
Sorting Multirow Cards 514
Switching Between Table Types 515
Conclusion 516
Chapter 16: Charts in Power BI Desktop 517
A First Chart 518
Creating a First Chart 518
Converting a Table into a Chart 520
Deleting a Chart 521
Basic Chart Modification 521
Basic Chart Types 522
Column Charts 522
Line Charts 523
Pie Charts 523
Essential Chart Adjustments 524
Resizing Charts 525
Repositioning Charts 526
Sorting Chart Elements 526
Donut Charts 528
Funnel Charts 528
Multiple Data Values in Charts 529
100% Stacked Column and Bar Charts 533
Scatter Charts 534
Bubble Charts 536
Waterfall Charts 539
Ribbon Charts 539
Dual-Axis Charts 541
Line and Clustered Column Chart 541
Line and Stacked Column Chart 542
Data Details 543
Drilling into and Expanding Chart Data Hierarchies 544
Drill Down 545
Expand All Down One Level 547
Go to the Next Level 548
Including and Excluding Data Points 551
Conclusion 552
Chapter 17: Formatting Charts in Power BI Desktop 553
Multiple Chart Formatting 553
Chart Legends 553
Legend Display 554
Legend Position 554
Legend Title 555
Chart Title 556
Chart Data Labels 557
Chart Background 558
Data Colors 559
Plot Area 559
Axis Modification 560
Modifying the X Axis 560
Modifying the Y Axis 561
Chart Borders 564
General Attributes 564
Chart Aspect Ratio 564
Tooltips 565
Specific Chart Formatting 565
Line, Area, and Stacked Area Charts 566
Pie and Donut Charts 567
Ribbon Charts 568
Funnel Charts 569
Scatter and Bubble Charts 570
Bubble Chart Play Axis 572
Chart Analytics 574
Scatter Chart Symmetry Shading and Ratio Line 576
Symmetry Shading 576
Ratio Line 577
Conclusion 578
Chapter 18: Other Types of Visuals 579
Tree Maps 579
Drill Down and Tree Maps 581
Formatting Tree Maps 581
Legend 582
Data Colors 582
Data Labels 582
Category Labels 582
Title 582
Background 582
Lock Aspect 582
Border 582
Gauges 583
Formatting Gauges 584
KPIs 586
R Visuals 587
R Options 590
Additional Visuals 591
The Power BI Visuals Gallery 591
Loading Custom Visuals 594
A Rapid Overview of a Selection of Custom Visuals 598
Aster Plots 599
Radar Charts 599
Bullet Charts 600
Word Clouds 600
Sunburst Charts 601
Streamgraphs 601
Tornado Charts 602
Chord Charts 603
Sankey Diagrams 604
Correlation Plots 605
Countdown 607
Custom Slicers 607
Conclusion 607
Chapter 19: Maps in Power BI Desktop 608
Working with Bing Maps 608
Creating Maps in Power BI Desktop 609
Using Geographical Data 611
Geographical Data Types 612
Define the Data Category in the Data Model 613
Add Multiple Levels of Geographical Information 613
Drilling Down in Maps 613
Adjusting the Map Display in Power BI Desktop 614
Positioning the Map Elements 615
Zooming In or Out 615
Multivalue Series 615
Color Saturation 616
Highlighting Map Data 617
Filled Maps 618
Shape Maps 619
Map Keys 620
Adding Shape Maps 621
Formatting Maps 621
Maps 621
Data Colors 622
Category Labels 622
Bubbles 622
Map Controls 622
Map Styles 622
Filled Maps 623
Tooltips 624
Shape Maps 624
Specific Data Colors 625
Defining a Color Range for Data 625
ARCGis Maps 626
Creating an ARCGis Map 627
Selecting a Basemap Type 628
Selecting a Location Type 629
Adding a Map Theme 630
Choosing a Symbol Type 630
Adding Pins 631
Adding a Reference Layer 632
Adding Infographics 634
Conclusion 635
Chapter 20: Filtering Data 636
Filters 637
Visual-Level Filters 637
The Filters Well 638
Adding Filters 638
Applying Filters 639
The Select All Filter 641
Clearing Filters 642
Filtering Different Data Types 642
Filtering Numeric Data 643
Range Filter Mode 643
Numeric Filter Options 644
Filtering Date and Time Data 645
Date and Time Filters 646
Date Filter Options 650
Relative Date Filtering 650
Filtering True or False Data 652
Advanced Text Filters 652
Applying an Advanced Text Filter 653
Clearing an Advanced Filter 654
Reverting to Basic Filtering 654
Text Filter Options 654
Top N Filtering 655
Specific Visualization-Level Filters 656
Multiple Filters 657
Page-Level Filters 657
Report-Level Filters 659
Removing Filters 661
Filter Field Reuse 662
Requiring Single Selection 664
Using the Filter Hierarchy 664
Filtering Tips 665
Don’t Filter Too Soon 665
Annotate, Annotate, Annotate 665
Avoid Complex Filters 666
Conclusion 666
Chapter 21: Using Slicers 667
Slicers 667
Adding a Slicer 668
Applying Slicers 669
Clearing a Slicer 670
Deleting a Slicer 670
Converting a Slicer to Another Visual Type 670
Modifying a Slicer 671
Date Slicers 671
Formatting Slicers 673
Slicer Orientation 673
Modifying the Outline 674
Adjusting Selection Controls 674
Adding or Removing the Select All Box 675
Enabling Single Select 675
Setting the Exact Size and X and Y coordinates of a Slicer 675
Formatting the Slicer Header 676
Formatting Slicer Items 676
Sorting Slicer Elements 677
Switching to Dropdown Slicers 677
Exporting Slicer Data 678
Using Charts As Slicers 679
Charts As Slicers 679
Highlighting Chart Data 681
Cross-Chart Highlighting 682
Highlighting Data in Bubble Charts 684
Charts As Complex Slicers 686
Column and Bar Charts As Filters 688
Specifying Visual Interactions 690
What-If Slicers 691
Custom Visuals As Slicers 694
Timeline Slicer 694
Timebrush Slicer 695
Chicklet Slicer 695
Choosing the Correct Approach to Interactive Data Selection 696
Conclusion 696
Chapter 22: Enhancing Dashboards 697
Formatting Ribbons 697
The View Ribbon 698
The Format Ribbon 698
Formatting the Page 699
Aligning and Distributing Visuals 700
Aligning Visuals 700
Distributing Visuals 701
Aligning to the Grid 702
Displaying the Grid 702
Specifying the Exact Position of a Visual 702
Adding Text Boxes to Annotate a Report 703
Adding a Text Box 703
Moving Text Boxes 704
Formatting a Text Box 704
Adding a Hyperlink 705
Removing a Hyperlink 706
Deleting Text Boxes 706
Modifying the Page Background Color 706
Images 707
Image Sources 708
Adding an Image 708
Removing an Image 710
Resizing Images 710
Formatting Images 711
Background Images 711
Adding a Background Image 712
Some Uses for Independent Images 713
Adding Shapes 713
Formatting Shapes 714
Lines and Fill Color in Shapes 715
Shape Rotation 716
Removing Shapes 716
Standardizing Shapes 717
Organizing Visuals on the Page 717
Layering Visuals 717
Drill-Through 719
The Source Page 719
The Destination Page 720
Applying Drillthrough 722
The Back Button 723
Phone Layout 723
Report Themes 726
Exporting Data from a Visualization 727
Conclusion 728
Chapter 23: PowerBI.com 729
Publishing Reports to PowerBI.com 729
Creating a Power BI Account 730
Using Power BI Desktop Files in PowerBI.com 734
Logging On to PowerBI.com 735
Adding a Power BI Desktop File 737
Publishing a Power BI Desktop File 738
Dashboards, Reports, and Datasets 739
Interacting with a Report on PowerBI.com 740
Printing PowerBI.com Reports 740
Working with PowerBI.com Reports 740
The PowerBI.com Report Menu 741
Report Editing 741
Exiting Edit Mode 742
Adding Datasets to PowerBI.com 742
Creating New Reports in PowerBI.com 745
PowerBI.com Dashboards 746
Adding Tiles to PowerBI.com Dashboards 747
Pinning Entire Reports 749
Editing Dashboard Tiles 751
Deleting Tiles 751
Modifying Tile Details 752
Exporting the Data Behind the Tile 753
Pinning the Tile to Another Dashboard 753
Modifying Dashboards 753
Resizing Tiles 754
Adding Other Tiles (Images, Text Boxes, Video, or Other Web Content) 754
Displaying Dashboards in Full Screen Mode 756
Printing Dashboards 757
PowerBI Pro 757
Sharing Dashboards 757
PowerBI.com Gateways 758
Downloading a Gateway 759
Configuring Data Sources 765
Applying Dataset Settings 766
Manual Data Refresh 768
Scheduled Data Refresh 769
PowerBI.com on Tablets and Smartphones 769
Conclusion 771
Appendix A: Sample Data 772
Sample Data 772
Downloading the Sample Data 772
Images 772
Sample Databases 773
The CarSalesData Database 773
The CarSalesMemoryBased Database 773
The Analysis Services Database 774
The SSAS Tabular Database 774
Index 775
| Erscheint lt. Verlag | 8.12.2017 |
|---|---|
| Zusatzinfo | XXXVI, 761 p. 647 illus., 563 illus. in color. |
| Verlagsort | Berkeley |
| Sprache | englisch |
| Themenwelt | Mathematik / Informatik ► Informatik ► Datenbanken |
| Schlagworte | Business Intelligence • Dashboards • Excel • Power BI • Power Query • Power View • SQL Server • Visualization |
| ISBN-10 | 1-4842-3210-0 / 1484232100 |
| ISBN-13 | 978-1-4842-3210-1 / 9781484232101 |
| Informationen gemäß Produktsicherheitsverordnung (GPSR) | |
| Haben Sie eine Frage zum Produkt? |
Größe: 31,1 MB
DRM: Digitales Wasserzeichen
Dieses eBook enthält ein digitales Wasserzeichen und ist damit für Sie personalisiert. Bei einer missbräuchlichen Weitergabe des eBooks an Dritte ist eine Rückverfolgung an die Quelle möglich.
Dateiformat: PDF (Portable Document Format)
Mit einem festen Seitenlayout eignet sich die PDF besonders für Fachbücher mit Spalten, Tabellen und Abbildungen. Eine PDF kann auf fast allen Geräten angezeigt werden, ist aber für kleine Displays (Smartphone, eReader) nur eingeschränkt geeignet.
Systemvoraussetzungen:
PC/Mac: Mit einem PC oder Mac können Sie dieses eBook lesen. Sie benötigen dafür einen PDF-Viewer - z.B. den Adobe Reader oder Adobe Digital Editions.
eReader: Dieses eBook kann mit (fast) allen eBook-Readern gelesen werden. Mit dem amazon-Kindle ist es aber nicht kompatibel.
Smartphone/Tablet: Egal ob Apple oder Android, dieses eBook können Sie lesen. Sie benötigen dafür einen PDF-Viewer - z.B. die kostenlose Adobe Digital Editions-App.
Zusätzliches Feature: Online Lesen
Dieses eBook können Sie zusätzlich zum Download auch online im Webbrowser lesen.
Buying eBooks from abroad
For tax law reasons we can sell eBooks just within Germany and Switzerland. Regrettably we cannot fulfill eBook-orders from other countries.
aus dem Bereich