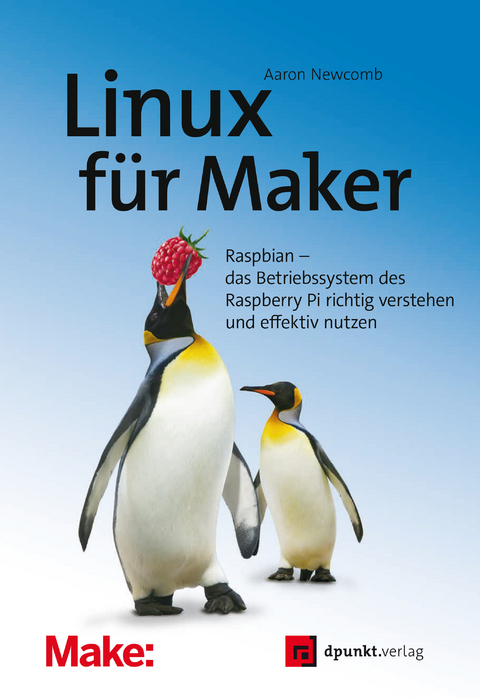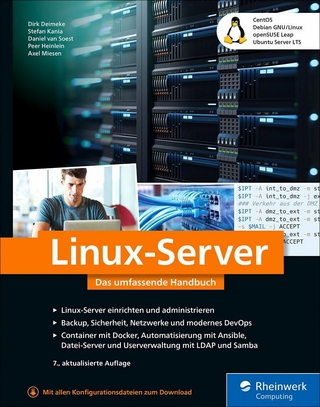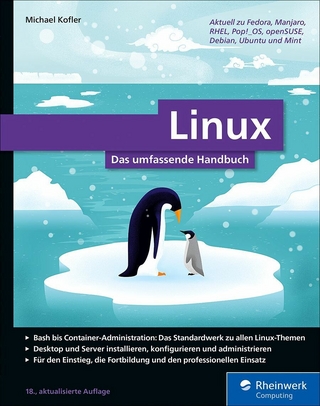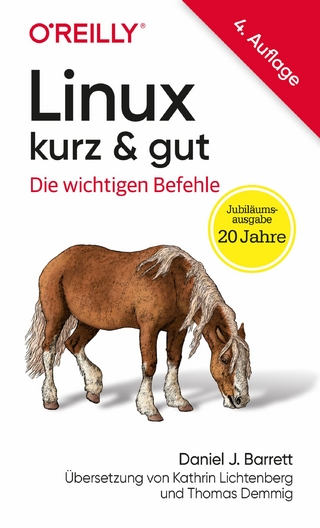Linux für Maker (eBook)
254 Seiten
dpunkt (Verlag)
978-3-96088-359-3 (ISBN)
Aaron Newcomb ist Maker, seitdem er einen Schraubendreher in der Hand halten konnte, und verwendet Linux bereits seit 1997. Er war in der IT-Branche für Firmen wie New Relic, NetApp, Oracle, Sun Microsystems und Hewlett-Packard tätig. Er moderiert viele Sendungen des Internet-TV-Senders TWit LLC mit, darunter FLOSS Weekly, All About Android, This Week in Google und The New Screen Savers. 2013 gründete er die gemeinnützige Organisation Benicia Makerspace, deren Präsident er ist, und wenn er neben der Arbeit noch Zeit dazu findet, auch noch deren Geschäftsführer.
Aaron Newcomb ist Maker, seitdem er einen Schraubendreher in der Hand halten konnte, und verwendet Linux bereits seit 1997. Er war in der IT-Branche für Firmen wie New Relic, NetApp, Oracle, Sun Microsystems und Hewlett-Packard tätig. Er moderiert viele Sendungen des Internet-TV-Senders TWit LLC mit, darunter FLOSS Weekly, All About Android, This Week in Google und The New Screen Savers. 2013 gründete er die gemeinnützige Organisation Benicia Makerspace, deren Präsident er ist, und wenn er neben der Arbeit noch Zeit dazu findet, auch noch deren Geschäftsführer.
Vorwort 5
Besondere Schreibweisen 7
Kontaktmöglichkeiten 7
Danksagungen 8
Inhaltsübersicht 9
Inhaltsverzeichnis 11
Erste Schritte 17
Was ist ein Disk Image? 17
1.1 Ein Disk Image auswählen und herunterladen 18
1.2 Das Disk Image entpacken 19
1.3 Windows 20
Abb. 1–1 Dekomprimierung des Disk Image mit Windows 20
1.4 macOS 21
Abb. 1–2 Das Archivierungsprogramm in macOS in Aktion 21
1.5 Linux 22
Abb. 1–3 Der Archivmanager von Linux 22
Kommandozeile noch unklar? 23
Abb. 1–4 Dekomprimierung des Disk Image über die Kommandozeile von Linux 23
1.6 Das Disk Image auf eine SD-Karte kopieren 23
1.7 Windows 23
Abb. 1–5 Die Oberfläche des Win32 Disk Imager 24
1.8 macOS 24
Abb. 1–6 Auffinden des Programms Terminal in macOS 25
Abb. 1–7 Beispiel einer Ausgabe nach dem Befehl diskutil list 25
Abb. 1–8 Deaktivierung eines Laufwerks mit dem Befehl diskutil list 26
Abb. 1–9 Verwendung des data duplicator in macOS 27
1.9 Linux 27
Abb. 1–10 Auffinden der physikalischen Laufwerke mit fdisk 28
Abb. 1–11 Auffinden der physikalischen Laufwerke mit fdisk (Fortsetzung) 28
Abb. 1–12 Verwendung des data duplicator in Linux 29
1.10 Ihren Raspberry Pi das erste Mal hochfahren 29
1.11 Das Dateisystem erweitern 30
Abb. 1–13 Das Fenster raspi-config. 31
1.12 Ländereinstellungen ändern 31
Abb. 1–14 Das Menü locales in raspi-config 32
Abb. 1–15 Einstellung der Zeitzone in raspi-config 33
Abb. 1–16 Auswahl eines anderen Tastaturlayouts in raspi-config 34
Abb. 1–17 Auswahl eines anderen Tastaturlayouts in raspi-config (Fortsetzung) 35
1.13 Das voreingestellte Passwort ändern 35
Abb. 1–18 Änderung des voreingestellten Passworts 36
1.14 Warum dies für Maker wichtig ist 36
Grundprinzipien in Linux 37
2.1 Der Linux-Desktop 37
Kommandozeilen-Browser 37
Abb. 2–1 Der Desktop in Raspbian 38
2.2 Das Terminal oder die Konsole 39
Abb. 2–2 Das Linux-Terminal auf einem Raspberry Pi 39
Heißt es Terminal oder Konsole? Worin besteht der Unterschied? 40
Abb. 2–3 Der Raspberry-Pi-Terminalemulator 41
2.3 Die Shell auf die Schnelle 41
Mehr als nur eine Version der Shell 42
2.4 Probieren Sie es selbst 42
Backticks 43
Abb. 2–4 Beispiel für ein Shell-Skript 43
2.5 Dateisysteme und -strukturen 44
2.6 Probieren Sie es selbst 44
Verwirrung bei Schrägstrichen 45
Die Struktur des Linux-Dateisystems 45
2.7 Benutzer und Gruppen 46
2.8 Rechte und sudo 48
Abb. 2–5 Beispiel einer Ausgabe nach dem Befehl ls -l 49
Abb. 2–6 Aufschlüsselung der Auflistung der Rechte in der Kommandozeile 49
2.9 Probieren Sie es selbst 50
2.10 Probieren Sie es selbst 51
2.11 Dienste 52
2.12 Probieren Sie es selbst 53
2.13 Prozesse 53
2.14 Probieren Sie es selbst 54
Abb. 2–7 Beispiel für eine Ausgabe nach dem Befehl ps -ef 55
2.15 Warum dies für Maker wichtig ist 55
Verwendung des Desktops 57
3.1 Wann setzt man den Desktop ein? 57
3.2 Wann sollte man den Desktop nicht einsetzen? 58
Abb. 3–1 Das Applet in der Taskleiste des Raspberry Pi mit der CPU-Auslastungsanzeige 58
3.3 Im Desktop zurechtfinden 59
Abb. 3–2 Aufteilung des Desktops beim Raspberry Pi 60
3.4 Verbindung zum Netzwerk 60
3.5 Aussehen des Desktops ändern 61
Position des Panels ändern 61
Abb. 3–3 Die Dialogbox für die Panel-Einstellungen 61
Hintergrundbild ändern 61
Abb. 3–4 Die Dialogbox mit den Desktop-Einstellungen 62
Verknüpfungen in der Anwendungsstartleiste ändern 62
Abb. 3–5 Die Dialogbox für die Anwendungsstartleiste 63
3.6 Verknüpfung auf dem Desktop anlegen 63
Abb. 3–6 Ein Beispiel für eine Konfigurationsdatei für eine Verknüpfung auf dem Desktop 64
3.7 Probieren Sie es selbst 64
3.8 Warum dies für Maker wichtig ist 64
Grundlagen der Kommandozeile 65
4.1 Der Prompt 65
Abb. 4–1 Der Prompt im Terminalemulator Bash auf einem Raspberry Pi 65
Abb. 4–2 Bestandteile des Prompts 66
4.2 Probieren Sie es selbst 66
4.3 Sich im Dateisystem orientieren 67
4.4 Zur Orientierung: pwd 67
Abb. 4–3 Ein Beispiel für eine Ausgabe nach dem Befehl pwd 67
4.5 Das aktuelle Verzeichnis wechseln: cd 68
4.6 Inhalt eines Verzeichnisses anzeigen: ls 70
Abb. 4–4 Ein Beispiel für die Ausgabe nach dem Befehl ls 70
Abb. 4–5 Ein Beispiel für die Ausgabe nach dem Befehl ls -l 70
Verketten von Optionen 71
Abb. 4–6 Die Ausgabe nach ls -la 71
4.7 Neue Dateien und Verzeichnisse anlegen: mkdir und touch 72
4.8 Dateien kopieren, verschieben und löschen: cp, mv und rm 73
4.9 Probieren Sie es selbst 74
Abb. 4–7 Typische Ausgabe der zuvor aufgelisteten Befehle 76
4.10 Hilfeholen auf Befehl: help, man und info 76
Abb. 4–8 Ausgabe des Hilfetextes für mkdir 77
Abb. 4–9 Der Handbucheintrag für den Befehl mkdir 78
Abb. 4–10 Die Infoseite für den Befehl mkdir 81
4.11 Probieren Sie es selbst 83
4.12 Sparen Sie sich etwas Tipparbeit 83
Einen Befehl automatisch vervollständigen: Tab 83
Abb. 4–11 Einsatz der Tab-Taste zur automatischen Vervollständigung von Befehlen 84
Tab nutzen: Ja oder Nein 84
Nach einem vorherigen Befehl suchen: Pfeiltaste nach oben, Ctrl-R 84
Abb. 4–12 Mit Ctrl-R im Protokoll der Kommandozeile suchen 85
4.13 Probieren Sie es selbst 85
Abb. 4–13 Mit der Tab-Taste den Namen eines Verzeichnisses oder einer Datei automatisch vervollständigen 85
Abb. 4–14 Mithilfe des Kommandozeilenprotokolls einen zuvor verwendeten Befehl nachschauen 86
4.14 Über die Kommandozeile eine Netzwerkverbindung herstellen 86
Leicht mitzunehmen 87
4.15 Netzwerkschnittstellen 87
Abb. 4–15 Die Ausgabe von ifconfig auf einem Raspberry Pi 3 88
4.16 Kabelgebundenes Ethernet 88
4.17 Eine feste IP-Adresse zuweisen 89
Abb. 4–16 Die Datei dhcpcd.conf mit den Angaben für eine statische, drahtgebundene IP-Adresse 89
4.18 Drahtloses Netzwerk 90
Abb. 4–17 Die Datei wpa_supplicant.conf mit den Angaben für einen einfachen WLAN-Zugang 90
4.19 Software installieren: apt 91
Open-Source-Software 91
4.20 Verwendung von apt-get update 92
Abb. 4–18 Typische Ausgabe nach dem Befehl apt-get update 93
4.21 Verwendung von apt-get upgrade 93
Abb. 4–19 Beispiel für einen umfangreichen Upgrade-Vorgang nach apt-get upgrade 94
Die Vorauswahl akzeptieren 95
Abb. 4–20 Beispiel für einen umfangreicheren Upgrade-Vorgang nach apt-get upgrade (Fortsetzung) 95
Abb. 4–21 Beispiel für einen umfangreicheren Upgrade-Vorgang nach apt-get upgrade (Fortsetzung) 96
4.22 Verwendung von apt-cache 97
Abb. 4–22 Beispielhafte Ausgabe nach Ausführung des Suchbefehls apt-cache search nach dem Begriff »gpio« 97
Abb. 4–23 Beispielhafte Ausgabe nach dem Befehl apt-cache show 98
4.23 Verwendung von apt-get install 98
Überspringen der Bestätigungsmeldung 99
Abb. 4–24 Beispielhafte Ausgabe nach dem Befehl apt-get install 99
4.24 Verwendung von apt-get remove 99
Abb. 4–25 Beispiel für eine Ausgabe nach dem Befehl apt-get remove 100
Abb. 4–26 Beispiel für eine Ausgabe nach dem Befehl apt-get autoremove 100
4.25 Verwendung von apt-get dist-upgrade 101
4.26 Konflikte beheben 101
4.27 Probieren Sie es selbst 102
Abb. 4–27 Verwenden von apt-cache search für die Suche nach Softwarepaketen 102
Abb. 4–28 Installation von pigpio mit apt-get install 102
4.28 Neu starten und herunterfahren 103
4.29 Warum dies für Maker wichtig ist 104
Headless-Betrieb 105
5.1 Den Desktop ausschalten 105
Abb. 5–1 Das Hauptmenü von raspi-config 106
Abb. 5–2 Das Menü mit den Boot Options in raspi-config 106
Abb. 5–3 Das Menü »Desktop / CLI« in raspi-config 107
5.2 Ihr System im Netzwerk finden 107
IP-Adresse über den Raspberry Pi 108
Abb. 5–4 Ablesen der IP-Adresse des Raspberry Pi beim Hochfahren 108
Abb. 5–5 Abfragen der IP-Adresse mit dem Befehl ip addr show 109
IP-Adresse über den Router 109
Abb. 5–6 Grafik mit den verbundenen Geräten eines Heimrouters 110
Abb. 5–7 Weitere Informationen über ein am Heimrouter angeschlossenes Gerät 110
IP-Adresse über das Smartphone 111
Abb. 5–8 Die App Fing zeigt die IP-Adresse des Raspberry Pi an. 111
5.3 Zugang zur Kommandozeile über SSH 112
Abb. 5–9 Das Hauptmenü von raspi-config 112
Abb. 5–10 Das Menü der Interfacing Options in raspi-config 113
Windows 113
Welches PuTTY nehme ich? 114
Abb. 5–11 Starten der Anwendung PuTTY unter Windows 114
Was ist TTY? 114
Abb. 5–12 Das Konfigurationsfester in PuTTY 115
Abb. 5–13 Die Sicherheitswarnung in PuTTY beim ersten Verbindungsversuch 115
Abb. 5–14 Der Prompt zum Einloggen mit PuTTY 116
macOS 116
Abb. 5–15 Auffinden der Anwendung Terminal über den Finder von macOS 117
Abb. 5–16 SSH-Verbindung zu einem Raspberry Pi über das Terminal von macOS 117
Linux 118
Abb. 5–17 Unter Linux mit ssh auf einen Raspberry Pi zugreifen 118
Android/iOS 118
Abb. 5–18 Unter Android mit der App ConnectBot eine Verbindung zu einem Raspberry Pi herstellen 119
Abb. 5–19 Mit einem iPhone mit der App Cathode eine Verbindung zu einem Raspberry Pi herstellen 119
5.4 Remote-Desktop-Verbindung mit VNC 120
Raspberry Pi für VNC einrichten 120
Abb. 5–20 Aktivieren und Starten des VNC-Servers auf dem Raspberry Pi 120
Abb. 5–21 Änderung der Datei config.txt auf dem Raspberry Pi 121
VNC unter Windows 122
Abb. 5–22 Starten des VNC-Viewers unter Windows 122
Abb. 5–23 Eingabe der IP-Adresse des Raspberry Pi, um sich über den VNC-Viewer mit ihm zu verbinden 123
Abb. 5–24 Eingabe von Benutzername und Passwort des Raspberry Pi in den VNC-Viewer 124
VNC unter macOS 124
Abb. 5–25 Starten des VNC-Viewers unter macOS 124
Abb. 5–26 Eingabe der IP-Adresse des Raspberry Pi, um sich über den VNC-Viewer mit ihm zu verbinden 125
Abb. 5–27 Eingabe von Benutzername und Passwort des Raspberry Pi in den VNC-Viewer 126
VNC unter Linux 126
Abb. 5–28 Starten des VNC-Viewers unter der Linux-Distribution Ubuntu 127
Abb. 5–29 Eingabe der IP-Adresse des Raspberry Pi, um sich über den VNC-Viewer mit ihm zu verbinden 128
Abb. 5–30 Eingabe von Benutzername und Passwort des Raspberry Pi in den VNC-Viewer 129
VNC unter Android/iOS 129
Abb. 5–31 Zugriff auf den Desktop des Raspberry Pi mit der mobilen App des VNC-Viewers 129
5.5 Dateiübertragungen: scp, sftp 130
Dateiübertragung mit VNC 130
Dateiübertragung unter Windows 130
Abb. 5–32 Verbindung mit Raspberry Pi über WinSCP 131
Abb. 5–33 Das Dateimanager-Fenster in WinSCP 132
Dateiübertragung unter macOS 132
Abb. 5–34 Die Standardansicht des Dateimanagers in Commander One 133
Abb. 5–35 Auswahl des Übertragungsprotokolls im Verbindungsmanager von Commander One 133
Abb. 5–36 Verbindungseinstellungen in Commander One 134
Abb. 5–37 Änderung der Rechte einer Datei in Commander One 135
Dateiübertragung unter Linux 135
Abb. 5–38 Hinzufügen einer neuen Verbindung zu einem Server im Dateimanager von Ubuntu 136
Abb. 5–39 Eintrag der Verbindungsdaten für den Raspberry Pi unter Ubuntu 136
Abb. 5–40 Die Dateiansicht des Raspberry Pi nach erfolgreicher Verbindung unter Ubuntu 137
Dateiübertragung über die Kommandozeile: macOS und Linux 137
Abb. 5–41 Übertragung einer Datei mit dem Befehl scp über die Kommandozeile unter Linux 138
5.6 Warum dies für Maker wichtig ist 138
Tipps und Tricks 139
6.1 Hostnamen ändern 139
Keine Angst vor der Änderung! 139
Abb. 6–1 Eingabe des Befehls hostname, um den Hostnamen abzufragen 140
Abb. 6–2 Änderung der Datei hosts 140
Abb. 6–3 Die Datei hosts mit neuem Hostnamen 141
Abb. 6–4 Änderung der Datei hostname 141
Sorgen Sie für den Abgleich 142
Abb. 6–5 Der Hostname nach dem Befehl hostname und im Prompt 142
6.2 Skript beim Hochfahren starten: rc.local 142
Abb. 6–6 Änderung der Datei rc-local 143
Kein sudo nötig 143
6.3 Probieren Sie es selbst 143
Abb. 6–7 Mithilfe der Datei rc.local ein Skript oder Programm nach dem Hochfahren starten lassen 144
Abb. 6–8 Das Skript hallo.sh startet beim Hochfahren. 145
6.4 Aliase 145
Abb. 6–9 Änderung der Datei .bashrc 146
Abmelden, damit Änderungen wirksam werden 146
6.5 Probieren Sie es selbst 147
Abb. 6–10 Hinzufügen des Alias lsbydate zur Datei .bashrc 147
Abb. 6–11 Einsatz des neuen Alias lsbydate 148
6.6 Festplattenbelegung und Dateigrößen abfragen: df, du 148
Abb. 6–12 Ausgabe nach dem Befehl df 149
Abb. 6–13 Ausgabe nach dem Befehl du 150
6.7 Systemauslastung überprüfen: top 150
Abb. 6–14 Das Applet für die CPU-Auslastung im Desktop des Raspberry Pi 151
Abb. 6–15 Ausgabe des Befehls top 151
Abb. 6–16 Übersicht der Ausgabe nach dem Befehl top 152
Laufzeit 152
Abb. 6–17 Übersicht der Ausgabe nach dem Befehl top (Fortsetzung) 152
Abb. 6–18 Übersicht der Ausgabe nach dem Befehl top (Fortsetzung) 153
Abb. 6–19 Übersicht der Ausgabe nach dem Befehl top (Fortsetzung) 154
Abb. 6–20 Übersicht der Ausgabe nach dem Befehl top (Fortsetzung) 155
6.8 Probieren Sie es selbst 157
6.9 Einen Prozess abbrechen: Ctrl-C, ps, kill 157
Abb. 6–21 Die Ausgabe nach dem Befehl ps 158
Abb. 6–22 Verwendung von grep mit dem Befehl ps 159
Abb. 6–23 Einsatz des Befehls kill 159
6.10 Prozesse stoppen oder sie im Vorder- und Hintergrund ausführen: Ctrl-Z, & , fg
Abb. 6–24 Mit Ctrl-Z einen Prozess anhalten 160
Abb. 6–25 Mit fg einen Prozess wieder in den Vordergrund holen 161
Abb. 6–26 Durch & ein Programm im Hintergrund laufen lassen
6.11 Probieren Sie es selbst 162
6.12 USB-Geräte finden: lsusb 163
Abb. 6–27 Ausgabe nach dem Befehl lsusb 163
Wichtig zu beachten 164
6.13 Ausgabe eines Skripts protokollieren: > , >
Abb. 6–28 Mit > die Ausgabe in eine neue Datei schreiben
Abb. 6–29 Mit > >
Abb. 6–30 Mit & >
6.14 In der Ausgabe eines Befehls suchen: grep 166
Abb. 6–31 Mit grep sich nur die Zeilen ausgeben lassen, in denen »wieder« enthalten ist 167
Abb. 6–32 Suche nach mehreren Zeichen(folgen) gleichzeitig mit grep 167
Abb. 6–33 Suche nach mehreren Zeichen(folgen) gleichzeitig mit grep (fortgesetzt) 168
6.15 Protokolldatei überwachen: tail 168
Abb. 6–34 Mit tail die letzten paar Zeilen einer Datei ansehen 168
6.16 Benutzer hinzufügen: adduser, addgroup 169
Abb. 6–35 Mit adduser in Linux einen neuen Benutzer anlegen 169
Abb. 6–36 Mit addgroup eine neue Gruppe in Linux anlegen 169
Abb. 6–37 Mit adduser einen vorhandenen Benutzer einer Gruppe hinzufügen 170
6.17 Besitzer und Rechte von Dateien ändern: chown, chmod 170
Warnung 170
Abb. 6–38 Beispiele für die Verwendung des Befehls chown 171
Abb. 6–39 Dateirechte mit chmod ändern 172
6.18 Probieren Sie es selbst 172
6.19 Mehrere Befehle gleichzeitig ausführen: & &
Abb. 6–40 Mit & &
6.20 Eine weitere Terminalsitzung öffnen 174
Nur auf direktem Weg 175
6.21 Umgang mit langen Befehlen 175
Abb. 6–41 Mit dem Zeichen / einen Zeilenumbruch herbeiführen 175
Abb. 6–42 Verwendung von / als Maskierungszeichen 176
6.22 Nach Zeitplan arbeiten: cron 176
Abb. 6–43 Entscheidung für einen Editor für crontab 177
Abb. 6–44 Aufbau des Zeilenformats in der Datei crontab 177
Abb. 6–45 Mit cron eine Aufgabe zeitlich planen 178
Abb. 6–46 Mehr Beispiele für die Verwendung von cron 179
Speichern nicht vergessen 179
6.23 Warum dies für Maker wichtig ist 179
Interaktion mit der Außenwelt 181
7.1 GPIO 181
Abb. 7–1 Pinbelegung des Raspberry Pi B+ 182
Abb. 7–2 Kompilieren des Programms pigpio mit dem Befehl make 183
Abb. 7–3 Die Ausgabe von gpio_status.py 185
Abb. 7–4 Raspberry Pi mit einer LED an GPIO 18 186
Brauche ich einen Vorwiderstand? 186
Abb. 7–5 Raspberry Pi mit angeschlossenem Relais 188
Achtung! 188
7.2 I2C und SPI 189
Abb. 7–6 Das Hauptfenster von raspi-config 189
Abb. 7–7 Das Menü mit den Interfacing Options im Programm raspi-config 190
Lernen Sie Ihr Bauteil gut kennen 191
Abb. 7–8 Ein Raspberry Pi mit angeschlossenem SSD1306-Display 193
Abb. 7–9 Ein I2C-angesteuertes SSD1306-Modul, auf dem das Beispielskript ausgeführt wird 194
Abb. 7–10 Ausführen der Beispielskripte demo.py, bounce.py und invaders.pi auf einem SSD1306-Display 195
7.3 Probieren Sie es selbst 195
7.4 Verbindung zu einem Arduino 195
Überprüfen Sie Ihre Verbindungen 196
Abb. 7–11 Verbindungen eines Raspberry Pi als I2C-Master mit einem Arduino als Slave 198
Abb. 7–12 Der Raspberry Pi erhält kontinuierlich Daten von einem Arduino (es sei denn, man unterbricht die Datenverbindung wie hier zwischenzeitlich). 199
7.5 Warum dies für Maker wichtig ist 199
Einsatz von Multimedia 201
8.1 Audio: HDMI oder analog 201
Abb. 8–1 Das Hauptmenü von raspi-config 202
Abb. 8–2 Das Menü Advanced Options in raspi-config 202
Abb. 8–3 Das Menü Audio in raspi-config 203
8.2 Audio- und Videodateien abspielen 203
Abb. 8–4 Mit omxplayer Audio- und Videodateien abspielen 204
Kein Bild? 204
8.3 Lautstärkeregelung 205
Abb. 8–5 Lautstärkeregelung auf dem Raspberry Pi mit alsamixer 205
8.4 Mediendateien über ein Skript abspielen 206
8.5 Warum dies für Maker wichtig ist 206
Zugang zu Cloud-Diensten 207
9.1 Cloud-Dienste über die Kommandozeile erreichen 207
Abb. 9–1 Beispiel für die Konfiguration von rclone für Google Drive 209
Abb. 9–2 Beispiel für die Konfiguration von rclone für Google Drive (Fortsetzung) 210
Abb. 9–3 Mit rclone Dateien aus der Cloud kopieren 211
9.2 IFTTT 211
Abb. 9–4 Einstellungen von Webhooks bei IFTTT 212
Abb. 9–5 Der erste Schritt beim Erzeugen des Applets bei IFTTT 213
Abb. 9–6 Auswahl des Triggers (Auslösers) im Maker-Service Webhooks 213
Abb. 9–7 Auswahl der auszulösenden Aktion durch IFTTT 213
Abb. 9–8 Die Optionen für die Aktion des E-Mail-Dienstes 214
Abb. 9–9 URL in der Dokumentation von Webhooks bei IFTTT 215
Abb. 9–10 IFTTT mit curl auslösen (triggern) 215
Abb. 9–11 Anschluss einer LED und eines Tasters an einen Raspberry Pi 218
9.3 Probieren Sie es selbst 219
Den Raspberry Pi von IFTTT aus erreichen 219
9.4 Einen dedizierten Webserver einrichten 219
Installation 220
Konfiguration für Python 220
Testen Sie Lighttpd 220
Abb. 9–12 Die unveränderte Website von Lighttpd 221
9.5 Setzen Sie Ihren eigenen Cloud-Dienst auf 222
Nimbus 222
Abb. 9–13 Die Willkommensseite beim ersten Start von Nimbus 223
Abb. 9–14 Das Dashboard von Nimbus 224
Tonido 224
Abb. 9–15 Die Willkommensseite von Tonido beim ersten Start 225
Abb. 9–16 Benutzer-Homepage bei Tonido 226
9.6 Warum dies für Maker wichtig ist 227
Virtueller Raspberry Pi 229
10.1 Systemanforderungen 230
10.2 Installation 230
Abb. 10–1 Import einer vorkonfigurierten Image-Datei für VirtualBox 230
10.3 Einsatz 231
Abb. 10–2 Das Terminal des Raspberry-Pi-Image nach dem Hochfahren 231
Nicht herunterfahren 232
Abb. 10–3 Der Debian-Desktop nach dem Rebooten des Raspberry-Pi-Image 232
10.4 Warum dies für Maker wichtig ist 233
Wissenswertes über Linux 235
A.1 Kurze Geschichte des Originalbetriebssystems der Maker 235
Abb. A–1 Anzeige für Timesharing im Jahr 1970 (Bild aus dem HP Computer Museum) 237
A.2 Probieren Sie es selbst 239
A.3 Linus Torvalds 239
A.4 Der Linux-Kernel 241
A.5 Distributionen 243
A.6 Probieren Sie es selbst 245
A.7 Wie Open-Source-Software funktioniert 245
A.8 Einplatinencomputer versus Mikrocontroller 248
Abb. A–2 Der Raspberry Pi 3 (links) und der Arduino Uno (rechts) 248
A.9 Warum dies für Maker wichtig ist 250
Index 251
www.dpunkt.de 0
| Erscheint lt. Verlag | 14.11.2017 |
|---|---|
| Reihe/Serie | Edition Make: | Edition Make: |
| Übersetzer | Volker Haxse |
| Verlagsort | Heidelberg |
| Sprache | deutsch |
| Themenwelt | Informatik ► Betriebssysteme / Server ► Unix / Linux |
| Schlagworte | apt-get • Arduino • ARM-Prozessor • Banana Pi • BeagleBone • Cron • Debian 9 • Desktop • Espruino • GPIO • Intel Galileo • Kommandozeile • Linux • Multimedia • Nano • Python • Raspbian • Shell • Single Board Computer • SSH • Stretch • vnc |
| ISBN-10 | 3-96088-359-5 / 3960883595 |
| ISBN-13 | 978-3-96088-359-3 / 9783960883593 |
| Haben Sie eine Frage zum Produkt? |
Größe: 24,8 MB
DRM: Digitales Wasserzeichen
Dieses eBook enthält ein digitales Wasserzeichen und ist damit für Sie personalisiert. Bei einer missbräuchlichen Weitergabe des eBooks an Dritte ist eine Rückverfolgung an die Quelle möglich.
Dateiformat: PDF (Portable Document Format)
Mit einem festen Seitenlayout eignet sich die PDF besonders für Fachbücher mit Spalten, Tabellen und Abbildungen. Eine PDF kann auf fast allen Geräten angezeigt werden, ist aber für kleine Displays (Smartphone, eReader) nur eingeschränkt geeignet.
Systemvoraussetzungen:
PC/Mac: Mit einem PC oder Mac können Sie dieses eBook lesen. Sie benötigen dafür einen PDF-Viewer - z.B. den Adobe Reader oder Adobe Digital Editions.
eReader: Dieses eBook kann mit (fast) allen eBook-Readern gelesen werden. Mit dem amazon-Kindle ist es aber nicht kompatibel.
Smartphone/Tablet: Egal ob Apple oder Android, dieses eBook können Sie lesen. Sie benötigen dafür einen PDF-Viewer - z.B. die kostenlose Adobe Digital Editions-App.
Zusätzliches Feature: Online Lesen
Dieses eBook können Sie zusätzlich zum Download auch online im Webbrowser lesen.
Buying eBooks from abroad
For tax law reasons we can sell eBooks just within Germany and Switzerland. Regrettably we cannot fulfill eBook-orders from other countries.
aus dem Bereich