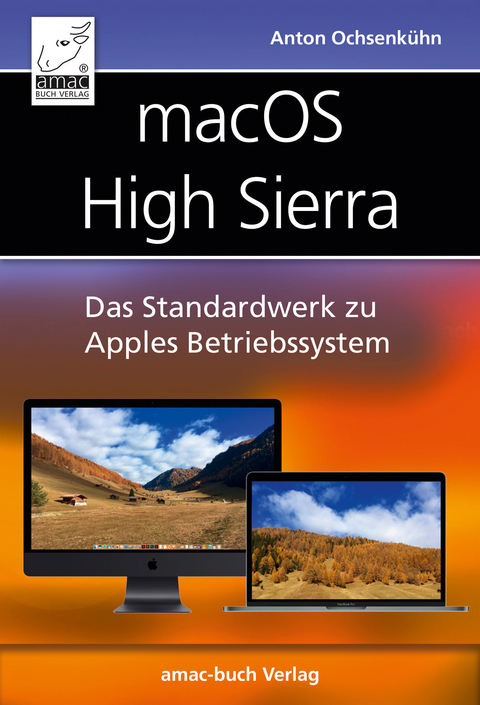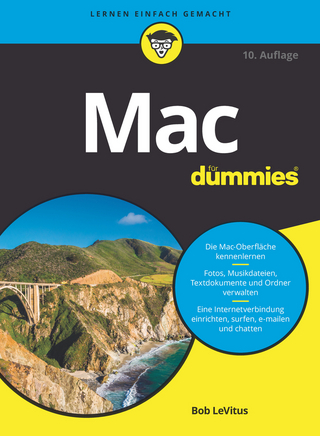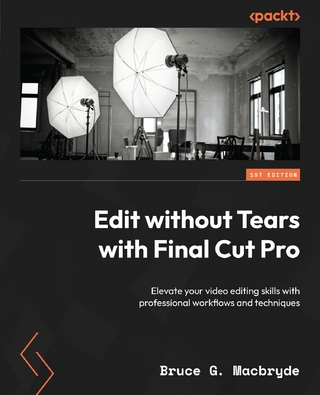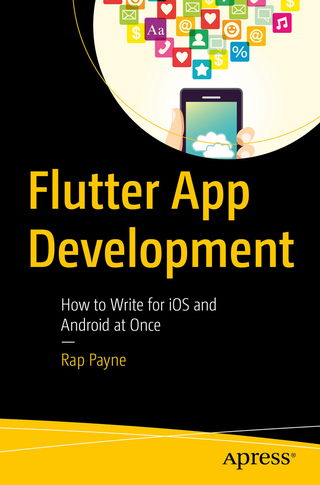Der bekannte Trainer, Buchautor und Berater ist seit 30 Jahren Apple-Experte. Mit Witz und Humor schafft er es immer wieder, sein Publikum zu fesseln. Seine Bücher sind bewährte Bestseller.
Inhaltsverzeichnis 4
Vorwort 14
Kapitel 1 – Installation von macOS High Sierra 16
Voraussetzungen für High Sierra 17
Update eines bestehenden Betriebssystem auf macOS High Sierra 18
APFS – Apple File System 18
Download vom App Store 20
Neuer Rechner: Systemassistent 23
Migrationsassistent 25
Ortungsdienste 26
Apple-ID und iCloud 26
Zwei-Faktor-Authentifizierung 27
Systemassistenten fortsetzen 28
Ein neuer Benutzer 31
Kapitel 2 – Der erste Eindruck 32
Der Sierra-Bildschirm 33
Das Dock 34
Der Schreibtisch 36
Transparenz und dunkle Oberfläche 39
Kontextmenü bzw. rechte Maustaste (ctrl-Taste) 40
Die Menüleiste 43
Menulets 47
Fensterbedienung 53
Finder-Fenster 57
Einschalten, Ausschalten oder Ruhezustand? 60
Resume 61
Kapitel 3 – Mit dem Mac ins Internet 66
Zugang zum Internet 67
iPhone bzw. iPad und persönlicher Hotspot 69
Instant Hotspot 72
Die drahtlose Verbindung ins Internet über WLAN 73
Zugang zum Internet über Hotspots 74
Netzwerkdiagnose 77
Sicherheit im Internet 78
Kapitel 4 – Safari, Mail, FaceTime & Co.
Safari, Mail, FaceTime & Co.
Safari 85
cmd + L 85
cmd + F 87
Favoritenleiste 87
Reader 89
Bilder im Browser 90
Mitteilungen 90
PDF-Dateien anzeigen 91
Topsites oder Favoriten 92
Leseliste 94
Anzeige der Lesezeichenleiste bzw. Dauer des Verlaufs 96
Größe der dargestellten Internetseiten und schnelles Navigieren 97
Tabbed Browsing 97
Tabs fixieren (Website-Pins) 100
Vollbildansicht 101
Downloads 101
Erweiterungen und Websites-Einstellungen 102
Stummschaltung 105
Weitere Features in Safari 106
Safari und Formulare 111
Kennwörter und iCloud 112
iCloud-Tabs 114
Funktion „Teilen“ 116
Bild-in-Bild-Videos 118
Datenschutz 119
Tastenkombinationen 120
Internetaccounts verwalten 121
Systemeinstellungen „Internetaccounts“ 121
Twitter- bzw. Facebook-Account 128
Das Programm Mail 133
Import von E-Mails im Programm Mail 133
Mail-Fenster 134
Eine neue E-Mail erstellen 137
Mail Drop 142
E-Mails empfangen und verwalten 144
Konversationen 147
Data Detector 151
Intelligente Empfehlungen 153
E-Mails mit Dateianhängen 156
E-Mails in Postfächern verwalten 160
Anmerkungen und Markierungen im Mail-Anhang 161
E-Mails löschen 164
Wischgesten 165
Regeln 165
Suchfunktion innerhalb von Mail 167
Filter 169
E-Mails markieren bzw. etikettieren 170
VIP 172
Intelligentes Postfach erstellen 173
Accountinformationen und Archivierung 175
Vollbildmodus 176
Notizen 178
Erweiterte Notizen 182
Notizen teilen 188
Notizen sperren 189
Notizen anheften 191
Nachrichten 192
Gruppennachrichten 199
Nachrichten – SMS-Empfang und -Versand 201
FaceTime 203
Kontakte sperren bzw. blockieren 208
Telefonieren mit dem iPhone am Mac 209
Hilfe von außen – Teamviewer 211
Kapitel 5 – Mit Programmen arbeiten 214
Der Klassiker – das Dock 215
Im Dock behalten 216
Bei der Anmeldung öffnen 216
Im Finder anzeigen 216
Ausblenden und Andere ausblenden 218
Dock den eigenen Bedürfnissen anpassen 218
Programmwechsel 220
Übersicht behalten: Programmfenster 221
Mitteilungen 224
Mitteilungszentrale anpassen 228
Tipps zur Mitteilungszentrale 230
Mitteilungen – „Nicht stören“ 231
Mission Control 1 233
Spaces oder Schreibtisch 237
Dashboard 241
Gesten mit dem Trackpad bzw. Magic Trackpad 246
Magic Mouse 249
Mission Control 2 250
MacBook Pro mit Touch Bar und Touch ID 253
Touch Bar – generelle Funktionalität 253
Touch ID 257
Force Touch (kräftiger Klick) 259
iOS-like – das Launchpad 262
Programme per Spotlight starten 266
Siri 268
Installation von Programmen 273
Der umständliche Weg 274
Installation über Disk Images (DMG) 274
Der einfache Weg: App Store 278
Kapitel 6 – Von Dateien und Ordnern 284
Das Gehe-zu-Menü 285
Auf Ordnerebene navigieren 290
Tabs im Finder 297
Mit Tabs arbeiten 299
Benutzerordner?/?Homeverzeichnis 300
Dokumente 301
Schreibtisch 301
Downloads 301
Bilder 301
Filme 302
Musik 302
Öffentlich 302
Library 303
Ordnerstruktur der Macintosh HD 306
System 306
Library 308
Programme 309
Benutzer 309
Darstellung von Ordnerinhalten 311
Sortierkriterien 313
Als Symbol 317
Als Liste 319
Spaltendarstellung 321
Cover Flow 322
Vorschauspalte 325
Sortieren nach Ordnern 325
Tags 327
Objekte mit Tags kennzeichnen 327
Tags entfernen 331
Tag-Favoriten definieren, Tag-Kategorien ändern bzw. löschen 332
Tags im Finder nutzen 333
Dateien umbenennen 336
Kapitel 7 – Clevere Funktionen in macOS 338
Stapel 339
Seitenleiste 343
Symbolleiste 348
Übersicht bzw. Quick Look 350
Spotlight 359
Erste Suche in Spotlight 359
Natürliche Fragestellung 368
Spotlight-Fenster verschieben und skalieren 369
Systemeinstellungen „Spotlight“ 369
Weitere Raffinessen im Zusammenhang mit Spotlight 373
Intelligente Ordner 378
Backup über Time Machine 381
Das erste Backup starten 382
Time Capsule konfigurieren 386
Time Machine in Aktion 391
Split View 396
Zwischenablage – von macOS zu iOS und umgekehrt 399
Mac mit der Apple Watch aufsperren 400
Voraussetzungen 400
Kapitel 8 – Dateien erstellen und ablegen 402
Ordnerstruktur 403
Kopieren und Verschieben 405
Sichern bzw. Speichern von Dateien 409
Dateierweiterung bzw. -suffix 414
Papierkorb 417
Dateien und Ordner komprimieren 420
Mehrere Objekte gemeinsam markieren 421
Dateien auf CD/DVD brennen 424
Das Informationen-Fenster 426
Etwas Besonderes: Automatisches Sichern und Versionen 429
Resume 430
Kapitel 9 – Nützliche Programme 434
Tabs in Programmen 435
Rechner 437
Lexikon 438
Karten 440
Die wichtigsten Funktionen 441
Routen planen und ans iPhone oder iPad weitergeben 444
Öffentliche Verkehrsmittel 445
Kalender 447
Termin eintragen 449
Neuer Kalender 455
Zusammenarbeit mit anderen Personen 457
Kalenderabo 461
Einstellungen 462
Erinnerungen 467
Erinnerungen – nützliche Tricks 473
Erinnerungslisten freigeben 475
Kontakte 477
macOS und iOS: Handoff 483
Voraussetzungen für Handoff 484
iBooks 485
E-Books laden 485
E-Books verwalten 486
E-Books wieder entfernen 488
E-Books mit dem iPad oder iPhone synchronisieren 489
Bücher lesen 489
Vorschau 496
Bilder importieren 498
PDF-Dateien 500
TextEdit 505
Rechtschreibprüfung 506
Drucker einrichten 507
Drucken in PDF-Datei 516
Schriftsammlung 517
Schrift installieren 519
Tastatur- und Zeichenübersicht 520
Aktivitätsanzeige, Systeminformationen und Netzwerkdienstprogramm 522
Aktivitätsanzeige 522
Systeminformationen 524
Netzwerkdienstprogramm 526
Schlüsselbundverwaltung 528
Festplattendienstprogramm 532
Partition löschen 534
Fusion Drive 535
Festplatte löschen und partitionieren 536
Software RAID 538
Boot Camp-Assistent 540
Datenträger auswerfen 542
Images 544
Archivierungsprogramm 548
QuickTime Player 549
macOS mit iCloud und iTunes 551
iCloud 551
Voraussetzungen 551
Welche Daten können bei iCloud abgelegt werden? 552
iCloud einrichten 553
iPad und iPhone 556
iCloud Drive 559
iTunes 566
Dateien mit iPad bzw. iPhone abgleichen 569
Kapitel 10 – Benutzer 572
Neuer Benutzer 573
Administrator 576
Standardbenutzer 577
Apple-ID und iCloud 581
Benutzerordner und Berechtigungen 582
Ordner für alle Benutzer 584
Benutzereinstellungen 586
Apple-ID am Mac verwenden 588
Kindersicherung 589
Benutzer löschen 594
Gast 595
Verzeichnisdienste und root-User 596
Kapitel 11 – Systemeinstellungen 598
Sicherheit 599
Gatekeeper 600
FileVault 601
Firmware-Passwort festlegen 605
Monitore 606
Retina Display 608
Mehrere Monitore 609
Energie sparen (Power Nap) 610
App Nap 612
Datum & Uhrzeit
App Store 614
Startvolume 617
Allgemein 618
Bildschirmschoner 619
Sprache & Region
Tastatur 622
Diktat 625
Erweiterte Diktierfunktion 626
Sprachausgabe 627
Ton 629
Bluetooth 630
Bedienungshilfen 632
Erweiterungen 634
Systemeinstellungen anpassen 636
Kapitel 12 – Kontakt mit Netzwerkressourcen 638
Zugriff auf Freigaben im Netzwerk 639
Bildschirmfreigabe 646
Computer-zu-Computer-Netzwerk 648
Freigaben 650
DVD- oder CD-Freigabe 651
Bildschirmfreigabe 653
Dateifreigabe 654
Druckerfreigabe 655
Bluetooth-Freigabe 657
Entfernte Verwaltung 659
Weitere Freigabedienste 659
Der ganz einfache Weg: AirDrop 662
AirDrop mit iPhone und iPad 664
AirDrop mit älteren Macs 664
AirDrop beschränken 666
Dateiweitergabe via iCloud Drive 667
Kapitel 13 – Troubleshooting und Fitnesstraining 670
Ein Programm reagiert nicht mehr … 671
Ein Programm macht regelmäßig Ärger 672
Der Internetzugang funktioniert nicht 674
Kernel Panic 675
Apple Hardware Test 676
Probleme beim Starten 679
Wiederherstellen-Partition 680
Passwort eines Benutzers via Terminal ändern 683
Fitnesstraining für Ihren Mac 684
Sicherer Systemstart 684
App Store 685
Festplattendienstprogramm 686
Festplattenspeicher optimieren 688
Onyx bzw. UNIX-Wartungsskripte 691
Standardreparaturfunktionen beim Booten 692
Aufspielen der aktuellen Firmware 693
Anhang 696
Neuinstallation des Betriebssystems 697
Migrationsassistent 699
Index 706
Kapitel 2:
Der erste Eindruck
Der Sierra-Bildschirm
Sobald Sie sich als User an Ihrem Mac eingeloggt haben, erscheint die Benutzeroberfläche des macOS-Betriebssystems. Dabei erkennen Sie auf den ersten Blick eine ganze Reihe von wichtigen Elementen.
So zeigt sich macOS nach dem ersten Einloggen.
Den meisten Platz auf dem Bildschirm nimmt natürlich der Desktop oder Schreibtisch ein (1). Im unteren Bereich des Bildschirms finden Sie das Dock (2). Das Dock dient im Wesentlichen dazu, Programme auf dem Computer zu starten und die Übersicht über die gestarteten Programme zu behalten. Doch dazu später mehr. Am oberen Rand des Bildschirms sehen Sie die Menüleiste (3) und am linken Rand der Menüleiste finden Sie das Apfel-Symbol, welches das Apfel-Menü repräsentiert (4). Des Weiteren sehen Sie rechts vom Apfel-Menü den Begriff Finder (5). Dies sagt Ihnen, dass Sie derzeit mit dem Finder arbeiten. Werden andere Applikationen gestartet, ändert sich das Aussehen der Menüleiste.
Bleiben wir bei der Menüleiste und schauen wir uns die Icons im rechten Bereich an. Bei (6) sehen Sie die Menulets. Diese geben Ihnen Auskunft über bestimmte Zustände im Betriebssystem, zum Beispiel über die Funktionalität von Bluetooth, WLAN, den Batterieladezustand bei tragbaren Macs etc. Auch das aktuelle Datum und die Uhrzeit sowie den Wochentag können Sie einblenden lassen (7). Und auch die Suchlupe der Funktion Spotlight (8). Damit haben Sie eine sehr ausgeklügelte und raffinierte Suchfunktion über alle Dateien, Programme und Informationen auf Ihrem Rechner. Auch Siri (9), der intelligente Sprachassistent, ist in der Menüleiste vorhanden. Zu guter Letzt (10) finden Sie ganz rechts die Mitteilungszentrale.
Doch lassen Sie uns nun die Elemente noch etwas detaillierter betrachten und die eine oder andere gewünschte Einstellung vornehmen.
Das Dock
Wie erwähnt, dient das Dock unter anderem dazu, Programme zu starten. Eine Reihe von Programmsymbolen finden Sie bereits unten im Dock.
Das Dock, wie es sich standardmäßig präsentiert.
Wollen Sie beispielsweise ein Programm starten, um Internetseiten anzusehen, ist dafür das mitinstallierte Programm Safari (A) zuständig. Voraussetzung ist natürlich, dass Sie den Internetzugang vorher eingerichtet haben. Aber dazu mehr im nächsten Kapitel. Möchten Sie auch E-Mails senden und empfangen, hat Apple auch hierzu das notwendige Programm bereits auf Ihrem Rechner installiert. Bei (B) sehen Sie das Programm namens Mail. Siri erkennen Sie an dem Icon mit der Wellendarstellung (D). Möchten Sie über das Internet via Bildtelefon mit Freunden oder Bekannten sprechen, ist dafür das Programm FaceTime (E) bereits auf Ihrem Rechner vorbereitet und muss lediglich gestartet und Ihren Bedürfnissen entsprechend konfiguriert werden.
Ist keines der erwähnten Programme gestartet, läuft auf jeden Fall der Finder (C). Der Finder repräsentiert das Betriebssystem und ist dafür verantwortlich, dass Sie an Ihrem Rechner mit Maus und Tastatur etc. arbeiten können. Ist also keine andere Applikation im Vordergrund, ist der Finder stets für Sie verfügbar und stellt seine Funktionen bereit.
Sicherlich haben Sie am rechten Rand des Docks bereits den Papierkorb (G) entdeckt. Wie bei anderen Computersystemen auch dient der Papierkorb dazu, nicht mehr benötigte Dateien und Ordner zu löschen.
Möchten Sie das Dock Ihren Bedürfnissen entsprechend anpassen, finden Sie eine dünne Trennlinie (H) innerhalb des Docks. Wenn Sie dort mit der Maus draufzeigen, erscheint ein weißer Doppelpfeil, mit dem Sie bei gedrückter Maustaste durch einfaches Ziehen nach oben oder unten die Größe des Docks verändern können. Überhaupt teilt diese Trennlinie das Dock in zwei Bereiche: Der linke Bereich dient der Ablage von Programmsymbolen, wohingegen der rechte Bereich für Dateien, Ordner oder auch minimierte Fenster Verwendung findet. Aber auch dazu später mehr.
Wenn Sie nun zum Beispiel das Programm Safari (A) starten, werden Sie erkennen, dass das Programmicon einige Male hüpft und das Programmfenster anschließend auf dem Bildschirm erscheint. Schön wäre es nun, wenn Sie über das Dock auch eine Rückmeldung bekämen, dass dieses Programm bereits gestartet ist. In früheren Versionen des Apple-Betriebssystems war diese Funktion standardmäßig so konfiguriert, dass jedes gestartete Programm ein kleines Symbol unterhalb des Programmicons erhielt. Und dies können Sie auch in macOS einstellen. Verwenden Sie hierfür im Dock das Icon mit der Nummer (F), die Systemeinstellungen. Die Systemeinstellungen dienen dazu, Eigenschaften des Betriebssystems rasch zu modifizieren. Klicken Sie einmal auf das Symbol namens Systemeinstellungen und das dazugehörige Fenster mit einer Reihe von weiteren Symbolen erscheint.
Die Systemeinstellungen im Überblick.
Wählen Sie dort das Symbol Dock (erste Zeile, drittes Symbol) aus. Sofort wechselt der Fensterinhalt der Systemeinstellungen und zeigt Ihnen die Einstellungsmöglichkeiten für das Dock. Klicken Sie nun am unteren Rand dieses Fensters auf die Option Anzeige für geöffnete Programme einblenden, und sogleich erhalten Sie unterhalb gestarteter Programme einen kleinen Punkt. So sollten Sie nun unterhalb des Symbols Systemeinstellungen im Dock bereits ein Pünktchen sehen, das Ihnen signalisiert, dass die Applikation Systemeinstellungen gestartet ist.
Die Anzeige für geöffnete Programme einblenden.
Haben Sie an der Position (A) das Häkchen angebracht, erscheint also im Dock (B) der Punkt, um Ihnen zu signalisieren, dass die entsprechende Applikation gestartet ist. Sie können nun in den Systemeinstellungen bei Dock noch weitere Konfigurationen vornehmen, wir werden diese aber im Laufe eines weiteren Kapitels noch im Detail besprechen.
Nachdem Sie die ersten wichtigen Einstellungen getätigt haben, verlassen Sie das Fenster, indem Sie mit der Maus auf den roten Knopf in der linken oberen Ecke fahren und dann klicken, um die Systemeinstellungen zu beenden.
Der Schreibtisch
Wie bereits eingangs erwähnt, nimmt der Schreibtisch (Desktop) den größten Teil Ihres Mac-Bildschirms ein. Der Schreibtisch hat dabei ein voreingestelltes Hintergrundbild. Dieses Hintergrundbild kann aber jederzeit ausgewechselt werden. Hierzu bemühen Sie erneut die Systemeinstellungen. Doch wir wollen an dieser Stelle die Systemeinstellungen über einen anderen Weg aufrufen. Klicken Sie auf das Apfel-Symbol links oben in der Menüleiste: Damit öffnen Sie das Apfel-Menü. Im Apfel-Menü finden Sie ebenfalls den Eintrag Systemeinstellungen.
Die Systemeinstellungen können über das Apfel-Menü geöffnet werden.
Es gibt also auch beim Apple-Betriebssystem, ähnlich wie bei Windows oder anderen Systemen, meist mehrere Wege, um eine Funktion auszulösen. Sie erhalten erneut das Fenster mit den Systemeinstellungen; wählen Sie dort den Bereich Schreibtisch & Bildschirmschoner (erste Zeile, zweites Symbol) aus und Sie gelangen zur Definition des Hintergrundbilds. Sie sehen, standardmäßig ist das Bild namens Sierra von Apple als Bildschirmhintergrund vorgesehen. Im linken Bereich finden Sie unterhalb des Begriffs Apple verschiedene Ordner, die weitere Hintergrundbilder für Sie bereithalten.
Das Schreibtischhintergrundbild kann geändert werden.
Wählen Sie also nun bei den Apple-Bildern (1) ein anderes Schreibtischhintergrundbild aus. Alternativ können Sie auch unter (2) bei Ordner einen neuen Ordner hinzufügen, in dem sich auf Ihrem Rechner Bilder befinden, die Sie verwenden möchten. Um weitere Ordner in die Liste aufzunehmen, klicken Sie auf das Plus (3). Sofort erscheint ein Dialog, in dem Sie einen beliebigen Ordner auf Ihrer Festplatte auswählen können. Standardmäßig wird das Hintergrundbild bildschirmfüllend verwendet. Sie können auch mit einem Haken bei (4) ein Zeitintervall vorgeben, wie oft sich die verschiedenen Bilder in einem Ordner als Hintergrundbild abwechseln sollen.
Schreibtischhintergrundbild wechseln.
Wählen Sie dazu einen Ordner aus, in dem sich mehrere Hintergrundbilder befinden, und geben Sie an, nach welcher Zeitspanne das Schreibtischhintergrundbild gewechselt werden soll.
| ! | Es ist wenig sinnvoll, die Schreibtischhintergrundbilder in sehr kurzen Intervallen wie alle fünf Sekunden, jede Minute oder alle fünf Minuten wechseln zu lassen, denn das wirkt doch sehr unruhig. Besser ist es, längere Zyklen zu verwenden, wie etwa stündlich, täglich bzw. beim Anmelden oder beim Beenden des Ruhezustands. |
Beim Wechseln der Schreibtischhintergrundbilder wird Ihnen links oben auch in einem Symbol angezeigt, dass Sie diese Funktion ausgewählt haben...
| Erscheint lt. Verlag | 20.9.2017 |
|---|---|
| Sprache | deutsch |
| Themenwelt | Informatik ► Betriebssysteme / Server ► Macintosh / Mac OS X |
| ISBN-10 | 3-95431-353-7 / 3954313537 |
| ISBN-13 | 978-3-95431-353-2 / 9783954313532 |
| Informationen gemäß Produktsicherheitsverordnung (GPSR) | |
| Haben Sie eine Frage zum Produkt? |
Größe: 35,6 MB
Digital Rights Management: ohne DRM
Dieses eBook enthält kein DRM oder Kopierschutz. Eine Weitergabe an Dritte ist jedoch rechtlich nicht zulässig, weil Sie beim Kauf nur die Rechte an der persönlichen Nutzung erwerben.
Dateiformat: PDF (Portable Document Format)
Mit einem festen Seitenlayout eignet sich die PDF besonders für Fachbücher mit Spalten, Tabellen und Abbildungen. Eine PDF kann auf fast allen Geräten angezeigt werden, ist aber für kleine Displays (Smartphone, eReader) nur eingeschränkt geeignet.
Systemvoraussetzungen:
PC/Mac: Mit einem PC oder Mac können Sie dieses eBook lesen. Sie benötigen dafür einen PDF-Viewer - z.B. den Adobe Reader oder Adobe Digital Editions.
eReader: Dieses eBook kann mit (fast) allen eBook-Readern gelesen werden. Mit dem amazon-Kindle ist es aber nicht kompatibel.
Smartphone/Tablet: Egal ob Apple oder Android, dieses eBook können Sie lesen. Sie benötigen dafür einen PDF-Viewer - z.B. die kostenlose Adobe Digital Editions-App.
Zusätzliches Feature: Online Lesen
Dieses eBook können Sie zusätzlich zum Download auch online im Webbrowser lesen.
Buying eBooks from abroad
For tax law reasons we can sell eBooks just within Germany and Switzerland. Regrettably we cannot fulfill eBook-orders from other countries.
Größe: 30,4 MB
Digital Rights Management: ohne DRM
Dieses eBook enthält kein DRM oder Kopierschutz. Eine Weitergabe an Dritte ist jedoch rechtlich nicht zulässig, weil Sie beim Kauf nur die Rechte an der persönlichen Nutzung erwerben.
Dateiformat: EPUB (Electronic Publication)
EPUB ist ein offener Standard für eBooks und eignet sich besonders zur Darstellung von Belletristik und Sachbüchern. Der Fließtext wird dynamisch an die Display- und Schriftgröße angepasst. Auch für mobile Lesegeräte ist EPUB daher gut geeignet.
Systemvoraussetzungen:
PC/Mac: Mit einem PC oder Mac können Sie dieses eBook lesen. Sie benötigen dafür die kostenlose Software Adobe Digital Editions.
eReader: Dieses eBook kann mit (fast) allen eBook-Readern gelesen werden. Mit dem amazon-Kindle ist es aber nicht kompatibel.
Smartphone/Tablet: Egal ob Apple oder Android, dieses eBook können Sie lesen. Sie benötigen dafür eine kostenlose App.
Geräteliste und zusätzliche Hinweise
Zusätzliches Feature: Online Lesen
Dieses eBook können Sie zusätzlich zum Download auch online im Webbrowser lesen.
Buying eBooks from abroad
For tax law reasons we can sell eBooks just within Germany and Switzerland. Regrettably we cannot fulfill eBook-orders from other countries.
aus dem Bereich