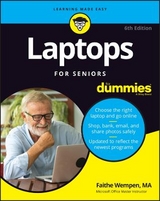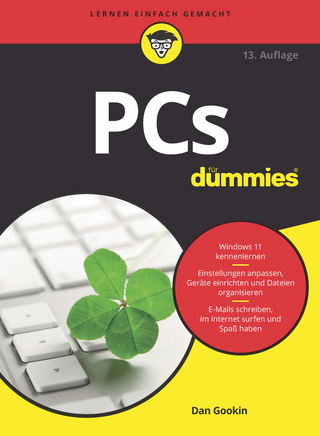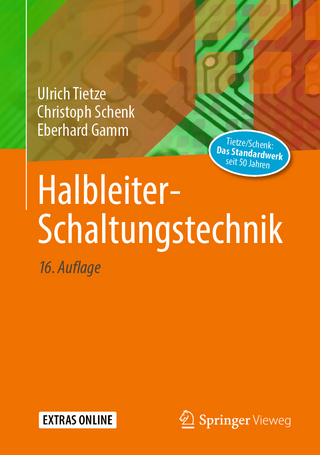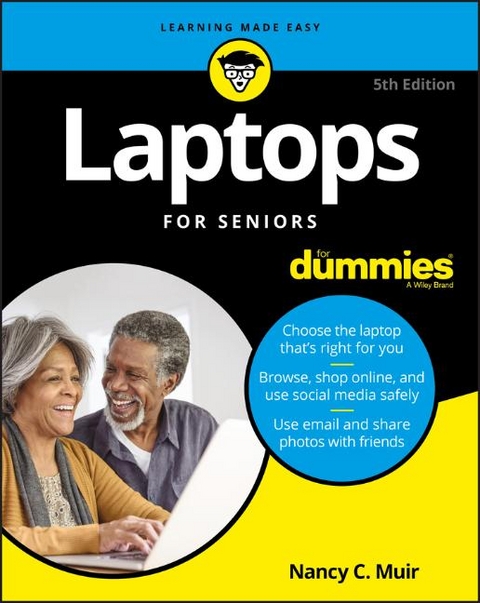
Laptops For Seniors For Dummies, 5th Edition
John Wiley & Sons Inc (Verlag)
978-1-119-42026-2 (ISBN)
- Titel erscheint in neuer Auflage
- Artikel merken
Assuming no prior knowledge, this accessible guide starts from the beginning by helping you select the right laptop or tablet for your needs, shows how the various parts connect together, and illustrates how to use the keyboard and mouse. Once you've chosen your device and mastered the basics, this book will help you navigate your way around the Windows 10 operating system, show you how to use the touchscreen capabilities, and so much more. In no time at all, you'll wonder why you hadn't bought a laptop sooner!
Keep in touch with family and friends through email and social networking sites
Get on the internet to shop and browse your favorite sites
Ensure your information is safe online
Use the latest applications for work and play
Everything you love about your desktop computer can be conveniently taken on the go with a laptop. Laptops For Seniors For Dummies will help you have fun and feel successful with your new device.
Nancy C. Muir is the owner of a writing and consulting company that specializes in business and technology topics. She is the author of more than 100 books, and she has taught technology courses online.
Introduction 1
About This Book 1
Foolish Assumptions 1
Beyond the Book 2
Where to Go from Here 2
Part 1: Get Going! 3
Chapter 1: Buying a Laptop 5
Understand All You Can Do with Laptops 6
Overview of Hardware 9
Appreciate Software 10
Understand the Difference between a Desktop and Laptop 11
Choose a Laptop 14
Select a Version of Windows 17
Determine Your Price Range 18
Understand Displays 19
Opt for Longer Battery Life 20
Use USB Ports for Storage or DVDs 21
Choose Features for Faster Performance 21
Determine How You’ll Connect to the Internet 23
Chapter 2: Setting Up Your Laptop 25
Install and Charge the Battery 26
Log on to Windows 10 27
Use the Mouse 29
Work with a Touchscreen 31
Use Shortcuts 31
Use the Function Keys 32
Set the Date and Time 33
Create a New User Account 34
Switch User Accounts 37
Shut Down Your Laptop 37
Chapter 3: Getting Around Windows 10 39
Get an Overview of Windows 10 40
Work with the Desktop 42
Display the Start Menu 44
Use Task View to See Open Apps 45
Use the Snap Feature to Organize Apps on the Desktop 46
Search for Files and Web Content with Cortana 48
Explore the Action Center 49
Find a File or Open an Application with File Explorer 50
Work with Windows 10 Using a Touchscreen 51
Create Additional Desktops 52
View All Apps in the Start Menu 53
Empty the Recycle Bin 54
Add an App to the Start Menu 56
Create a Desktop Shortcut 56
Resize Windows 57
Chapter 4: Managing Power 59
Change How Quickly the Computer Goes to Sleep 60
Change How Quickly the Display is Turned Off 62
Change the Display Brightness 63
Adjust the Battery Saver 64
Choose a Power Plan 65
Create a Customized Power Plan 67
Define Power Button Functions 68
Chapter 5: Setting Up Your Display 71
Customize the Appearance of Windows 72
Set Your Screen’s Resolution 73
Change the Desktop Background and Color 74
Change the Lock Screen Picture 76
Change Your Account Picture 77
Choose a Desktop Theme 79
Set Up a Screen Saver 81
Name Tile Groups 82
Rearrange Tiles in the Start Menu 83
Resize Tiles 83
Chapter 6: Getting Help with Vision, Hearing, and Dexterity Challenges 85
Use Tools for the Visually Challenged 86
Replace Sounds with Visual Cues 89
Make Text Larger or Smaller 91
Set Up Speech Recognition 92
Modify How Your Keyboard Works 95
Use the Onscreen Keyboard Feature 96
Set Up Keyboard Repeat Rates 98
Customize Mouse Behavior 99
Change the Cursor 101
Make Your Touch Visible 102
Chapter 7: Setting Up Printers and Scanners 105
Install a Printer 106
Add a Printer Manually 107
Set a Default Printer 110
Set Printer Preferences 112
View Currently Installed Printers 114
Remove a Printer 116
Modify Scanner Settings 116
Part 2: Getting Things Done with Software 119
Chapter 8: Connecting with Cortana 121
Get an Overview of Cortana 122
Set Up Cortana 123
Set Up Cortana’s Notebook 126
Interact with Cortana 127
Set Reminders 128
Search with Cortana 130
Identify Music with Cortana 131
Chapter 9: Working with Software 133
Launch Software 134
View Open Apps in Task View 136
Close Software 137
Move Information between Apps 137
Set App Defaults 140
Uninstall an App 141
Chapter 10: Working with Files and Folders 145
Understand How Windows Organizes Data 146
Access Recently Used Items 149
Locate Files and Folders in Your Laptop with File Explorer 150
Work with the View Ribbon 152
Search with Cortana 153
Move a File or Folder 154
Rename a File or Folder 156
Create a Shortcut to a File or Folder 157
Delete a File or Folder 158
Create a Compressed File or Folder 159
Add a Folder to Your Quick Access List 161
Back Up Files 163
Chapter 11: Working with Windows Apps 165
Get Up to Speed with the News App 166
Display Weather Views 170
Specify a Location in Weather 171
Add a Contact in the People App 173
Edit Contact Information 175
Send Email to Contacts 176
Add an Event to Your Calendar 178
Invite People to an Event 181
Work with Paint 182
Discover Paint 3D 184
Part 3: Going Online 187
Chapter 12: Hitting the Road with Your Laptop 189
Use the Maps App 190
Set Your Location 190
Show Traffic 191
Get Directions 192
Plan Travel Online 194
Get Travel Advice and Information 196
Chapter 13: Understanding Internet Basics 199
Understand What the Internet Is 200
Explore Different Types of Internet Connections 202
Set Up a Wi-Fi Internet Connection 205
Practice Navigation Basics with the Microsoft Edge App 207
Use Other Browsers 209
Understand Tabs in Browsers 210
Understand Start and Home Pages 212
Set Up a Home Page in Microsoft Edge 212
Chapter 14: Browsing the Web 215
Learn More about Microsoft Edge 216
Search the Web 218
Search the Web with Cortana 220
Use Reading View 221
Find Content on a Web Page 222
Add Your Own Notes to a Web Page 224
Add a Web Page to the Reading List 225
Pin a Tab 226
Add a Website to Favorites and Create a Folder 227
Use Favorites 228
View Your Browsing History 229
View Your Reading List 231
Print a Web Page 232
Adjust Microsoft Edge Settings 233
Chapter 15: Staying Safe While Online 235
Understand Technology Risks on the Internet 236
Use Suggested Content 239
Download Files Safely 241
Use InPrivate Browsing 243
Use SmartScreen Filter 244
Change Privacy Settings 245
Understand Information Exposure 246
Keep Your Information Private 249
Spot Phishing Scams and Other Email Fraud 251
Create Strong Passwords 253
Chapter 16: Keeping in Touch with Mail 255
Sign Up for an Internet-Based Email Account 256
Set Up an Email Account 258
Get to Know Mail 261
Open Mail and Receive Messages 263
Create and Send Email 265
Send an Attachment 267
Read a Message 269
Reply to a Message 270
Forward Email 272
Make Account Settings in Mail 273
Chapter 17: Working in the Cloud 277
Use Applications Online 278
Understand How OneDrive Works with the Cloud 280
Add Files to OneDrive Online 282
Share a File or Folder Using OneDrive 284
Create a New OneDrive Folder 285
Turn On the Sync Feature 286
Choose Which Settings You Want to Sync 288
Chapter 18: Connecting with People Online 289
Use Discussion Boards and Blogs 290
Participate in Chat 292
Understand Instant Messages (IMs) 294
Explore Skype and Add Contacts 296
Send and Receive Instant Messages (IMs) in Skype 298
Make a Call 299
Use a Webcam 301
Get an Overview of Collaborative and Social Networking Sites 303
Sign Up for a Social Networking Service 304
Understand How Online Dating Works 307
Select a Dating Service 308
Play Games Online 309
Part 4: Having Fun 311
Chapter 19: Getting Visual: Using Video, Photos, and Camera Apps 313
Get an Overview of Media Apps 314
Find Movies and TV Shows in the Store 316
Play Movies and TV Shows 318
Stream Videos from Other Sources 321
Upload Content from Your Digital Camera or Smartphone 321
Take Photos with the Camera App 322
Record Videos with the Camera App 324
View Photos in the Photos App 325
Edit Photos 327
Share Photos 328
Run a Slide Show in the Photos App 330
Chapter 20: Playing Music in Windows 10 331
Set Up Speakers 332
Adjust System Volume 333
Use Windows Media Player to Rip Music 335
Find Music in the Store 337
Buy Music 339
Search for Music with Cortana 340
Create a Playlist 341
Play Music 343
Part 5: Windows Toolkit 347
Chapter 21: Working with Networks 349
Join a Homegroup 350
Make a Connection to a Network 351
Specify What You Want to Share over a Network 353
Set Up a Wireless Network 354
Make Your Laptop Discoverable to Bluetooth 356
Connect to Bluetooth Devices 357
Go Online Using Your Cellular Network 358
Chapter 22: Protecting Windows 361
Understand Laptop Security 362
Use Other Software Protection 363
Understand Windows Update Options 364
Check for Windows Updates 365
Enable Windows Firewall 367
Run a Scan with Windows Defender 369
Change Your Laptop Password 370
Allow Firewall Exceptions 372
Use a Lock to Deter Thieves 374
Use a Fingerprint Reader 375
Protect Your Laptop from Damage 376
Use a Service to Find a Lost Laptop 377
Chapter 23: Maintaining Windows 379
Shut Down a Nonresponsive Application 380
Create a System Restore Point 381
Restore Your Laptop 383
Reset Your Laptop 385
Optimize Your Hard Drive 387
Free Disk Space 389
Index 391
| Erscheinungsdatum | 16.11.2017 |
|---|---|
| Verlagsort | New York |
| Sprache | englisch |
| Maße | 188 x 233 mm |
| Gewicht | 798 g |
| Themenwelt | Informatik ► Weitere Themen ► Hardware |
| Informatik ► Weitere Themen ► Smartphones / Tablets | |
| ISBN-10 | 1-119-42026-1 / 1119420261 |
| ISBN-13 | 978-1-119-42026-2 / 9781119420262 |
| Zustand | Neuware |
| Haben Sie eine Frage zum Produkt? |
aus dem Bereich