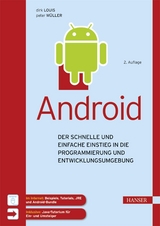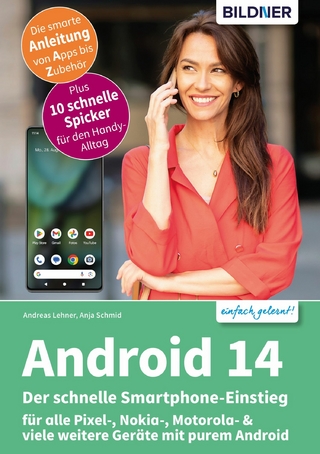Android (eBook)
461 Seiten
Carl Hanser Verlag GmbH & Co. KG
978-3-446-44748-6 (ISBN)
Das Buch führt Sie auf verständliche und unterhaltsame Weise in die Android-Programmierung ein. Von Anfang an werden dazu interessante Apps erstellt, die mit zunehmender Erfahrung natürlich immer interessanter werden und nach und nach die verschiedenen Möglichkeiten der Android-Programmierung ausreizen.
Im Internet: Beispiel-Apps aus dem Buch, JDK, Android Studio, Java-Tutorial, XML-Tutorial
Dirk Louis studierte Informatik und Biologie und ist Autor aus Leidenschaft. Java und C++ sind seine Kernthemen.Dr.-Ing. Peter Müller ist Diplom-Informatiker und gehört seit vielen Jahren zur Top-Garde von Autoren im Bereich Programming, vor allem Java.
Inhalt 6
Vorwort 16
Teil I: Einführung 20
1 Der Rechner wird vorbereitet 22
1.1 Die nötigen Hilfsmittel 22
1.2 Installation des JDK 23
1.3 Installation von Android Studio 24
1.3.1 Erster Start 26
1.4 Der Android-SDK-Manager 28
1.4.1 Die Android-Versionen 28
1.4.2 APIs/SDKs und anderes nachinstallieren 29
1.4.3 Dokumentation und API-Referenz 31
1.5 Wo Sie weitere Hilfe finden 33
1.6 Nächste Schritte 34
1.7 Frage und Antworten 34
1.8 Übungen 34
2 Auf die Plätze, fertig .?.?. App! 36
2.1 Die Ruhe vor dem Sturm 36
2.2 Das Projekt 37
2.3 Das vorgegebene Codegerüst 45
2.3.1 Die package-Anweisung 47
2.3.2 Die import-Anweisungen 47
2.3.3 Die Klassendefinition 48
2.4 Layout und Ressourcen 50
2.4.1 XML-Layouts 50
2.4.2 Ressourcen 53
2.5 Die App bauen (Build) 56
2.6 Die App im Emulator testen 57
2.6.1 AVD für Emulator anlegen 57
2.6.2 Die App testen 60
2.7 Die App auf Smartphone oder Tablet testen 64
2.8 Nächste Schritte 66
2.9 Fragen und Antworten 66
2.10 Übungen 67
3 Was wann wofür 68
3.1 Was ist zu tun? – Die drei Pfeiler der App-Erstellung 68
3.2 Wer hilft uns? – Bausteine und Klassen 69
3.2.1 Bausteine für den App-Aufbau 69
3.2.2 Klassen zur Adressierung spezieller Aufgaben 73
3.3 Wo wird was gespeichert? – Dateitypen, die Sie kennen sollten 74
3.3.1 Quelldateien 75
3.3.2 Die Datei R.java 75
3.3.3 Assets 76
3.3.4 Die Ressourcendateien 76
3.3.5 Die Manifestdatei AndroidManifest.xml 77
3.3.6 Die APK-Datei 78
3.4 Frage und Antworten 78
3.5 Übung 79
Teil II: Grundlagen 80
4 Code 82
4.1 Der Editor 82
4.1.1 Syntaxhervorhebung 83
4.1.2 Code Folding (Code-Gliederung) 84
4.1.3 Code Completion (Code-Vervollständigung) 86
4.1.4 Syntaxfehler beheben 88
4.1.5 Informationen über Klassen und Methoden 90
4.1.6 Klammerpaare identifizieren 93
4.1.7 Zeilennummern einblenden 93
4.1.8 Code generieren 94
4.1.9 Refactoring (Code umstrukturieren) 97
4.1.10 Dateiverlauf (Local History) 100
4.2 Neue Klassen anlegen 100
4.3 Fragen und Antworten 103
4.4 Übungen 103
5 Benutzeroberfläche und Layout 104
5.1 Einführung 104
5.2 Der Layout-Designer 105
5.2.1 Die Text-Ansicht (XML-Code) 107
5.2.2 Die Design-Ansicht 111
5.3 Layouts (ViewGroups) 114
5.3.1 Die allgemeinen Layoutparameter 115
5.3.2 ViewGroups 118
5.3.3 Hintergrundfarbe (oder -bild) 128
5.3.4 Der Hierarchy Viewer 131
5.4 UI-Elemente 133
5.5 Richtlinien für das Design von Benutzeroberflächen 137
5.6 Praxisbeispiel: eine Quiz-Oberfläche 140
5.7 Hoch- und Querformat 145
5.8 Das App-Symbol 146
5.9 Views im Code verwenden 147
5.9.1 Layouts laden 147
5.9.2 Zugriff auf UI-Elemente 148
5.10 Fragen und Antworten 150
5.11 Übung 150
6 Ressourcen 152
6.1 Der grundlegende Umgang 152
6.1.1 Ressourcen anlegen 153
6.1.2 Ressourcen verwenden 155
6.1.3 Ressourcen aus dem Projekt entfernen 159
6.2 Welche Arten von Ressourcen gibt es? 159
6.2.1 Größenangaben 159
6.2.2 Farben 160
6.2.3 Strings 161
6.2.4 Strings in mehreren Sprachen (Lokalisierung) 163
6.2.5 Bilder 164
6.2.6 Layouts 165
6.2.7 Menüs 166
6.2.8 Roh- und Multimediadaten 166
6.2.9 Stile 167
6.3 Alternative Ressourcen vorsehen 171
6.3.1 Das Grundprinzip 171
6.3.2 Wie stellt man konfigurationsspezifische Ressourcen bereit? 172
6.4 Fragen und Antworten 174
6.5 Übungen 175
7 Mit dem Anwender interagieren 176
7.1 Das Grundprinzip 176
7.1.1 Auf ein Ereignis reagieren 177
7.1.2 Welche Ereignisse gibt es? 180
7.1.3 Hintergrund der Ereignisverarbeitung 181
7.2 Vereinfachte Ereignisbehandlung 183
7.2.1 Ereignisbehandlung mit anonymen Listener-Klassen 184
7.2.2 Ereignisbehandlung mit anonymen Listener-Objekten 185
7.2.3 Ereignisbehandlung mithilfe der Activity-Klasse 185
7.3 Eine Behandlungsmethode für mehrere Views 186
7.4 Auf Tipp- und Wischereignisse reagieren 187
7.4.1 Tippereignisse 187
7.4.2 Wischereignisse 189
7.5 Multi-Touch und Gesten erkennen 191
7.5.1 Multi-Touch 191
7.5.2 Gestenerkennung 193
7.6 Frage und Antworten 195
7.7 Übung 195
8 App-Grundlagen und Lebenszyklus 196
8.1 Die Android-Architektur 196
8.2 Der App-Lebenszyklus 198
8.3 Der Activity-Lebenszyklus 200
8.4 Lebenszyklusdemo 202
8.5 Fragen und Antworten 206
8.6 Übung 206
Teil III: Weiterführende Themen 208
9 In Views zeichnen 210
9.1 Das Grundprinzip 210
9.1.1 Die Leinwand 210
9.1.2 Das Atelier 210
9.1.3 Die Zeichenmethoden und -werkzeuge 211
9.1.4 Wie alles zusammenwirkt 211
9.2 Grafikprimitive zeichnen 215
9.3 Bilder laden 219
9.4 In Bilder hineinzeichnen 220
9.5 Bilder bewegen 222
9.6 Verbesserungen 227
9.7 Fragen und Antworten 228
9.8 Übung 228
10 Menüs, Fragmente und Dialoge 230
10.1 Menüs 230
10.1.1 Menüverwirrungen 231
10.1.2 Menüressourcen 232
10.1.3 Menüeinträge in der ActionBar (AppBar) 234
10.1.4 Das Optionen-Menü 235
10.1.5 Das Kontextmenü 236
10.1.6 Popup-Menü 238
10.1.7 Untermenüs 239
10.1.8 Auf die Auswahl eines Menüeintrags reagieren 240
10.2 Fragmente 242
10.2.1 Was ist ein Fragment? 242
10.2.2 Ein Fragment erzeugen 243
10.2.3 Fragment zur Activity hinzufügen 244
10.2.4 Ein Fragmentbeispiel 245
10.2.5 Definition der Fragment-Klassen 248
10.2.6 Die Activity 250
10.3 Dialoge 252
10.3.1 Dialoge erzeugen 253
10.3.2 Dialoge anzeigen 254
10.3.3 Standarddialoge mit AlertDialog 254
10.3.4 Dialoge für Datums- und Zeitauswahl 256
10.3.5 Der Fortschrittsdialog 259
10.3.6 Eigene Dialoge definieren 261
10.4 Benachrichtigungen mit Toasts 263
10.4.1 Toasts im Hintergrund-Thread 263
10.5 Fragen und Antworten 264
10.6 Übungen 265
11 Mehrseitige Apps 266
11.1 Intents 266
11.1.1 Was sind Intents? 267
11.1.2 Explizite und implizite Intents 268
11.1.3 Intent-Filter 268
11.2 Activities starten mit Intents 269
11.2.1 Intent-Objekte erzeugen 270
11.3 Intents empfangen 272
11.4 Ein Demo-Beispiel 272
11.5 Ergebnisse zurücksenden 275
11.6 Fragen und Antworten 276
11.7 Übung 276
12 Daten speichern 278
12.1 Preferences 278
12.2 Dateizugriffe 279
12.2.1 Zugriff auf internen Speicher 280
12.2.2 Externer Speicher (SD-Karte) 283
12.3 Die Reaktions-App 286
12.4 Fragen und Antworten 291
12.5 Übungen 291
13 Quiz-Apps 292
13.1 Aufbau und Benutzeroberfläche 292
13.2 Die Activity (QuizActivity.java) 293
13.3 Die Fragen (Frage.java) 295
13.4 Die Spielsteuerung (SpielLogik.java) 296
13.5 Verbesserungen 298
13.6 Frage und Antwort 299
13.7 Übung 299
14 Multimedia 300
14.1 Audioressourcen 300
14.2 Soundeffekte mit SoundPool 301
14.3 Das Universalgenie: MediaPlayer 303
14.3.1 Audioressourcen abspielen 303
14.3.2 Audiodateien vom Dateisystem abspielen 304
14.3.3 Audiodateien aus dem Internet abspielen 304
14.3.4 Auf das Abspielende reagieren 305
14.3.5 MediaPlayer-Objekte wiederverwenden 306
14.3.6 Ressourcen freigeben 308
14.3.7 Audiodateien wiederholt abspielen 309
14.4 Piepen und andere Töne 309
14.5 Bilddateien anzeigen 311
14.6 Videos abspielen 312
14.7 Fotos und Videos aufnehmen 314
14.8 Fragen und Antworten 317
14.9 Übungen 317
15 Sensoren 318
15.1 Zugriff 318
15.1.1 Was Sie benötigen 319
15.1.2 Welche Sensoren sind verfügbar? 319
15.1.3 Anmeldung beim Sensor 321
15.2 Sensordaten auslesen 322
15.2.1 Beschleunigungswerte ermitteln 324
15.2.2 Lagedaten ermitteln 328
15.3 Fragen und Antworten 331
15.4 Übung 332
16 Einsatz der Datenbank SQLite 334
16.1 Was ist eine relationale Datenbank? 334
16.2 Datenbank anlegen/öffnen 335
16.2.1 onCreate() 336
16.2.2 onUpgrade() 338
16.2.3 close() 338
16.2.4 Datenbanken als Ressourcen mitgeben 338
16.3 Datenzugriffe 339
16.4 Datenbankinhalte mit ListView anzeigen 344
16.5 Fragen und Antworten 348
16.6 Übung 349
17 Geolokation 350
17.1 Zugriff 350
17.1.1 Verfügbarkeit feststellen 350
17.1.2 Daten empfangen 351
17.1.3 Empfänger abmelden 352
17.2 Geokoordinaten 353
17.2.1 Sexagesimale und dezimale Darstellung 353
17.2.2 Das Location-Objekt 353
17.3 Eine GPS-Tracker-App 355
17.4 Fragen und Antworten 359
17.5 Übung 359
18 Brettspiel-Apps (TicTacToe) 360
18.1 Aufbau und Benutzeroberfläche 360
18.2 Die Start-Activity (MainActivity) 362
18.3 Spielfeld und Logik (TicTacToeView) 363
18.3.1 Vorbereitungen 363
18.3.2 Spielfeld zeichnen 364
18.3.3 Spielerzug durchführen 366
18.3.4 Computerzug mit AsyncTask durchführen 367
18.4 Verbesserungen 370
18.5 Frage und Antwort 370
18.6 Übung 371
19 Tipps und Tricks 372
19.1 Das Smartphone vibrieren lassen 372
19.2 UI-Code periodisch ausführen lassen 373
19.3 Bildergalerien mit GridView und BaseAdapter 376
19.3.1 Die Bildressourcen 377
19.3.2 Die Adapter-Klasse 377
19.3.3 Die GridView 380
19.3.4 Angeklickte Bilder als Vollbild anzeigen 381
19.4 Spinner verwenden (Listenfelder) 383
19.4.1 Den Spinner mit Daten füllen 384
19.4.2 Ereignisbehandlung 385
19.5 Mehrsprachige Apps 386
19.6 Schlussbemerkung 389
Teil IV: Anhänge 390
Anhang A: Apps veröffentlichen oder weitergeben 392
A.1 Die App vorbereiten 392
A.2 Digitales Signieren 394
A.3 Die App exportieren und signieren 395
A.4 Bei Google Play registrieren 397
A.4.1 Steuerliche Aspekte bei App-Verkauf 398
A.5 App hochladen 399
A.6 Weitergabe an Bekannte 399
Anhang B: Android Studio 402
B.1 Android-Projekt anlegen 402
B.2 Projekt bauen (Build) 402
B.3 Projekte löschen 404
B.4 Eclipse-ADT-Projekt importieren 404
B.5 Run-Konfigurationen anpassen 404
B.6 Fenster zurücksetzen 405
B.7 Apps exportieren 405
B.8 Kleines Android Studio-Wörterbuch 405
Anhang C: Emulator, ADM & Debugger
C.1 Der Emulator 408
C.1.1 AVD-Dateien 409
C.1.2 Emulator starten 412
C.1.3 Die Emulator-Bedienung 414
C.1.4 Apps installieren und deinstallieren 415
C.2 Android Device Monitor (ADM) 415
C.3 Der Debugger 420
C.3.1 Debug-Lauf starten 420
C.3.2 Debug-Möglichkeiten 421
C.4 Debugging-Beispiel 423
Anhang D: Das Material zum Buch 428
Anhang E: Lösungen 430
Anhang F: Glossar 446
Index 456
| 1 | Der Rechner wird vorbereitet |
Bevor Sie mit der App-Programmierung beginnen können, müssen Sie sicherstellen, dass Sie das nötige Arbeitsgerät zur Verfügung haben. Die gute Nachricht ist: Alles, was Sie zum Schreiben eigener Apps benötigen, gibt es kostenlos beim Material zum Buch (siehe Anhang D) oder verteilt im Internet. Die weniger gute Nachricht ist: Sie müssen die nötigen Entwicklungswerkzeuge erst einmal installieren, konfigurieren und ? siehe nächstes Kapitel ? testen. Aber wie sagt schon ein auf Seneca zurückgehendes Sprichwort:
per aspera ad astra
(„Durch Mühsal zu den Sternen“ oder wie es in Anlehnung an Hesiod heißt: „Vor den Erfolg haben die Götter den Schweiß gestellt.“)
| 1.1 | Die nötigen Hilfsmittel |
Um Apps schreiben zu können, benötigen Sie:
-
Android Studio
Android Studio ist eine integrierte Entwicklungsumgebung (kurz IDE), die viele spezialisierte Werkzeuge und Hilfsprogramme zur App-Entwicklung in einer gemeinsamen Oberfläche zusammenfasst. Dazu gehören beispielsweise ein Editor zum Aufsetzen der Programmquelltexte, ein Compiler zum Übersetzen der Quelltexte in Programmcode und ein Debugger zur schrittweisen Ausführung einer App zwecks Fehleranalyse, um nur die wichtigsten Helfer zu nennen. Android Studio erleichtert Ihnen als Entwickler die Arbeit und erlaubt zudem eine intensivere Zusammenarbeit der eingesetzten Hilfsprogramme (wie z.?B. die Zuordnung von Compiler-Fehlermeldungen zu Quelltextzeilen oder die Anzeige der aktuellen Ausführungsposition beim Debuggen im Editor).
-
Android SDK
Das Android SDK1 enthält alle wichtigen Tools, Klassenbibliotheken und Dokumentationen, die für die Erstellung von Android-Apps benötigt werden.
Das Android SDK wird normalerweise zusammen mit dem Android Studio installiert. Wir werden es allerdings im Nachhinein noch etwas anpassen.
-
Java Development Kit (JDK)
Zum Ausführen von Android Studio und zum Kompilieren von Android-Apps wird ein aktuelles Java SDK (kurz JDK) benötigt. Es umfasst neben diversen Werkzeugen auch die Java-Laufzeitumgebung, die sogenannte JRE (Java Runtime Environment).
Die JRE wird nur für Android Studio und seine Hilfsprogramme benötigt. Die erzeugten Android-Apps brauchen natürlich auch eine Laufzeitumgebung, allerdings ist dies nicht die klassische JRE, sondern eine spezielle Variante, die vom Android-Gerät bereitgestellt wird (je nach Version heißt diese Laufzeitumgebung Dalvik oder ART).
-
ein Android-Smartphone zum Testen (optional)
-
einen nicht zu alten Rechner mit mindestens 5?Gbyte freiem Festplattenspeicher und mindestens 4?Gbyte Hauptspeicher und einem geeigneten Betriebssystem (unseres Wissens nach eignet sich jedes nicht zu alte Windows-, Mac OS- oder Linux-System). Realistisch betrachtet muss man hier anfügen, dass dies eine Minimalkonfiguration ist, die funktioniert, aber stellenweise viel Geduld erfordert. Für flottes Entwickeln brauchen Sie einen Rechner mit 8 bis 12?Gbyte und einer SSD.
-
Spaß am Programmieren, Ausdauer und auch ein bisschen Mut
| 1.2 | Installation des JDK |
Wie bereits erwähnt, benötigen wir zur App-Entwicklung unbedingt ein JDK in einer aktuellen Version (falls Sie bereits ein JDK installiert haben, können Sie es möglicherweise verwenden; sicherer ist aber eine Neuinstallation).
-
In Anhang D finden Sie den Download-Link der zu Ihrem System passenden JDK-Setup-Datei.
Windows- und Linux-Anwender müssen zudem die zu ihrem System passende 32-Bit- oder 64-Bit-Setup-Datei wählen.
-
Nach dem Download doppelklicken Sie auf die Setup-Datei, um das Setup-Programm zu starten, und folgen Sie den Anweisungen des Setup-Programms.
32 ODER 64 BIT
Sie sind unsicher, ob Sie über einen 32-Bit- oder 64-Bit-Rechner verfügen? Wenn es sich um einen Windows-Rechner handelt, rufen Sie die Systemsteuerung auf, schalten Sie die Anzeige ggf. auf Kleine Symbole und klicken Sie auf System. Auf der erscheinenden Seite werden Ihnen Betriebssystem- und Prozessortyp angezeigt.
Auf der Oracle-Website
http://www.oracle.com/technetwork/java/javase/downloads/index.html
können Sie das jeweils neueste Java SDK herunterladen.
| 1.3 | Installation von Android Studio |
In Anhang D finden Sie den Link zu der zu Ihrem System passenden Installationsdatei. Nach dem Download starten Sie das Programm und folgen Sie den weiteren Anweisungen (meistens einfach auf Next klicken). Achten Sie allerdings darauf, als Installationsort für Studio und SDK nicht die Vorgaben zu übernehmen, sondern einen neuen Ordner anzulegen (beispielsweise c:/Android). Die Erfahrung hat gezeigt, dass Sie damit vielen kleinen Problemen aus dem Weg gehen. Für den Rest des Buches gehen wir davon aus, dass Sie Android Studio und Android SDK nach c:/Android installiert haben.
Auf der Website
http://developer.android.com/sdk/index.html
können Sie die jeweils neueste Version des Android Studio herunterladen. Tun Sie dies aber möglichst erst nach Durcharbeiten dieses Buches! Android Studio wird fortlaufend überarbeitet, sodass sich beim Herunterladen der aktuellen Version Abweichungen zu den Abbildungen und Beschreibungen im Buch ergeben können.
Bild 1.1 Installationsort festlegen
Nach erfolgter Installation bietet Ihnen das Setup-Programm die Option an, Android Studio für Sie zu starten. Halten Sie hier bitte einen kurzen Moment inne.
Bild 1.2 Die Installation ist fast beendet
Falls Sie ein 64-Bit System haben (und daher die 64-Bit-Version von Android Studio verwenden) und in der glücklichen Lage sind, über mindestens 8?Gbyte Hauptspeicher zu verfügen, dann sollten Sie an dieser Stelle eine Einstellung von Android Studio ändern. Öffnen Sie hierzu die Datei C:/Android/Android Studio/bin/studio64.exe.vmoptions mit einem Texteditor. Editieren Sie die Zeile mit dem Eintrag und setzen Sie den für Android Studio verfügbaren Speicher hoch (speichern nicht vergessen!), z.?B.:
Stellen Sie als Nächstes sicher, dass Sie eine aktive Internetverbindung haben.
Kehren Sie nun zum obigen Abschluss-Dialog des Setup-Programms zurück. Lassen Sie das Häkchen für den Start von Android Studio aktiviert und beenden Sie mit Finish die Installation. Android Studio wird danach automatisch zum ersten Mal gestartet.
Android Studio basiert auf der IDE Intellij IDEA von JetBrains und ist unter professionellen Java-Programmierern sehr beliebt.
Falls Sie noch nie mit einer IDE gearbeitet haben, wird Sie die Fülle an Möglichkeiten einer IDE am Anfang „erschlagen“. Aber keine Sorge. Wir werden daher gerade in den ersten Kapiteln dieses Buches nebenbei auch des Öfteren auf den Umgang mit Android Studio selbst eingehen. Der Aufwand lohnt sich allemal, denn die Alternative ? Android-Programmierung mit bloßem Texteditor und dem reinen Android SDK ? birgt noch weitaus mehr Tücken.
Die wichtigsten Arbeitsschritte mit Android Studio haben wir überdies für Sie noch einmal im Anhang zusammengefasst.
| 1.3.1 | Erster Start |
-
Android Studio wird automatisch nach Abschluss der Installation gestartet. Unter Windows ist es auch über das Startmenü mit Programme/Android Studio bzw. Alle Apps/Android Studio aufrufbar.
ACHTUNG
Falls eine Fehlermeldung erscheint, dass keine JRE- oder JDK-Installation gefunden werden konnte, dann setzen Sie die Umgebungsvariable auf das Verzeichnis, wo Ihre Java-Installation liegt (unter Windows setzen Sie Umgebungsvariablen über das Startmenü: System/Systemeigenschaften/Erweitert/Umgebungsvariablen).
-
Beim ersten Start von Android Studio erscheint möglicherweise eine Meldung Ihrer Firewall, weil ein Zugriff auf das Internet versucht wird. Erlauben Sie dies, da weitere Komponenten heruntergeladen bzw. auf den letzten Stand gebracht werden.
Falls Sie eine Firewall-Software verwenden, die nicht von selbst beim Benutzer nachfragt, müssen Sie Android Studio manuell bei der Firewall eintragen und Internet-Zugriff erlauben.
-
Üblicherweise fragt Android Studio auch noch diverse Einstellungen für die erste Einrichtung ab. Klicken Sie sich dann einfach durch die Dialoge und übernehmen Sie die Voreinstellungen. Wenn Android Studio mit dem Download beginnt, machen Sie sich in Ruhe einen Kaffee oder Tee und warten Sie, bis Android Studio fertig ist.
Eventuell wird eine Fehlermeldung angezeigt, dass eine SDK-Komponente nicht installiert wurde. Klicken Sie in diesem Fall einfach auf Retry, dann verschwindet das Problem in der Regel.
-
Klicken Sie zum Schluss auf Finish. Der Startbildschirm von Android Studio erscheint.
Bild 1.3 Android Studio wurde das erste Mal gestartet
Englischkenntnisse sind für die Arbeit mit dem englischsprachigen Android Studio hilfreich. Eine Umstellung der IDE auf Deutsch ist nicht möglich. Für Leser, die mit der englischen Fachterminologie noch nicht so vertraut sind, haben wir daher im Anhang ein kleines Wörterbuch mit wichtigen Begriffen...
| Erscheint lt. Verlag | 10.10.2016 |
|---|---|
| Verlagsort | München |
| Sprache | deutsch |
| Themenwelt | Informatik ► Betriebssysteme / Server ► Android |
| Informatik ► Software Entwicklung ► Mobile- / App-Entwicklung | |
| Informatik ► Weitere Themen ► Smartphones / Tablets | |
| Schlagworte | Andoid • Entwicklungsumgebung • Java • Mobile • Programmierung • programming |
| ISBN-10 | 3-446-44748-2 / 3446447482 |
| ISBN-13 | 978-3-446-44748-6 / 9783446447486 |
| Informationen gemäß Produktsicherheitsverordnung (GPSR) | |
| Haben Sie eine Frage zum Produkt? |
Größe: 15,0 MB
DRM: Digitales Wasserzeichen
Dieses eBook enthält ein digitales Wasserzeichen und ist damit für Sie personalisiert. Bei einer missbräuchlichen Weitergabe des eBooks an Dritte ist eine Rückverfolgung an die Quelle möglich.
Dateiformat: PDF (Portable Document Format)
Mit einem festen Seitenlayout eignet sich die PDF besonders für Fachbücher mit Spalten, Tabellen und Abbildungen. Eine PDF kann auf fast allen Geräten angezeigt werden, ist aber für kleine Displays (Smartphone, eReader) nur eingeschränkt geeignet.
Systemvoraussetzungen:
PC/Mac: Mit einem PC oder Mac können Sie dieses eBook lesen. Sie benötigen dafür einen PDF-Viewer - z.B. den Adobe Reader oder Adobe Digital Editions.
eReader: Dieses eBook kann mit (fast) allen eBook-Readern gelesen werden. Mit dem amazon-Kindle ist es aber nicht kompatibel.
Smartphone/Tablet: Egal ob Apple oder Android, dieses eBook können Sie lesen. Sie benötigen dafür einen PDF-Viewer - z.B. die kostenlose Adobe Digital Editions-App.
Zusätzliches Feature: Online Lesen
Dieses eBook können Sie zusätzlich zum Download auch online im Webbrowser lesen.
Buying eBooks from abroad
For tax law reasons we can sell eBooks just within Germany and Switzerland. Regrettably we cannot fulfill eBook-orders from other countries.
Größe: 22,6 MB
DRM: Digitales Wasserzeichen
Dieses eBook enthält ein digitales Wasserzeichen und ist damit für Sie personalisiert. Bei einer missbräuchlichen Weitergabe des eBooks an Dritte ist eine Rückverfolgung an die Quelle möglich.
Dateiformat: EPUB (Electronic Publication)
EPUB ist ein offener Standard für eBooks und eignet sich besonders zur Darstellung von Belletristik und Sachbüchern. Der Fließtext wird dynamisch an die Display- und Schriftgröße angepasst. Auch für mobile Lesegeräte ist EPUB daher gut geeignet.
Systemvoraussetzungen:
PC/Mac: Mit einem PC oder Mac können Sie dieses eBook lesen. Sie benötigen dafür die kostenlose Software Adobe Digital Editions.
eReader: Dieses eBook kann mit (fast) allen eBook-Readern gelesen werden. Mit dem amazon-Kindle ist es aber nicht kompatibel.
Smartphone/Tablet: Egal ob Apple oder Android, dieses eBook können Sie lesen. Sie benötigen dafür eine kostenlose App.
Geräteliste und zusätzliche Hinweise
Zusätzliches Feature: Online Lesen
Dieses eBook können Sie zusätzlich zum Download auch online im Webbrowser lesen.
Buying eBooks from abroad
For tax law reasons we can sell eBooks just within Germany and Switzerland. Regrettably we cannot fulfill eBook-orders from other countries.
aus dem Bereich