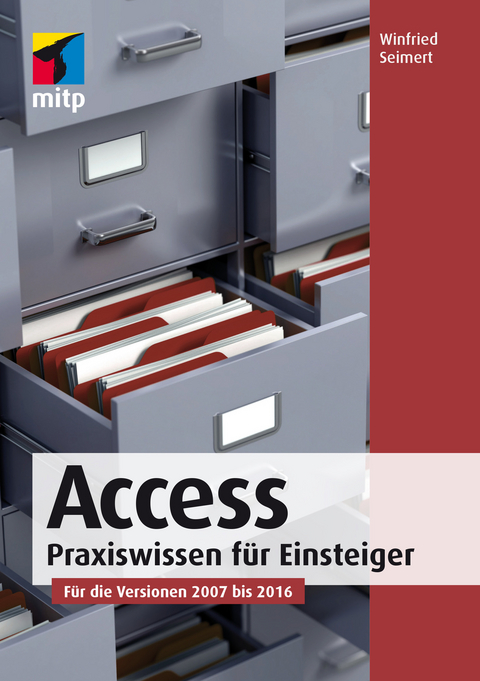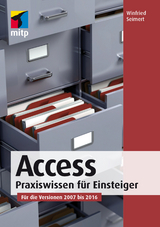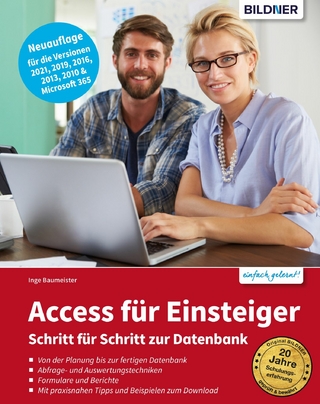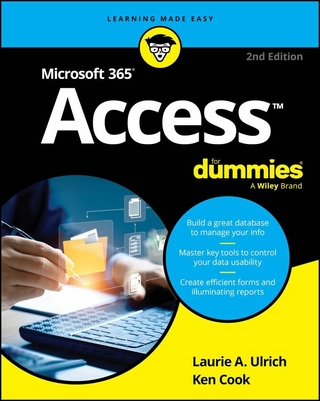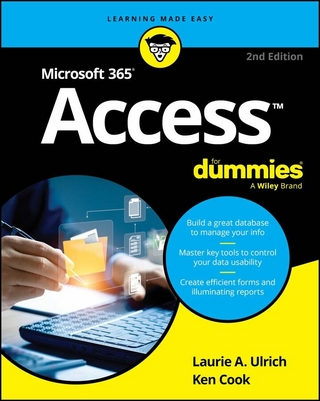Access (eBook)
368 Seiten
MITP Verlags GmbH & Co. KG
978-3-95845-403-3 (ISBN)
Winfried Seimert ist EDV-Dozent und Autor zahlreicher Fachbücher insbesondere zu den Themen Software und Betriebssysteme. Dabei hat er immer den Komfort des Anwenders im Blick und erklärt entsprechend praxisnah. So erfreuen sich seine Bücher aufgrund ihrer durchdachten Strukturierung bereits seit Mitte der neunziger Jahre großer Beliebtheit.
Winfried Seimert ist EDV-Dozent und Autor zahlreicher Fachbücher insbesondere zu den Themen Software und Betriebssysteme. Dabei hat er immer den Komfort des Anwenders im Blick und erklärt entsprechend praxisnah. So erfreuen sich seine Bücher aufgrund ihrer durchdachten Strukturierung bereits seit Mitte der neunziger Jahre großer Beliebtheit.
Cover 1
DRM 2
Titel 3
Impressum 4
Inhalt 5
Bevor es losgeht! 9
Über dieses Buch 9
Der Weg durch die Versionen 10
Kapitel 1: Basiswissen Access 17
1.1Planung einer Datenbank 18
1.2Grundlegende Begriffe 18
Datenbank 18
Datenbank-Management-System 19
Datenbankfenster 19
Objekte 21
Tabellen 21
Zeilen 23
Spalte 23
Datenfelder (Zellen) 24
Felddatentypen 24
Datensätze 25
Abfragen 25
Formulare 26
Berichte 27
Makros 28
Module 28
Vorlagen 29
Ansichten 31
1.3Relationale Datenbanken 32
Schlüssel 33
Beziehungen 35
Das relationale Datenbankmodell 37
1.4Bedienungsgrundlagen Access 2016 42
Programmstart 42
Datenbank anlegen und speichern 44
Der Bildschirmaufbau 48
Datenbankaktionen 56
Datenbank öffnen 57
Datenbank schließen 61
1.5Tastenkombinationen 61
Tasten im Navigationsbereich 62
Tasten in Tabellen und Formularen 62
Bearbeitungstasten 63
Funktionstasten 65
Kapitel 2: Datenbank und Daten 67
2.1Anlegen einer Datenbank 70
2.2Tabellen 71
Tabellenstruktur 71
Tabelle Adressen Lieferanten 81
Tabelle Auftragsdaten Lieferanten 108
Tabelle Kunden 121
Tabelle Artikel 126
Tabelle Verkäufe 134
2.3Beziehungen 138
Referentielle Integrität 143
Mit Beziehungen arbeiten 148
Beziehungen löschen 151
Kapitel 3: Dateneingabe 153
3.1Auto-Formulare 156
3.2Mit dem Assistenten erstellte Formulare 158
Standardformulare 159
Unterformulare 164
3.3Formulare anpassen 173
Formularaufbau 173
Formularkopf und -fuß 176
Seitenkopf und -fuß 178
Formulargröße 179
Daten- und Bezeichnungsfelder 180
Formatierungen 180
3.4Eigenhändige Formulare 187
Formulare mit Feldern 189
Formulare mit Steuerelementen 191
Formulare mit berechneten Feldern 201
Kapitel 4: Daten verwalten 211
4.1Daten ändern 212
Daten im Datenblatt ändern 212
Formular zur Datenänderung aufrufen 214
Daten löschen 217
4.2Datenaustausch 219
Datenübernahme 220
Datenausgabe 229
4.3Datenbankobjekte ändern 239
Umbenennen 240
Kopieren 240
Löschen 241
Ein- bzw. ausblenden 242
Ansicht der Objekte 244
4.4Daten suchen, finden oder ersetzen 245
Daten suchen 245
Daten ersetzen 251
Kapitel 5: Datenauswertung 253
5.1Filter 254
Auswahlbasierter bzw. auswahlausschließender Filter 254
Formularbasierter Filter 256
Spezialfilter/-sortierung 259
5.2Abfragen 265
Die Abfrage-Assistenten 267
Auswahlabfrage manuell erstellen 273
Aktionsabfragen 291
5.3Berichte 298
Bericht erstellen 298
Bericht ansehen und ausdrucken 304
Bestandteile eines Berichts 306
Bericht verändern 308
Adressetiketten 310
Kapitel 6: Access automatisieren 317
6.1Navigationsformular 318
Navigationsformular erstellen 318
Navigationsformular automatisch starten 322
6.2Makros 325
Makros erstellen 325
Makros im praktischen Einsatz 333
6.3Module und Visual Basic 348
Begrifflichkeiten 348
VBA – der erste Eindruck 350
6.4Datenbank schützen 355
Die Datenbank komprimieren und reparieren 355
Kennwortschutz 355
Ausführbare Datei: ACCDE 357
Index 359
Kapitel 2
Datenbank und Daten
Dieses Kapitel wird Ihnen zeigen, wie Sie mit Access rasch und effizient Ihre erste Datenbank selbst anlegen und bearbeiten können. Um Ihnen den Einstieg in die oftmals – zu Unrecht – als trocken gescholtene Materie zu erleichtern, wird dies anhand eines konkreten Beispiels erfolgen.
Versetzen Sie sich einmal in die Lage des Geschäftsführers der – fiktiven – Würzburger Weinhandlung Schöpple. Dieser ist schon seit Langem auf der Suche nach einem praktischen Helfer, der endlich Ordnung in das Zettel- und Karteikartenchaos bringen könnte. Eines Abends erfährt er in einer geselligen Runde mit seinen Freunden, dass das Programm Access dazu in der Lage sei. Am Tag danach geht er in seine Lieblingsbuchhandlung, stöbert ein wenig unter den Access-Büchern und kauft sich das Buch Microsoft Access 2016. Daheim angekommen, verschlingt er gleich das Kapitel über die Planung einer Datenbank und macht sich sodann Gedanken, wie seine Datenbank wohl aussehen wird.
Bestimmt kommen auch Sie ebenso wie er nach einigen Überlegungen zu dem Entschluss, dass Sie zunächst eine Tabelle mit den Daten Ihrer Lieferanten (deren Adresse, Telefon- und Telefaxnummer, E-Mail-Adresse und so weiter) sowie eine zweite Tabelle mit den erfassten Aufträgen benötigen. Um die Funktionsvielfalt von Access voll auszuschöpfen, sollen beide Tabellen abschließend miteinander verbunden werden, denn Sie haben gelesen, dass gerade das die Stärke von Access ist.
Bevor Sie sich jetzt gleich an den Computer setzen und Ihre Idee umsetzen, erinnern Sie sich, dass Sie sich zuvor einen genauen Plan über den Aufbau der beiden Tabellen machen sollten. Auch wenn es zunächst mühsam erscheint: Das geht am besten mit einem Blatt Papier und Bleistift.
| Tipp |
| Wenn Sie unbedingt jetzt schon an Ihren Computer möchten, dann sollten Sie dazu ruhig einmal die wunderbare Notizfunktion von OneNote versuchen. |
Finden Sie so heraus, welche Daten in den Tabellen enthalten sein sollen und wie viele Felder Sie dafür definieren müssen und machen Sie sich ein paar Notizen. Dabei sollten Sie – wie Sie schon gelernt haben – unbedingt für jede Einzelinformation ein gesondertes Feld anlegen. Es ist nämlich wesentlich praktikabler, wenn Sie statt des Feldes Name zwei Felder mit der Bezeichnung Vorname und Nachname anlegen. Das Gleiche gilt für die Ortsangaben. Wählen Sie nicht nur Ort, sondern PLZ und Ort. Auf diese Weise lassen sich Daten flexibler sortieren. Stellen Sie sich dazu einmal vor, Sie wollten die Datensätze nach den Namen der Lieferanten sortieren. Befänden sich Vorname und Name in einem gemeinsamen Feld, würde beim Sortieren von den Anfangsbuchstaben der Vornamen ausgegangen und nicht – wie gewünscht – eine alphabetische Sortierung nach den Nachnamen erfolgen.
Ein weiterer Vorteil einer geschickten Feldaufteilung besteht in der reibungslosen Übernahme der Adressdaten in Ihre Korrespondenz. So schreiben Sie im Anschriftenfeld zum Beispiel:
Frau
Jutta Polter
In der Anrede steht aber:
Sehr geehrte Frau Polter
Würden Sie Vor- und Nachnamen nicht in getrennten Feldern erfassen, dann würde die Anrede so lauten:
Sehr geehrte Frau Jutta Polter
Zum einen entspräche nicht das den gängigen Briefstandards und zum anderen würden sich Ihre Empfänger über diese Anrede doch sehr wundern.
Sind alle Ihre Überlegungen abgeschlossen, dann sollten sich auf Ihrem Zettel zunächst folgende Informationen befinden:
Abb. 2.1: So könnten die Notizen aussehen (hier mit OneNote erstellt)
Ist das der Fall, können Sie (endlich!?) den Computer anwerfen und Access starten.
2.1 Anlegen einer Datenbank
Der erste Schritt besteht stets darin, eine neue Datenbankdatei anzulegen.
Wenn Sie die Datenbank aus dem ersten Kapitel geschlossen haben und Access noch läuft, wählen Sie im Menü der Datei-Schaltfläche zunächst den Eintrag Neu.
Wie Sie sehen, ist die Schaltfläche Leere Desktopdatenbank bereits angewählt.
Klicken Sie darauf oder bestätigen Sie mit (Enter).
Im folgenden Dialogfenster tragen Sie einen aussagekräftigen Dateinamen (im Beispiel Weinhandlung Schöpple 2016) ein und wählen gegebenenfalls den Ordner aus, in dem Sie die Datei speichern möchten.
Abb. 2.2: Die Angaben für die Datenbank
Nach einem Klick auf die Schaltfläche Erstellen legt Access die neue Datenbank an.
Unmittelbar danach erscheint das folgende Fenster auf Ihrem Bildschirm:
Abb. 2.3: Jetzt kann es gleich losgehen!
In diesem Fenster wird Ihnen gleich eine leere Tabelle zur Verfügung gestellt, die auf Ihre Eingaben wartet.
2.2 Tabellen
Das Elementare an einer Datenbank sind die Daten. Für ihre Speicherung verwendet Access eine Struktur, die tabellenartig aufgebaut ist. Diese Tabellen sind Grundlage jeder relationaler Datenbank. Dabei müssen alle Datensätze einer Tabelle den gleichen Aufbau besitzen, also aus denselben Teilen, den Feldern, bestehen. Eine Tabelle setzt sich folglich immer aus Zeilen und Spalten zusammen. Eine solche Zeile enthält immer einen Datensatz und die Spalten einer Tabelle stellen die einzelnen Datensatzfelder dar.
Tabellenstruktur
Im Folgenden werden Sie sehen, wie man eine Tabelle von Grund auf neu anlegt. Zunächst befinden Sie sich in der sogenannten Datenblattansicht. Zwar könnten Sie hier auch gleich die geforderten Eingaben vornehmen, zum besseren Verständnis des grundlegenden Aufbaus einer Tabelle sollten Sie aber in die sogenannte Entwurfsansicht umschalten.
Klicken Sie mit der rechten Maustaste auf die Registerkarte Tabelle1 und wählen Sie im folgenden Kontextmenü den Eintrag Entwurfsansicht aus.
Abb. 2.4: In die Entwurfsansicht über das Kontextmenü wechseln
| Tipp |
| Eine weitere Möglichkeit, zwischen den Ansichten zu wechseln, besteht über die Symbole in der Gruppe Ansichten (Registerkarte Felder). |
Da Sie die Tabelle bislang nicht gespeichert haben, werden Sie in einem Dialogfenster aufgefordert, dies zu tun.
Geben Sie in das Feld Tabellenname einen aussagekräftigen Namen ein, in unserem Fall tbl_Adressen Lieferanten.
Abb. 2.5: Die erste Tabelle abspeichern
Wie Sie sehen, wenden Sie hier zum ersten Mal die sogenannte RVBA-Konvention an. Die Abkürzung tbl steht für Tabelle und bietet sich an, wenn Sie viele Tabellen verwenden, da man diese dann rasch anhand des Namens als solche ausmachen kann.
Nachdem Sie mit OK bestätigt haben, wird das Entwurfsfenster für die neu zu erstellende Tabelle eingeblendet.
Abb. 2.6: Das Entwurfsfenster für die neue Tabelle
Feldnamen
In diesem Entwurfsfenster wird im Folgenden die Tabelle mit den relevanten Lieferantendaten definiert.
In die linke Spalte mit der Bezeichnung Feldname tragen Sie untereinander alle Felder ein, die diese Tabelle enthalten soll.
Ein solcher Feldname kann bis zu 64 Zeichen lang sein kann. Dabei gilt es, zu beachten, dass Punkte, Ausrufezeichen, Akzentzeichen und eckige Klammern Access in Feldnamen ebenso wenig akzeptiert wie Leerzeichen am Namensanfang oder Steuerzeichen (ASCII-Werte 0 bis 31).
Zu jedem Eintrag, den Sie vornehmen, erhalten Sie im Textfeld rechts unter Feldeigenschaft entsprechende weiterführende Informationen und Hilfestellungen.
An dieser Stelle werden Sie zunächst aber den sogenannten Primärschlüssel entfernen. Access hat Ihnen bereits das Feld ID vorgegeben und dieses mit einem Primärschlüssel versehen.
Achten Sie darauf, dass besagtes Feld aktiviert ist (Sie erkennen das an der farbigen Markierung), und klicken Sie dann einmal auf das große Symbol Primärschlüssel in der Gruppe Tools (Registerkarte Entwurf).
Abb. 2.7: Entfernen Sie zunächst den Primärschlüssel
Sie könnten im Prinzip den vorgegebenen Namen an dieser Stelle auch einfach überschreiben. Wegen der besonderen Bedeutung des Primärschlüssels werden Sie ihn aber erst am Ende dieses Abschnitts zuweisen. Hier werden Sie dann auch erfahren, worauf es bei der Vergabe eines Primärschlüssels ankommt.
Geben Sie jetzt folgende Feldnamen der Reihe nach ein und beenden Sie jede Zeile mit der (Pfeil_unten)-Taste.
Die Einträge in der Spalte Felddatentyp belassen Sie vorerst so, wie Access sie Ihnen vorschlägt – wir werden sie weiter unten entsprechend...
| Erscheint lt. Verlag | 25.5.2016 |
|---|---|
| Reihe/Serie | mitp Anwendungen |
| Verlagsort | Frechen |
| Sprache | deutsch |
| Themenwelt | Informatik ► Office Programme ► Access |
| Schlagworte | Abfrage • Automatisierung • Datenauswertung • Datenbank • Datenbanken • Dateneingabe • Datenverwaltung • Microsoft Office • WORD |
| ISBN-10 | 3-95845-403-8 / 3958454038 |
| ISBN-13 | 978-3-95845-403-3 / 9783958454033 |
| Informationen gemäß Produktsicherheitsverordnung (GPSR) | |
| Haben Sie eine Frage zum Produkt? |
Größe: 11,5 MB
Digital Rights Management: ohne DRM
Dieses eBook enthält kein DRM oder Kopierschutz. Eine Weitergabe an Dritte ist jedoch rechtlich nicht zulässig, weil Sie beim Kauf nur die Rechte an der persönlichen Nutzung erwerben.
Dateiformat: PDF (Portable Document Format)
Mit einem festen Seitenlayout eignet sich die PDF besonders für Fachbücher mit Spalten, Tabellen und Abbildungen. Eine PDF kann auf fast allen Geräten angezeigt werden, ist aber für kleine Displays (Smartphone, eReader) nur eingeschränkt geeignet.
Systemvoraussetzungen:
PC/Mac: Mit einem PC oder Mac können Sie dieses eBook lesen. Sie benötigen dafür einen PDF-Viewer - z.B. den Adobe Reader oder Adobe Digital Editions.
eReader: Dieses eBook kann mit (fast) allen eBook-Readern gelesen werden. Mit dem amazon-Kindle ist es aber nicht kompatibel.
Smartphone/Tablet: Egal ob Apple oder Android, dieses eBook können Sie lesen. Sie benötigen dafür einen PDF-Viewer - z.B. die kostenlose Adobe Digital Editions-App.
Zusätzliches Feature: Online Lesen
Dieses eBook können Sie zusätzlich zum Download auch online im Webbrowser lesen.
Buying eBooks from abroad
For tax law reasons we can sell eBooks just within Germany and Switzerland. Regrettably we cannot fulfill eBook-orders from other countries.
Größe: 30,5 MB
Digital Rights Management: ohne DRM
Dieses eBook enthält kein DRM oder Kopierschutz. Eine Weitergabe an Dritte ist jedoch rechtlich nicht zulässig, weil Sie beim Kauf nur die Rechte an der persönlichen Nutzung erwerben.
Dateiformat: EPUB (Electronic Publication)
EPUB ist ein offener Standard für eBooks und eignet sich besonders zur Darstellung von Belletristik und Sachbüchern. Der Fließtext wird dynamisch an die Display- und Schriftgröße angepasst. Auch für mobile Lesegeräte ist EPUB daher gut geeignet.
Systemvoraussetzungen:
PC/Mac: Mit einem PC oder Mac können Sie dieses eBook lesen. Sie benötigen dafür die kostenlose Software Adobe Digital Editions.
eReader: Dieses eBook kann mit (fast) allen eBook-Readern gelesen werden. Mit dem amazon-Kindle ist es aber nicht kompatibel.
Smartphone/Tablet: Egal ob Apple oder Android, dieses eBook können Sie lesen. Sie benötigen dafür eine kostenlose App.
Geräteliste und zusätzliche Hinweise
Zusätzliches Feature: Online Lesen
Dieses eBook können Sie zusätzlich zum Download auch online im Webbrowser lesen.
Buying eBooks from abroad
For tax law reasons we can sell eBooks just within Germany and Switzerland. Regrettably we cannot fulfill eBook-orders from other countries.
aus dem Bereich