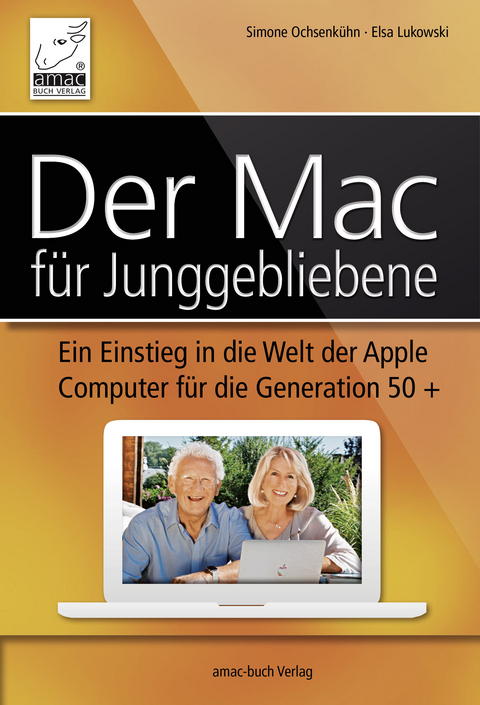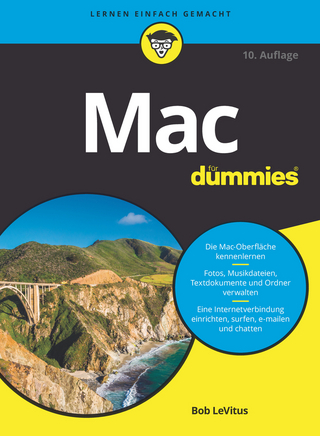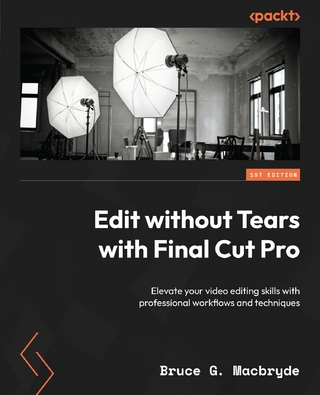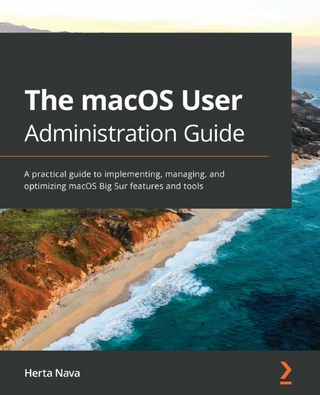Mit 69 Jahren fing sie an, sich für die Welt des Macs zu begeistern. Sie versteht die Berührungsängste der Generation 50+ und hilft in diesem Buch mit, diese mit Leichtigkeit und ohne Probleme zu überwinden.
Inhaltsverzeichnis 4
Vorwort 10
Kapitel 1 – Es geht los: Kauf und Installation 12
Die richtige Entscheidung 14
Weitere Entscheidungsfragen 15
Was ist mit Geräten wie Druckern etc.? 16
Die Entscheidung ist gefallen.
17
Inbetriebnahme 18
Auspacken des Gerätes 18
Inbetriebnahme von tragbaren Geräten 18
Der Zusammenbau des Stromadapters 19
Inbetriebnahme von iMacs 20
Tastatur im Schnellüberblick 20
Den neuen Computer und dessen Betriebssystem einrichten 22
Apple-ID und iCloud 25
Den ersten und wichtigsten Benutzer anlegen 26
Einen neuen Benutzer anlegen, den Standardbenutzer 28
Inbetriebnahme einer Bluetooth-Maus 31
Installation der Maus via Bluetooth-Assistent 33
DSL einrichten 34
DSL bei der Deutschen Telekom 34
Internet-DSL-Zugang einrichten 37
Internetzugang einrichten 39
Drahtlosen Internetzugang aktivieren 44
Kapitel 2 – Aller Anfang ist leicht: die Grundlagen 48
Einschalten, Anmelden, Ausschalten 49
Die Tastatur 51
Die Tastaturbegriffe 51
Tastaturkombinationen 52
Die Handhabung der Maus 52
Die Magic Mouse bedienen 52
Das Laptop-Trackpad bzw. Magic Trackpad 53
Force Touch (kräftiger Klick) 54
Zeigen mit der Maus 56
Klicken mit der Maus 56
In Safari Text schreiben 60
Das Scrollen mit der Maus 63
Zurückblättern der Seiten 64
Programm Safari beenden 66
Die Oberfläche des Betriebssystems 67
Das Dock 67
Hilfe, das Programmsymbol ist aus dem Dock verschwunden! 69
Der Schreibtisch 71
Die Fenstertechnik 74
Systemeinstellungen – alles, was das Leben am Mac noch schöner macht! 76
Diktat & Sprache
Erweiterte Diktierfunktion 91
Kapitel 3 – Internet: Safari, Mail, FaceTime und Skype 94
Im Internet unterwegs: Safari 95
Lesezeichen bzw. Favoriten in Safari 95
Das Seitenleistensymbol 98
Einen Begriff auf der Internetseite suchen 99
Top Sites anlegen 100
Welche Internetseiten sind interessant? 103
Eine E-Mail-Adresse besorgen 105
E-Mail-Adresse bei der Telekom einrichten 106
E-Mail-Adresse bei anderen Anbietern einrichten 109
Das Programm Mail einrichten und benützen 115
Mail starten, um das Programm einzurichten 115
Zusätzliche E-Mail-Postfächer einrichten 119
E-Mails mit Mail 122
Eine ganz neue E-Mail verfassen 127
Suchen von verloren gegangenen E-Mails 133
E-Mails als Werbung markieren 134
Das Ordnen von E-Mails 135
VIP 136
Vollbildmodus 137
Videokonferenz mit FaceTime 138
Selbst einen FaceTime-Anruf starten 142
Mit Skype telefonieren 145
Das Programm Skype installieren 145
Skype starten 148
Kapitel 4 – Nützliche Programme am Mac 154
Fotos 155
Der erste Start 155
Import von Bilddateien einer Kamera oder einem iPhone in Fotos 157
Import von Bild- oder Filmdateien von einem Datenträger 158
Importieren von Filmen 160
Import per Drag & Drop von einem Datenträger
Alben und Ordner 161
Jahre, Sammlungen, Momente 163
Die Bearbeitungsfunktionen in Fotos 164
Fotos bereitstellen und verteilen 170
Bilder als E-Mail versenden 171
Diashow 172
Drucken 176
Organisiert sein – die Kontakte 177
Kalender 184
Einstellungen in Kalender 184
Neue Ereignisse in Kalender erstellen 185
Neue Kalender erstellen 189
Kalender ausblenden 191
Darstellung als Tag, Woche, Monat 191
Karten 192
Die wichtigsten Funktionen 194
Routen planen und ans iPhone/iPad weitergeben 197
Erinnerungen 199
Mitteilungen 205
Kapitel 5 – Gut gemacht: Mission Control, Launchpad und App Store 210
Mission Control 211
Gestensteuerung von Mission Control 214
Spaces oder Schreibtisch 217
Dashboard 221
Dashboard starten und benützen 221
Zusätzliche Widgets auf Dashboard 222
Fast wie das iPad – Launchpad 225
App Store 229
Gutscheine einlösen 232
Kapitel 6 – Ordnung ist das halbe Leben: Fenster und Ordner 234
Fenster und Ordner 235
Das Fenster 236
Ordner erstellen 237
Anleitung für eine kleine Ordnerhierarchie 238
Verschiedene Darstellungsarten des Fensters 240
Als Symbole 240
Als Liste 241
Als Spalten 243
Als Cover Flow 244
Tabs im Finder 247
Mit Tabs arbeiten 249
Alle meine Dateien 251
Sortierkriterien 251
Zusammenfassung Darstellungsarten 255
Verschieben und Kopieren von Ordnern und Dateien 255
Aufspringende Ordner und Fenster 256
Tags 258
Objekte mit Tags kennzeichnen 258
Tags entfernen 262
Tag-Favoriten definieren, Tag-Kategorien ändern bzw. löschen 264
Tags im Finder nutzen 265
Die Seitenleiste 268
Kapitel 7 – Briefe schreiben leicht gemacht: Öffnen, Speichern, Drucken 272
Briefe schreiben mit TextEdit 273
Das Dokument sichern 274
Dateien und Ordner löschen 278
In den Papierkorb legen 278
Papierkorb entleeren 279
Dateien und Ordner aus dem Papierkorb wieder zurücklegen 281
Feines mit Tastenkombinationen 282
Datei-/Ablage-Menü 282
Bearbeiten-Menü 283
Drucken 284
Drucker anschließen 284
Drucker installieren 285
Das Drucken aus TextEdit 287
Kapitel 8 – Etwas Besonderes: Spotlight und Time Machine 290
Spotlight 291
Erste Suche in Spotlight 291
Weitere Raffinessen im Zusammenhang mit Spotlight 301
Time Machine 306
Das erste Backup starten 306
Time Machine in Aktion 310
Kapitel 9 – Wenn es mal Probleme geben sollte: Problemlösungen 314
Wenn es mal Probleme geben sollte 315
1. Ein Programm reagiert nicht mehr … 315
2. Ein Programm macht regelmäßig Ärger 316
3. Der Internetzugang funktioniert nicht 318
4. Kernel Panic 319
5. Probleme beim Starten 320
6. Wiederherstellen-Partition 321
Fitnesstraining für Ihren Mac 324
Ein letztes Wort: Hilfe von außen mit TeamViewer 327
TeamViewer installieren 327
Gratulation! 331
Index 332
Kapitel 2:
Aller Anfang ist leicht: die Grundlagen
Einschalten, Anmelden, Ausschalten
Alles steht für Sie bereit: Internet, Computer, Maus. Aber wie fangen Sie an? Natürlich mit dem Einschalten des Rechners. Dazu drücken Sie den Einschaltknopf. Bei Laptops befindet sich dieser rechts oben, überhalb der Tastatur. Er ist ganz unscheinbar in die Oberfläche eingearbeitet und nur ein klein wenig abgesenkt. Bei iMacs befindet sich der Schalter an der Rückseite des Monitors auf der linken Seite.
Die Auswurftaste und der Ein-/Ausschaltknopf am Laptop …
… und der Ein-/Ausschaltknopf am iMac auf der Rückseite des Gerätes.
| ! | Wenn Sie Ihren tragbaren Rechner einfach zuklappen, dann wird dieser nach wenigen Sekunden in den Ruhezustand übergehen. Sie erkennen diesen an der blinkenden Anzeige auf der Vorderseite Ihres tragbaren Mac-Rechners. Sobald Sie ihn wieder aufklappen, wacht Ihr Computer auf, und Sie können die Arbeit dort fortsetzen, wo Sie zuletzt geendet hatten. |
| Egal, welches Modell Sie besitzen, suchen Sie nach einer Taste mit diesem Symbol. Zum Einschalten die Taste etwas länger gedrückt halten. |
Der Computer beginnt seinen Startvorgang. Wenn alles eingerichtet wurde wie im Buch beschrieben und empfohlen, sehen Sie nun den Anmeldedialog vor sich:
Anmeldedialog – Ihr Name und der „admin“.
Klicken Sie auf Ihren persönlichen Namen. Der Bildschirm verändert sich leicht und ein Eingabefeld für Ihr Passwort erscheint. Bitte geben Sie es GENAU so ein, wie Sie es eingestellt haben. Groß- und Kleinschreibung sowie Leerräume müssen unbedingt eingehalten werden. Danach drücken Sie die sogenannte Return-Taste. Sie befindet sich auf der rechten Seite des Tastaturblocks neben den Buchstaben. Im Abschnitt „Tastatur„ finden Sie eine Übersichtskarte über die Tasten.
Die Tastatur
Bevor Sie nun richtig loslegen können, möchten wir Ihnen die grundsätzlichen Begriffe der Tastatur näherbringen.
Alle Tasten, die keine Buchstaben tragen, haben spezielle Namen. Die häufigsten und wichtigsten sollten Sie auf alle Fälle lernen. Erstens weil jeder Computeranwender diese Begriffe kennt, und zweitens, falls Sie einmal ein Problem telefonisch beheben müssen, wissen Sie, was damit gemeint ist, wenn es z. B. heißt: „Drücken Sie die Befehlstaste.“
Die Tastaturbegriffe
Mit den Abbildungen auf den Innenseiten des Umschlags können Sie die gängigsten deutschen Begriffe der Tasten ablesen und lernen. Jedoch werden im Computerzeitalter natürlich häufig englische Begriffe für die Tasten verwendet. Die folgende Tabelle soll Ihnen eine Übersicht geben, wie die Tasten noch genannt werden.
| Tastennamen |
| Deutsche Bezeichnung | Alternative Bezeichnung |
| Befehlstaste | cmd | Command, Apfel, Propeller |
| Optionstaste | alt | Alt |
| Zeilenschaltung | Return, Enter |
| Rückwärts-Löschen-Taste | Backspace, Nach-Links-Löschen |
| Umschalttaste | Shift, Hochstell |
| Feststelltaste | Capslock |
| Pfeiltasten | Cursor |
| Escape-Taste | esc | Escape |
Tastaturkombinationen
Viele Dinge, die Sie mit der Maus bzw. mit Menübefehlen erledigen, können Sie auch mit einer sogenannten Tastaturkombination ausführen. Dazu drücken Sie eine der Kommandotasten (cmd, alt oder Shift), halten diese gedrückt und drücken zusätzlich einen Buchstaben oder eine Zahl.
| ! | Im praktischen Beispiel sieht das Kommando dann folgendermaßen aus: Drücken Sie die cmd-Taste, halten Sie diese gedrückt und drücken Sie den Buchstaben P. Wir kürzen das Ganze ab in: Drücken Sie cmd + P. Diese Schreibweise behalten wir ab jetzt im Buch bei. Deshalb sollten Sie sich das jetzt schon einmal merken. |
Die Handhabung der Maus
Wenn Sie sich für einen iMac entschieden haben, so ist eine Magic Mouse im Paket enthalten. Bei Laptop-Modellen können Sie sich eine externe Maus dazukaufen. Sie haben momentan zwei Mäuse von Apple zur Auswahl: die drahtlose Magic Mouse oder die Apple Mouse mit Kabel.
Die Magic Mouse bedienen
1. Klicken. 2. Der Rechtsklick. 3. Scrollen horizontal/vertikal. 4. Bilder bzw. Seiten durchblättern.
| ! | Wenn Sie die Magic Mouse nachträglich gekauft haben, müssen Sie diese erst installieren (siehe Kapitel 1, ab dieser Seite). |
Das Laptop-Trackpad bzw. Magic Trackpad
Beim Laptop-Trackpad bzw. Magic Trackpad verhält es sich ähnlich wie mit der Maus. Hier finden Sie allerdings keine Tasten vor. Mit der folgenden Grafik möchten wir andeuten, wo Sie drücken müssen, damit Sie das gleiche Ergebnis erhalten wie mit einer Maus.
Das Trackpad eines tragbaren Computers.
| ! | Da das Trackpad sehr sensibel zu bedienen ist und es noch mehr Funktionen enthält als die aufgezeigten, wie z. B. Vergrößern, Objektedrehen etc., würden wir Anfängern tatsächlich zu einer Maus raten. |
Das Magic Trackpad kann für stationäre Rechner, wie z. B. den iMac, verwendet werden. (Foto: Apple)
Apple bietet auch für stationäre Rechner ein Trackpad an, das Magic Trackpad. Damit erhaaten Sie z. B. alle Funktionen eines Trackpads auch beim iMac. Das Magic Trackpad kostet 79 Euro und wird per Bluetooth an den Rechner angeschlossen.
Die weiteren Funktionen des Trackpads werden weiter hinten in diesem Kapitel unter der Überschrift „Systemeinstellungen“ auf dieser Seite detailliert beschrieben.
Force Touch (kräftiger Klick)
Die MacBooks und MacBooks Pro mit Retina-Display aus dem Jahr 2015 haben ein ganz spezielles Trackpad. Dieses Trackpad reagiert auf die Stärke eines Klicks. Ein kräftiger Klick auf das Trackpad löst andere Funktionen aus, als ein normaler Klick. Viele Programme unterstützen den kräftigen Klick, wie z. B. Mail, Safari, iMovie, GarageBand oder Kalender und Karten.
Wenn Sie im Besitz eines MacBooks bzw. MacBook Pros mit diesem speziellen Trackpad sind, sollten Sie zuerst kontrollieren, ob der kräftige Klick aktiviert ist. Öffnen Sie dazu die Systemeinstellungen bei Trackpad –> Zeigen und Klicken. Dort finden Sie die Option Kräftiger Klick und haptisches Feedback. Wenn diese Option eingeschaltet ist, dann reagiert das Trackpad auf einen kräftigen Klick. Direkt über der Option können Sie festlegen, ob zusätzlich ein Signalton erklingen soll oder eben nicht.
In den „Systemeinstellungen“ kann die Funktion für den kräftigen Klick eingestellt oder auch komplett deaktiviert werden.
Hier einige Beispiele, wofür Sie einen kräftigen Klick nutzen können:
- Nachschlagen: Wenn Sie kräftig auf Text in einer Webseite oder E-Mail klicken, erscheint ein Zusatzfenster mit Suchergebnissen für diesen Text. Die Informationen stammen aus Quellen wie dem Lexikon, Wikipedia usw.
- Adressen: Durch einen kräftigen Klick auf eine Adresse erscheint eine Kartenvorschau dieses Orts.
- Veranstaltungen: Durch einen kräftigen Klick auf Termine und Veranstaltungen fügen Sie diese dem Kalender hinzu.
- Link-Vorschau: Durch einen kräftigen Klick auf einen Link in Safari oder Mail wird eine integrierte Vorschau der Webseite angezeigt.
- Sendungsverfolgungsnummern: Durch einen kräftigen Klick auf eine...
| Erscheint lt. Verlag | 31.10.2015 |
|---|---|
| Sprache | deutsch |
| Themenwelt | Informatik ► Betriebssysteme / Server ► Macintosh / Mac OS X |
| ISBN-10 | 3-95431-296-4 / 3954312964 |
| ISBN-13 | 978-3-95431-296-2 / 9783954312962 |
| Haben Sie eine Frage zum Produkt? |
Größe: 16,1 MB
Digital Rights Management: ohne DRM
Dieses eBook enthält kein DRM oder Kopierschutz. Eine Weitergabe an Dritte ist jedoch rechtlich nicht zulässig, weil Sie beim Kauf nur die Rechte an der persönlichen Nutzung erwerben.
Dateiformat: PDF (Portable Document Format)
Mit einem festen Seitenlayout eignet sich die PDF besonders für Fachbücher mit Spalten, Tabellen und Abbildungen. Eine PDF kann auf fast allen Geräten angezeigt werden, ist aber für kleine Displays (Smartphone, eReader) nur eingeschränkt geeignet.
Systemvoraussetzungen:
PC/Mac: Mit einem PC oder Mac können Sie dieses eBook lesen. Sie benötigen dafür einen PDF-Viewer - z.B. den Adobe Reader oder Adobe Digital Editions.
eReader: Dieses eBook kann mit (fast) allen eBook-Readern gelesen werden. Mit dem amazon-Kindle ist es aber nicht kompatibel.
Smartphone/Tablet: Egal ob Apple oder Android, dieses eBook können Sie lesen. Sie benötigen dafür einen PDF-Viewer - z.B. die kostenlose Adobe Digital Editions-App.
Zusätzliches Feature: Online Lesen
Dieses eBook können Sie zusätzlich zum Download auch online im Webbrowser lesen.
Buying eBooks from abroad
For tax law reasons we can sell eBooks just within Germany and Switzerland. Regrettably we cannot fulfill eBook-orders from other countries.
Größe: 23,9 MB
Digital Rights Management: ohne DRM
Dieses eBook enthält kein DRM oder Kopierschutz. Eine Weitergabe an Dritte ist jedoch rechtlich nicht zulässig, weil Sie beim Kauf nur die Rechte an der persönlichen Nutzung erwerben.
Dateiformat: EPUB (Electronic Publication)
EPUB ist ein offener Standard für eBooks und eignet sich besonders zur Darstellung von Belletristik und Sachbüchern. Der Fließtext wird dynamisch an die Display- und Schriftgröße angepasst. Auch für mobile Lesegeräte ist EPUB daher gut geeignet.
Systemvoraussetzungen:
PC/Mac: Mit einem PC oder Mac können Sie dieses eBook lesen. Sie benötigen dafür die kostenlose Software Adobe Digital Editions.
eReader: Dieses eBook kann mit (fast) allen eBook-Readern gelesen werden. Mit dem amazon-Kindle ist es aber nicht kompatibel.
Smartphone/Tablet: Egal ob Apple oder Android, dieses eBook können Sie lesen. Sie benötigen dafür eine kostenlose App.
Geräteliste und zusätzliche Hinweise
Zusätzliches Feature: Online Lesen
Dieses eBook können Sie zusätzlich zum Download auch online im Webbrowser lesen.
Buying eBooks from abroad
For tax law reasons we can sell eBooks just within Germany and Switzerland. Regrettably we cannot fulfill eBook-orders from other countries.
aus dem Bereich