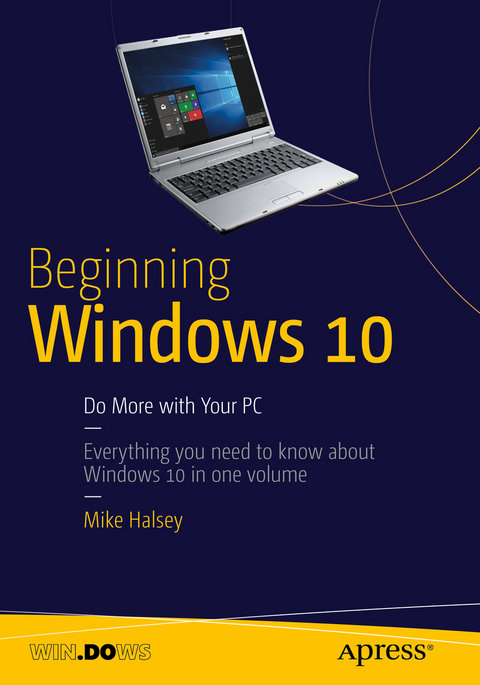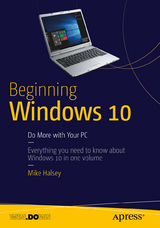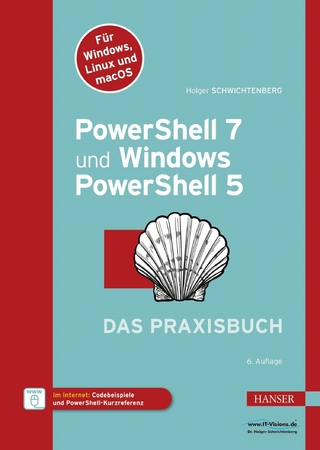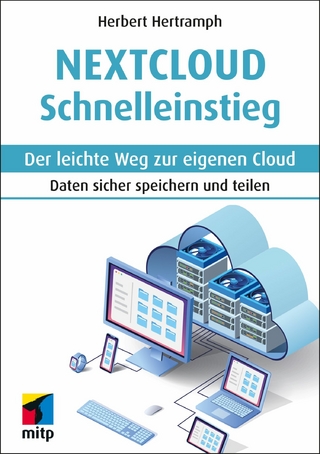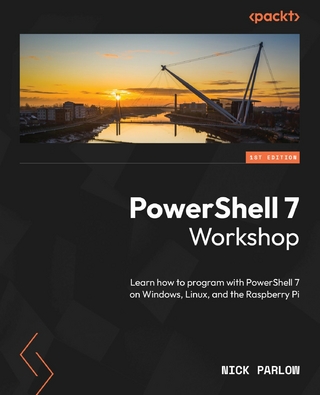Beginning Windows 10 (eBook)
XXVII, 613 Seiten
Apress (Verlag)
978-1-4842-1085-7 (ISBN)
Beginning Windows 10 takes you through the new features of this amazing new operating system, revealing some of its surprising capabilities, and helping you customize it to suit you. Whether you are new to Windows, or you want to get up to speed with the latest features and changes, this book has everything you need to get started.
Author Mike Halsey shows you how to create an environment for school, work, and play that puts the important things at your fingertips, while combining them in ways you never thought possible. Learn how to carry your personalized Windows experience with you as part of your Microsoft account instead of having it tied to one device, while also keeping everything safe, secure and backed up, so you can enjoy peace of mind with your new PC.
With the right start, your PC can become a tool that works for you, not against you, and leaves more of your time and energy free for the things that matter to you. Beginning Windows 10 shows you how.
- About the ins and outs of the Wi
Mike Halsey is a Microsoft MVP (Most Valuable Professional) awardee and technical expert. As the author of Windows 7, 8 and 10 Troubleshooting books and associated videos he's well versed in the problems and issues that PC users, IT Pros and System Administrators face when administering and maintaining all aspects of a PC ecosystem.Mike is a teacher and prolific author who uses his training in educating people about sometimes complex subjects in simple and straightforward ways to great effect in his books and training videos. Mike is very active on social media, which he has used for several years for promotion and education purposes.
Beginning Windows 10 takes you through the new features of this amazing new operating system, revealing some of its surprising capabilities, and helping you customize it to suit you. Whether you are new to Windows, or you want to get up to speed with the latest features and changes, this book has everything you need to get started.Author Mike Halsey shows you how to create an environment for school, work, and play that puts the important things at your fingertips, while combining them in ways you never thought possible. Learn how to carry your personalized Windows experience with you as part of your Microsoft account instead of having it tied to one device, while also keeping everything safe, secure and backed up, so you can enjoy peace of mind with your new PC.With the right start, your PC can become a tool that works for you, not against you, and leaves more of your time and energy free for the things that matter to you. Beginning Windows 10shows you how.What You'll LearnAbout the ins and outs of the Windows 10 interface and its new featuresHow to personalize your Windows experience to give trouble-free performanceHow to manage your Microsoft account across different devices and services in the home, at work, and on the moveHow to maximize your productivity with Windows 10How to secure and configure Windows 10 to guarantee a safe and secure experienceHow to use, hack and manipulate Windows to enable advanced customizationWho This Book Is ForBeginning Windows 10 is for people new to Windows or who want to get up to speed with the latest version. This book also can help people who already know how to perform routine tasks learn how to get more out of Windows, their computer and their time. Whether you want to get up and running with Windows 10,or want to go to the next level and learn useful ways to minimize problems, maximize performance, and optimize your overall Windows experience, this book is for you.
Mike Halsey is a Microsoft MVP (Most Valuable Professional) awardee and technical expert. As the author of Windows 7, 8 and 10 Troubleshooting books and associated videos he’s well versed in the problems and issues that PC users, IT Pros and System Administrators face when administering and maintaining all aspects of a PC ecosystem.Mike is a teacher and prolific author who uses his training in educating people about sometimes complex subjects in simple and straightforward ways to great effect in his books and training videos. Mike is very active on social media, which he has used for several years for promotion and education purposes.
Contents at a Glance 5
Contents 7
About the Author 23
About the Technical Reviewer 24
Introduction 25
Chapter 1: Introducing Windows 10 26
There’s an SKU for You 27
The Encryption Question 27
32-Bit (x86) and 64-bit (x64) Windows 29
Will My PC Run Windows 10? 30
New Features in Windows 10 30
Reset 31
Settings 31
The Windows Store 32
Windows To Go 33
Hyper- V 33
Storage Spaces 34
OneDrive and OneDrive for Business Integration 34
Miracast 34
Wi-Fi Direct and NFC Printing 34
Mobile Tethering 35
Workplace Join and Work Folders 35
Secure Boot 35
Cortana and Improved Search 35
Action Center 36
Continuum 37
Microsoft Edge 38
Multiple Desktop Support 38
Four-Way Snap 38
Single Sign-on 39
Xbox Streaming 39
End-to-End Encryption and Other Security Features 39
Peer-to-Peer Updates and Better Update Management 40
Signing in to Windows 10 40
Configuring the Windows 10 Lock Screen 42
Changing Your Password and Sign-in Options 44
Windows Hello 45
Creating Strong Passwords 48
Mastering Touch in Windows 10 48
Using the Onscreen Keyboard in Windows 10 49
Summary 50
Chapter 2: Finding Your Way Around Windows 10 51
Small Tablets with Screens Less Than 8 Inches 51
Using Two Apps, Side by Side, on Tablets 52
Windows 10 Mobile Smartphones 53
The Start Menu 55
Resizing and Customizing the Start Menu 57
Locking the Computer and Signing Out 57
Shutting Down and Restarting the PC, and Putting It to Sleep 58
Pinning, Unpinning, and Resizing Live Tiles 59
Arranging Live Tiles into Groups and Naming the Groups 60
Using and Managing Apps 61
Switching Between and Shutting Down Running Apps 61
Using the Hamburger Menu in Apps 62
Using the Desktop in Windows 10 63
The Windows Button 64
The Taskbar 64
Viewing Taskbar Thumbnails 65
Using Taskbar Jump Lists 66
Managing Windows on the Desktop 68
Using the Action Center to Manage Notifications 68
The Windows Administration Menu 70
Using the Date and Time Dialog Box 70
Using the Microsoft Edge Web Browser 72
Using the Address Bar in Edge to Stay Safe Online 74
Managing and Saving Internet Favorites in Edge 74
Using the Reading List in Edge 76
Using Web Notes to Annotate and Share Web Pages 77
Edge Settings and Options 78
Preinstalled Windows 10 Apps 81
BookmarkLevel: 3BookmarkPageNumber: 81BookmarkBeginBookmarkTitle: Alarms and ClocksBookmarkLevel: 4BookmarkPageNumber: 81BookmarkBeginBookmarkTitle: CalculatorBookmarkLevel: 4BookmarkPageNumber: 82BookmarkBeginBookmarkTitle: CalendarBookmarkLevel: 4BookmarkPageNumber: 82BookmarkBeginBookmarkTitle: Character MapBookmarkLevel: 4BookmarkPageNumber: 83BookmarkBeginBookmarkTitle: Film & TV / Groove MusicBookmarkLevel: 4BookmarkPageNumber: 84BookmarkBeginBookmarkTitle: MailBookmarkLevel: 4BookmarkPageNumber: 84BookmarkBeginBookmarkTitle: MapsBookmarkLevel: 4BookmarkPageNumber: 85BookmarkBeginBookmarkTitle: Math Input PanelBookmarkLevel: 4BookmarkPageNumber: 85BookmarkBeginBookmarkTitle: Messaging / Phone / VideoBookmarkLevel: 4BookmarkPageNumber: 85BookmarkBeginBookmarkTitle: Office Mobile (Word / Excel / PowerPoint / OneNote)BookmarkLevel: 4BookmarkPageNumber: 86BookmarkBeginBookmarkTitle: PeopleBookmarkLevel: 4BookmarkPageNumber: 87BookmarkBeginBookmarkTitle: Phone CompanionBookmarkLevel: 4BookmarkPageNumber: 87BookmarkBeginBookmarkTitle: PhotosBookmarkLevel: 4BookmarkPageNumber: 88BookmarkBeginBookmarkTitle: Snipping ToolBookmarkLevel: 4BookmarkPageNumber: 88BookmarkBeginBookmarkTitle: Sticky NotesBookmarkLevel: 4BookmarkPageNumber: 89BookmarkBeginBookmarkTitle: XboxBookmarkLevel: 4BookmarkPageNumber: 89BookmarkBeginBookmarkTitle: Other Windows 10 AppsBookmarkLevel: 4BookmarkPageNumber: 89BookmarkBeginBookmarkTitle: Finding and Installing Apps from the Windows StoreBookmarkLevel: 2BookmarkPageNumber: 90BookmarkBeginBookmarkTitle: Uninstalling Store and win32 AppsBookmarkLevel: 2BookmarkPageNumber: 91BookmarkBeginBookmarkTitle: SummaryBookmarkLevel: 2BookmarkPageNumber: 92BookmarkBeginBookmarkTitle: Chapter 3: Connecting to Networks and the InternetBookmarkLevel: 1BookmarkPageNumber: 93BookmarkBeginBookmarkTitle: Getting Online with Windows 10BookmarkLevel: 2BookmarkPageNumber: 93BookmarkBeginBookmarkTitle: Understanding Public and Home and Work NetworksBookmarkLevel: 3BookmarkPageNumber: 93BookmarkBeginBookmarkTitle: Home NetworksBookmarkLevel: 4BookmarkPageNumber: 94BookmarkBeginBookmarkTitle: Work NetworksBookmarkLevel: 4BookmarkPageNumber: 95BookmarkBeginBookmarkTitle: Public NetworksBookmarkLevel: 4BookmarkPageNumber: 95BookmarkBeginBookmarkTitle: Connecting to Networks in Windows 10BookmarkLevel: 3BookmarkPageNumber: 96BookmarkBeginBookmarkTitle: Managing Cellular BroadbandBookmarkLevel: 3BookmarkPageNumber: 98BookmarkBeginBookmarkTitle: Connecting to Hidden Wi-Fi NetworksBookmarkLevel: 3BookmarkPageNumber: 100BookmarkBeginBookmarkTitle: Connecting to a Company or School WorkplaceBookmarkLevel: 3BookmarkPageNumber: 101BookmarkBeginBookmarkTitle: Connecting to a Virtual Private Network (VPN)BookmarkLevel: 3BookmarkPageNumber: 103BookmarkBeginBookmarkTitle: Connecting to a Company Domain or Azure Active Directory (AD)BookmarkLevel: 3BookmarkPageNumber: 104BookmarkBeginBookmarkTitle: Managing and Deleting Wireless Network ProfilesBookmarkLevel: 2BookmarkPageNumber: 104BookmarkBeginBookmarkTitle: Managing Network ConnectionsBookmarkLevel: 2BookmarkPageNumber: 110BookmarkBeginBookmarkTitle: Network Management Best PracticeBookmarkLevel: 3BookmarkPageNumber: 111BookmarkBeginBookmarkTitle: Securing Wi-Fi NetworksBookmarkLevel: 3BookmarkPageNumber: 112BookmarkBeginBookmarkTitle: Managing Internet Data UsageBookmarkLevel: 3BookmarkPageNumber: 113BookmarkBeginBookmarkTitle: Using Internet ExplorerBookmarkLevel: 2BookmarkPageNumber: 113BookmarkBeginBookmarkTitle: Managing Browser Tabs in Internet ExplorerBookmarkLevel: 3BookmarkPageNumber: 115BookmarkBeginBookmarkTitle: Internet Explorer Safety FeaturesBookmarkLevel: 3BookmarkPageNumber: 116BookmarkBeginBookmarkTitle: Using the SmartScreen Filter to Block Malicious Web SitesBookmarkLevel: 3BookmarkPageNumber: 117BookmarkBeginBookmarkTitle: Managing Add-ons, Toolbars, and Search ProvidersBookmarkLevel: 3BookmarkPageNumber: 118BookmarkBeginBookmarkTitle: Internet Explorer Options and ConfigurationBookmarkLevel: 3BookmarkPageNumber: 119BookmarkBeginBookmarkTitle: Managing Safety and Privacy in Internet ExplorerBookmarkLevel: 3BookmarkPageNumber: 120BookmarkBeginBookmarkTitle: Recovering Lost Web Site Usernames and PasswordsBookmarkLevel: 2BookmarkPageNumber: 123BookmarkBeginBookmarkTitle: What Is InPrivate Mode?BookmarkLevel: 2BookmarkPageNumber: 124BookmarkBeginBookmarkTitle: Staying Safe OnlineBookmarkLevel: 2BookmarkPageNumber: 125BookmarkBeginBookmarkTitle: Internet Threats ExplainedBookmarkLevel: 3BookmarkPageNumber: 125BookmarkBeginBookmarkTitle: Identifying Safe and Unsafe Web SitesBookmarkLevel: 3BookmarkPageNumber: 125BookmarkBeginBookmarkTitle: Setting Internet Explorer As Your Default BrowserBookmarkLevel: 3BookmarkPageNumber: 126BookmarkBeginBookmarkTitle: SummaryBookmarkLevel: 2BookmarkPageNumber: 127BookmarkBeginBookmarkTitle: Chapter 4: Sharing with Family and FriendsBookmarkLevel: 1BookmarkPageNumber: 128BookmarkBeginBookmarkTitle: Working with User AccountsBookmarkLevel: 2BookmarkPageNumber: 128BookmarkBeginBookmarkTitle: Setting Up New User AccountsBookmarkLevel: 3BookmarkPageNumber: 128BookmarkBeginBookmarkTitle: Setting Up a Family AccountBookmarkLevel: 4BookmarkPageNumber: 129BookmarkBeginBookmarkTitle: Creating a Password Reset DriveBookmarkLevel: 3BookmarkPageNumber: 132BookmarkBeginBookmarkTitle: Resetting Your Microsoft Account PasswordBookmarkLevel: 3BookmarkPageNumber: 133BookmarkBeginBookmarkTitle: Managing User AccountsBookmarkLevel: 3BookmarkPageNumber: 134BookmarkBeginBookmarkTitle: Managing a Microsoft Account OnlineBookmarkLevel: 3BookmarkPageNumber: 138BookmarkBeginBookmarkTitle: Using Family Safety to Keep Your Children Safe OnlineBookmarkLevel: 3BookmarkPageNumber: 139BookmarkBeginBookmarkTitle: Web FilteringBookmarkLevel: 4BookmarkPageNumber: 141BookmarkBeginBookmarkTitle: Setting App and Game PermissionsBookmarkLevel: 4BookmarkPageNumber: 142BookmarkBeginBookmarkTitle: Setting Permitted Screen TimeBookmarkLevel: 4BookmarkPageNumber: 143BookmarkBeginBookmarkTitle: Sharing Files and Folders with HomeGroupBookmarkLevel: 2BookmarkPageNumber: 144BookmarkBeginBookmarkTitle: Sharing Files and Folders on a NetworkBookmarkLevel: 2BookmarkPageNumber: 148BookmarkBeginBookmarkTitle: Sharing with IndividualsBookmarkLevel: 3BookmarkPageNumber: 149BookmarkBeginBookmarkTitle: Sharing with Groups of PeopleBookmarkLevel: 3BookmarkPageNumber: 150BookmarkBeginBookmarkTitle: Sharing with Non-Windows ComputersBookmarkLevel: 3BookmarkPageNumber: 151BookmarkBeginBookmarkTitle: Sharing Files with Windows 10 Tablets, Ultrabooks, and LaptopsBookmarkLevel: 2BookmarkPageNumber: 151BookmarkBeginBookmarkTitle: Windows 10 and OneDrive File Sync / BackupBookmarkLevel: 2BookmarkPageNumber: 152BookmarkBeginBookmarkTitle: Opening Files Stored Only in OneDriveBookmarkLevel: 3BookmarkPageNumber: 155BookmarkBeginBookmarkTitle: Using Microsoft OneDrive to Share FilesBookmarkLevel: 3BookmarkPageNumber: 155BookmarkBeginBookmarkTitle: Sharing Content Within AppsBookmarkLevel: 2BookmarkPageNumber: 156BookmarkBeginBookmarkTitle: Sharing Optical DrivesBookmarkLevel: 2BookmarkPageNumber: 157BookmarkBeginBookmarkTitle: Streaming Music and Videos to Devices and ComputersBookmarkLevel: 2BookmarkPageNumber: 161BookmarkBeginBookmarkTitle: Changing the Advanced Sharing Settings in Windows 10BookmarkLevel: 2BookmarkPageNumber: 162BookmarkBeginBookmarkTitle: Connecting to Network Shared StorageBookmarkLevel: 2BookmarkPageNumber: 163BookmarkBeginBookmarkTitle: Why You Might Not See Network Storage on Your ComputerBookmarkLevel: 3BookmarkPageNumber: 164BookmarkBeginBookmarkTitle: Viewing the Status of Network DrivesBookmarkLevel: 3BookmarkPageNumber: 164BookmarkBeginBookmarkTitle: SummaryBookmarkLevel: 2BookmarkPageNumber: 168BookmarkBeginBookmarkTitle: Chapter 5: Organizing and Searching Your PC and the InternetBookmarkLevel: 1BookmarkPageNumber: 169BookmarkBeginBookmarkTitle: CortanaBookmarkLevel: 2BookmarkPageNumber: 170BookmarkBeginBookmarkTitle: Hey Cortana!BookmarkLevel: 3BookmarkPageNumber: 173BookmarkBeginBookmarkTitle: Just a Reminder…BookmarkLevel: 3BookmarkPageNumber: 173BookmarkBeginBookmarkTitle: Configuring CortanaBookmarkLevel: 3BookmarkPageNumber: 175BookmarkBeginBookmarkTitle: File ExplorerBookmarkLevel: 2BookmarkPageNumber: 177BookmarkBeginBookmarkTitle: Quick Access ToolbarBookmarkLevel: 3BookmarkPageNumber: 178BookmarkBeginBookmarkTitle: The Address BarBookmarkLevel: 3BookmarkPageNumber: 179BookmarkBeginBookmarkTitle: The Navigation PaneBookmarkLevel: 3BookmarkPageNumber: 180BookmarkBeginBookmarkTitle: Customizing the Navigation PaneBookmarkLevel: 4BookmarkPageNumber: 181BookmarkBeginBookmarkTitle: Status Bar and Folder OptionsBookmarkLevel: 3BookmarkPageNumber: 182BookmarkBeginBookmarkTitle: Main Explorer ViewBookmarkLevel: 3BookmarkPageNumber: 183BookmarkBeginBookmarkTitle: Hiding Picture File NamesBookmarkLevel: 3BookmarkPageNumber: 183BookmarkBeginBookmarkTitle: File Explorer RibbonBookmarkLevel: 3BookmarkPageNumber: 184BookmarkBeginBookmarkTitle: FileBookmarkLevel: 4BookmarkPageNumber: 184BookmarkBeginBookmarkTitle: ComputerBookmarkLevel: 4BookmarkPageNumber: 185BookmarkBeginBookmarkTitle: HomeBookmarkLevel: 4BookmarkPageNumber: 185BookmarkBeginBookmarkTitle: ShareBookmarkLevel: 4BookmarkPageNumber: 186BookmarkBeginBookmarkTitle: View and Customizing File ExplorerBookmarkLevel: 4BookmarkPageNumber: 187BookmarkBeginBookmarkTitle: Copying and Moving Files in File ExplorerBookmarkLevel: 3BookmarkPageNumber: 188BookmarkBeginBookmarkTitle: Using Libraries in Windows 10BookmarkLevel: 2BookmarkPageNumber: 190BookmarkBeginBookmarkTitle: Creating a LibraryBookmarkLevel: 3BookmarkPageNumber: 191BookmarkBeginBookmarkTitle: Changing the Way a Library Displays FilesBookmarkLevel: 3BookmarkPageNumber: 193BookmarkBeginBookmarkTitle: Managing LibrariesBookmarkLevel: 3BookmarkPageNumber: 195BookmarkBeginBookmarkTitle: Changing the Default Save LocationBookmarkLevel: 3BookmarkPageNumber: 197BookmarkBeginBookmarkTitle: Adding Network Locations to LibrariesBookmarkLevel: 3BookmarkPageNumber: 197BookmarkBeginBookmarkTitle: Using Tags and Ratings to Organize FilesBookmarkLevel: 3BookmarkPageNumber: 198BookmarkBeginBookmarkTitle: Simplify Adding Tags and Ratings with Windows Photo GalleryBookmarkLevel: 3BookmarkPageNumber: 199BookmarkBeginBookmarkTitle: Managing Folder OptionsBookmarkLevel: 3BookmarkPageNumber: 200BookmarkBeginBookmarkTitle: Searching in File ExplorerBookmarkLevel: 2BookmarkPageNumber: 203BookmarkBeginBookmarkTitle: Expanding Libraries with Saved SearchesBookmarkLevel: 2BookmarkPageNumber: 206BookmarkBeginBookmarkTitle: Saving and Sharing Your Saved SearchesBookmarkLevel: 3BookmarkPageNumber: 208BookmarkBeginBookmarkTitle: Tagging Files in Microsoft OfficeBookmarkLevel: 2BookmarkPageNumber: 208BookmarkBeginBookmarkTitle: Managing the Search and File Index in Windows 10BookmarkLevel: 2BookmarkPageNumber: 209BookmarkBeginBookmarkTitle: Adding Folders to the IndexBookmarkLevel: 3BookmarkPageNumber: 210BookmarkBeginBookmarkTitle: Changing the Advanced Indexing OptionsBookmarkLevel: 3BookmarkPageNumber: 212BookmarkBeginBookmarkTitle: Searching Network Locations in Windows 10BookmarkLevel: 2BookmarkPageNumber: 213BookmarkBeginBookmarkTitle: Using Search Syntax in Edge and Internet ExplorerBookmarkLevel: 2BookmarkPageNumber: 214BookmarkBeginBookmarkTitle: SummaryBookmarkLevel: 2BookmarkPageNumber: 214BookmarkBeginBookmarkTitle: Chapter 6: Printing and Managing PrintersBookmarkLevel: 1BookmarkPageNumber: 215BookmarkBeginBookmarkTitle: Installing PrintersBookmarkLevel: 2BookmarkPageNumber: 215BookmarkBeginBookmarkTitle: Setting Default PrintersBookmarkLevel: 2BookmarkPageNumber: 221BookmarkBeginBookmarkTitle: Managing Printer PropertiesBookmarkLevel: 2BookmarkPageNumber: 222BookmarkBeginBookmarkTitle: Managing Color Profiles for Printers and DisplaysBookmarkLevel: 2BookmarkPageNumber: 229BookmarkBeginBookmarkTitle: Managing Shared Printers in Windows 10BookmarkLevel: 2BookmarkPageNumber: 230BookmarkBeginBookmarkTitle: Printing from Store and win32 AppsBookmarkLevel: 2BookmarkPageNumber: 232BookmarkBeginBookmarkTitle: Managing Printers and Setting Default OptionsBookmarkLevel: 2BookmarkPageNumber: 235BookmarkBeginBookmarkTitle: Working with Wireless Printers in Windows 10BookmarkLevel: 2BookmarkPageNumber: 237BookmarkBeginBookmarkTitle: Obtaining the IP Address of a Network PrinterBookmarkLevel: 2BookmarkPageNumber: 238BookmarkBeginBookmarkTitle: Top Printing TipsBookmarkLevel: 2BookmarkPageNumber: 239BookmarkBeginBookmarkTitle: SummaryBookmarkLevel: 2BookmarkPageNumber: 240BookmarkBeginBookmarkTitle: Chapter 7: Having Fun with Games, Photos, Music, and VideoBookmarkLevel: 1BookmarkPageNumber: 241BookmarkBeginBookmarkTitle: Windows 10 and Xbox IntegrationBookmarkLevel: 2BookmarkPageNumber: 241BookmarkBeginBookmarkTitle: Adding Games to the Xbox AppBookmarkLevel: 3BookmarkPageNumber: 242BookmarkBeginBookmarkTitle: Recording and Sharing Your Gameplay with Game DVRBookmarkLevel: 3BookmarkPageNumber: 243BookmarkBeginBookmarkTitle: Streaming Games to Your PC from Your Xbox One ConsoleBookmarkLevel: 3BookmarkPageNumber: 245BookmarkBeginBookmarkTitle: Other Xbox App FeaturesBookmarkLevel: 3BookmarkPageNumber: 248BookmarkBeginBookmarkTitle: Managing Game Ratings for ChildrenBookmarkLevel: 2BookmarkPageNumber: 248BookmarkBeginBookmarkTitle: Configuring Windows 10 for the Latest GamesBookmarkLevel: 2BookmarkPageNumber: 249BookmarkBeginBookmarkTitle: Choosing and Upgrading Your Gaming HardwareBookmarkLevel: 3BookmarkPageNumber: 252BookmarkBeginBookmarkTitle: MotherboardBookmarkLevel: 4BookmarkPageNumber: 253BookmarkBeginBookmarkTitle: ProcessorBookmarkLevel: 4BookmarkPageNumber: 253BookmarkBeginBookmarkTitle: MemoryBookmarkLevel: 4BookmarkPageNumber: 253BookmarkBeginBookmarkTitle: Hard DiskBookmarkLevel: 4BookmarkPageNumber: 254BookmarkBeginBookmarkTitle: Graphics CardBookmarkLevel: 4BookmarkPageNumber: 254BookmarkBeginBookmarkTitle: Working with Gaming PeripheralsBookmarkLevel: 3BookmarkPageNumber: 255BookmarkBeginBookmarkTitle: 3D Gaming and Virtual Reality on Windows 10BookmarkLevel: 3BookmarkPageNumber: 256BookmarkBeginBookmarkTitle: Viewing and Editing Photos in Windows 10BookmarkLevel: 2BookmarkPageNumber: 257BookmarkBeginBookmarkTitle: Third-Party Photo Editing PackagesBookmarkLevel: 3BookmarkPageNumber: 260BookmarkBeginBookmarkTitle: Adobe Photoshop ExpressBookmarkLevel: 4BookmarkPageNumber: 260BookmarkBeginBookmarkTitle: Adobe Photoshop ElementsBookmarkLevel: 4BookmarkPageNumber: 261BookmarkBeginBookmarkTitle: PixlrBookmarkLevel: 4BookmarkPageNumber: 261BookmarkBeginBookmarkTitle: Windows Photo GalleryBookmarkLevel: 4BookmarkPageNumber: 262BookmarkBeginBookmarkTitle: Importing Digital Photographs and Videos from a CameraBookmarkLevel: 3BookmarkPageNumber: 263BookmarkBeginBookmarkTitle: Manually Adding a Scanner to Windows 10BookmarkLevel: 2BookmarkPageNumber: 267BookmarkBeginBookmarkTitle: Playing and Enjoying Music and Video in Windows 10BookmarkLevel: 2BookmarkPageNumber: 268BookmarkBeginBookmarkTitle: Creating and Managing Playlists with Groove MusicBookmarkLevel: 3BookmarkPageNumber: 269BookmarkBeginBookmarkTitle: Audio and Video Codecs in Windows 10BookmarkLevel: 3BookmarkPageNumber: 271BookmarkBeginBookmarkTitle: Alternatives to Windows Media CenterBookmarkLevel: 2BookmarkPageNumber: 272BookmarkBeginBookmarkTitle: Recording Audio Directly to Your PCBookmarkLevel: 2BookmarkPageNumber: 273BookmarkBeginBookmarkTitle: Changing the Default Audio Devices on Your PCBookmarkLevel: 2BookmarkPageNumber: 273BookmarkBeginBookmarkTitle: Burn CDs and DVDs Directly from the DesktopBookmarkLevel: 2BookmarkPageNumber: 274BookmarkBeginBookmarkTitle: Burn Audio CDs in Windows Media PlayerBookmarkLevel: 2BookmarkPageNumber: 275BookmarkBeginBookmarkTitle: SummaryBookmarkLevel: 2BookmarkPageNumber: 276BookmarkBeginBookmarkTitle: Chapter 8: Maximizing Your ProductivityBookmarkLevel: 1BookmarkPageNumber: 277BookmarkBeginBookmarkTitle: Managing and Arranging Running Apps on a TabletBookmarkLevel: 2BookmarkPageNumber: 277BookmarkBeginBookmarkTitle: Using Windows Task View to Switch Between Running AppsBookmarkLevel: 2BookmarkPageNumber: 278BookmarkBeginBookmarkTitle: Creating and Managing Virtual DesktopsBookmarkLevel: 2BookmarkPageNumber: 278BookmarkBeginBookmarkTitle: Working with Multiple Apps on the DesktopBookmarkLevel: 2BookmarkPageNumber: 279BookmarkBeginBookmarkTitle: Hiding and Restoring All Windows on the DesktopBookmarkLevel: 3BookmarkPageNumber: 280BookmarkBeginBookmarkTitle: Minimizing and Restoring Windows Using ShakeBookmarkLevel: 3BookmarkPageNumber: 280BookmarkBeginBookmarkTitle: Snapping Two, Three, or Four Windows Side by SideBookmarkLevel: 3BookmarkPageNumber: 281BookmarkBeginBookmarkTitle: Peeking at and Closing Windows from ThumbnailsBookmarkLevel: 3BookmarkPageNumber: 282BookmarkBeginBookmarkTitle: Pinning and Arranging Apps on the TaskbarBookmarkLevel: 3BookmarkPageNumber: 282BookmarkBeginBookmarkTitle: Maximizing Productivity with Jump ListsBookmarkLevel: 3BookmarkPageNumber: 283BookmarkBeginBookmarkTitle: Managing and Hiding Taskbar FeaturesBookmarkLevel: 3BookmarkPageNumber: 284BookmarkBeginBookmarkTitle: Maintain Your Concentration with Quiet HoursBookmarkLevel: 2BookmarkPageNumber: 285BookmarkBeginBookmarkTitle: Managing Quick Actions Buttons and NotificationsBookmarkLevel: 2BookmarkPageNumber: 286BookmarkBeginBookmarkTitle: Using Microsoft OneDrive and OneDrive for BusinessBookmarkLevel: 2BookmarkPageNumber: 287BookmarkBeginBookmarkTitle: Using the Windows 10 Spell-CheckerBookmarkLevel: 2BookmarkPageNumber: 290BookmarkBeginBookmarkTitle: Using Smart File Search in CortanaBookmarkLevel: 2BookmarkPageNumber: 292BookmarkBeginBookmarkTitle: Taking Screenshots in Windows 10BookmarkLevel: 2BookmarkPageNumber: 294BookmarkBeginBookmarkTitle: Using the Snipping ToolBookmarkLevel: 3BookmarkPageNumber: 294BookmarkBeginBookmarkTitle: Using Microsoft Office MobileBookmarkLevel: 2BookmarkPageNumber: 295BookmarkBeginBookmarkTitle: Managing Battery Life in Windows 10BookmarkLevel: 2BookmarkPageNumber: 297BookmarkBeginBookmarkTitle: Maximizing Your Battery Life: Top TipsBookmarkLevel: 3BookmarkPageNumber: 297BookmarkBeginBookmarkTitle: Monitoring Battery Usage in Windows 10BookmarkLevel: 3BookmarkPageNumber: 299BookmarkBeginBookmarkTitle: Using the Windows Battery Saver ModeBookmarkLevel: 3BookmarkPageNumber: 299BookmarkBeginBookmarkTitle: Monitoring Battery Usage and Managing Background AppsBookmarkLevel: 3BookmarkPageNumber: 300BookmarkBeginBookmarkTitle: Configuring Power and Sleep SettingsBookmarkLevel: 3BookmarkPageNumber: 302BookmarkBeginBookmarkTitle: Windows Mobility Center and Other Mobility ToolsBookmarkLevel: 2BookmarkPageNumber: 304BookmarkBeginBookmarkTitle: Managing Battery Life on Laptops, Ultrabooks, and TabletsBookmarkLevel: 3BookmarkPageNumber: 305BookmarkBeginBookmarkTitle: Maintaining Productivity Without Electricity/Internet AccessBookmarkLevel: 3BookmarkPageNumber: 305BookmarkBeginBookmarkTitle: Setting Up a Mobile Broadband HotspotBookmarkLevel: 3BookmarkPageNumber: 306BookmarkBeginBookmarkTitle: Sharing an Internet Connection over a Wired NetworkBookmarkLevel: 3BookmarkPageNumber: 307BookmarkBeginBookmarkTitle: Working with Secondary Displays and ProjectorsBookmarkLevel: 2BookmarkPageNumber: 309BookmarkBeginBookmarkTitle: Synchronizing Files with Other Computers and DevicesBookmarkLevel: 2BookmarkPageNumber: 309BookmarkBeginBookmarkTitle: Setting Up and Using Work FoldersBookmarkLevel: 3BookmarkPageNumber: 310BookmarkBeginBookmarkTitle: Working with Multiple Screens and Desktops in Windows 10BookmarkLevel: 2BookmarkPageNumber: 311BookmarkBeginBookmarkTitle: Managing Multiple Displays in Windows 10BookmarkLevel: 3BookmarkPageNumber: 312BookmarkBeginBookmarkTitle: Using Multimonitor Wallpapers in Windows 10BookmarkLevel: 3BookmarkPageNumber: 314BookmarkBeginBookmarkTitle: Creating a Windows To Go Drive Without Windows To GoBookmarkLevel: 2BookmarkPageNumber: 315BookmarkBeginBookmarkTitle: SummaryBookmarkLevel: 2BookmarkPageNumber: 317BookmarkBeginBookmarkTitle: Chapter 9: Personalizing Your Windows ExperienceBookmarkLevel: 1BookmarkPageNumber: 318BookmarkBeginBookmarkTitle: Personalizing Windows 10BookmarkLevel: 2BookmarkPageNumber: 318BookmarkBeginBookmarkTitle: Personalizing the Desktop Wallpaper (Background)BookmarkLevel: 3BookmarkPageNumber: 319BookmarkBeginBookmarkTitle: Choosing a Custom Color SchemeBookmarkLevel: 3BookmarkPageNumber: 321BookmarkBeginBookmarkTitle: Personalizing the Lock Screen and Using a Tablet As a Digital Photo FrameBookmarkLevel: 3BookmarkPageNumber: 322BookmarkBeginBookmarkTitle: Using Custom Desktop ThemesBookmarkLevel: 3BookmarkPageNumber: 323BookmarkBeginBookmarkTitle: Personalizing the Start MenuBookmarkLevel: 3BookmarkPageNumber: 324BookmarkBeginBookmarkTitle: Managing Notification “Toasts”BookmarkLevel: 3BookmarkPageNumber: 325BookmarkBeginBookmarkTitle: That Syncing FeelingBookmarkLevel: 3BookmarkPageNumber: 326BookmarkBeginBookmarkTitle: Personalizing Sounds on the DesktopBookmarkLevel: 3BookmarkPageNumber: 327BookmarkBeginBookmarkTitle: Managing Your PC’s Volume When You Make a CallBookmarkLevel: 4BookmarkPageNumber: 327BookmarkBeginBookmarkTitle: Choosing a Screen SaverBookmarkLevel: 3BookmarkPageNumber: 328BookmarkBeginBookmarkTitle: Changing the Desktop IconsBookmarkLevel: 3BookmarkPageNumber: 330BookmarkBeginBookmarkTitle: Changing the Mouse SettingsBookmarkLevel: 3BookmarkPageNumber: 330BookmarkBeginBookmarkTitle: Personalizing the Quick Task ButtonsBookmarkLevel: 3BookmarkPageNumber: 332BookmarkBeginBookmarkTitle: Personalizing the TaskbarBookmarkLevel: 3BookmarkPageNumber: 333BookmarkBeginBookmarkTitle: Personalizing the Notification AreaBookmarkLevel: 4BookmarkPageNumber: 333BookmarkBeginBookmarkTitle: Setting the Date and TimeBookmarkLevel: 4BookmarkPageNumber: 335BookmarkBeginBookmarkTitle: Enabling Recycle Bin WarningsBookmarkLevel: 2BookmarkPageNumber: 337BookmarkBeginBookmarkTitle: Changing the Default File Explorer ViewBookmarkLevel: 2BookmarkPageNumber: 338BookmarkBeginBookmarkTitle: Changing Your Region and Language SettingsBookmarkLevel: 2BookmarkPageNumber: 339BookmarkBeginBookmarkTitle: Personalizing the Power Management OptionsBookmarkLevel: 2BookmarkPageNumber: 342BookmarkBeginBookmarkTitle: Changing the Power PlanBookmarkLevel: 3BookmarkPageNumber: 343BookmarkBeginBookmarkTitle: Controlling the Power Button, Power Options, and Password WakeupBookmarkLevel: 3BookmarkPageNumber: 344BookmarkBeginBookmarkTitle: Controlling Sleep and HibernationBookmarkLevel: 3BookmarkPageNumber: 346BookmarkBeginBookmarkTitle: Changing the Advanced Power SettingsBookmarkLevel: 3BookmarkPageNumber: 347BookmarkBeginBookmarkTitle: SummaryBookmarkLevel: 2BookmarkPageNumber: 348BookmarkBeginBookmarkTitle: Chapter 10: Making Windows 10 More Accessible and Easier to UseBookmarkLevel: 1BookmarkPageNumber: 349BookmarkBeginBookmarkTitle: Accessibility Begins at Sign-InBookmarkLevel: 2BookmarkPageNumber: 349BookmarkBeginBookmarkTitle: Making Windows 10 Easier to UseBookmarkLevel: 2BookmarkPageNumber: 350BookmarkBeginBookmarkTitle: The Ease of Access Control PanelBookmarkLevel: 2BookmarkPageNumber: 352BookmarkBeginBookmarkTitle: Making Text and Windows Easier to ReadBookmarkLevel: 2BookmarkPageNumber: 355BookmarkBeginBookmarkTitle: Using the Narrator to Read Text AloudBookmarkLevel: 2BookmarkPageNumber: 362BookmarkBeginBookmarkTitle: Controlling the Narrator with TouchBookmarkLevel: 3BookmarkPageNumber: 364BookmarkBeginBookmarkTitle: Controlling the Narrator with the KeyboardBookmarkLevel: 3BookmarkPageNumber: 365BookmarkBeginBookmarkTitle: Making Your Keyboard and Mouse Easier to UseBookmarkLevel: 2BookmarkPageNumber: 365BookmarkBeginBookmarkTitle: Making It Easier to Focus on TasksBookmarkLevel: 2BookmarkPageNumber: 368BookmarkBeginBookmarkTitle: Training Windows 10’s Handwriting RecognitionBookmarkLevel: 3BookmarkPageNumber: 369BookmarkBeginBookmarkTitle: Using Speech Recognition with Windows 10BookmarkLevel: 2BookmarkPageNumber: 370BookmarkBeginBookmarkTitle: Common Speech Recognition ControlsBookmarkLevel: 3BookmarkPageNumber: 371BookmarkBeginBookmarkTitle: Where to Find Accessibility Help and SupportBookmarkLevel: 2BookmarkPageNumber: 372BookmarkBeginBookmarkTitle: SummaryBookmarkLevel: 2BookmarkPageNumber: 372BookmarkBeginBookmarkTitle: Chapter 11: Keeping You, Your Files, and Your Computer SafeBookmarkLevel: 1BookmarkPageNumber: 373BookmarkBeginBookmarkTitle: How Secure Is Windows 10 Really?BookmarkLevel: 2BookmarkPageNumber: 373BookmarkBeginBookmarkTitle: Maintaining Security When Using Windows 10 with Other Windows VersionsBookmarkLevel: 2BookmarkPageNumber: 374BookmarkBeginBookmarkTitle: Maintaining Security When Using Windows 10 with Non-Windows Operating SystemsBookmarkLevel: 2BookmarkPageNumber: 374BookmarkBeginBookmarkTitle: Managing Your PrivacyBookmarkLevel: 2BookmarkPageNumber: 375BookmarkBeginBookmarkTitle: Managing Advertising and HandwritingBookmarkLevel: 3BookmarkPageNumber: 375BookmarkBeginBookmarkTitle: Controlling Location TrackingBookmarkLevel: 3BookmarkPageNumber: 377BookmarkBeginBookmarkTitle: Additional Privacy ControlsBookmarkLevel: 3BookmarkPageNumber: 378BookmarkBeginBookmarkTitle: Speech and WritingBookmarkLevel: 3BookmarkPageNumber: 379BookmarkBeginBookmarkTitle: Radios and Other DevicesBookmarkLevel: 3BookmarkPageNumber: 380BookmarkBeginBookmarkTitle: Feedback and Background AppsBookmarkLevel: 3BookmarkPageNumber: 381BookmarkBeginBookmarkTitle: Windows DefenderBookmarkLevel: 2BookmarkPageNumber: 382BookmarkBeginBookmarkTitle: Configuring and Updating Windows DefenderBookmarkLevel: 3BookmarkPageNumber: 383BookmarkBeginBookmarkTitle: Finding and Installing Third-Party Anti-Malware SoftwareBookmarkLevel: 2BookmarkPageNumber: 385BookmarkBeginBookmarkTitle: Online and Offline Anti-Malware ScannersBookmarkLevel: 3BookmarkPageNumber: 386BookmarkBeginBookmarkTitle: Using the Windows FirewallBookmarkLevel: 2BookmarkPageNumber: 386BookmarkBeginBookmarkTitle: Configuring and Maintaining the Windows FirewallBookmarkLevel: 3BookmarkPageNumber: 386BookmarkBeginBookmarkTitle: Using the Advanced FirewallBookmarkLevel: 3BookmarkPageNumber: 390BookmarkBeginBookmarkTitle: User Account ControlBookmarkLevel: 2BookmarkPageNumber: 395BookmarkBeginBookmarkTitle: Encrypting Files, Folders, and DrivesBookmarkLevel: 2BookmarkPageNumber: 397BookmarkBeginBookmarkTitle: Encrypting Files and Folders Using the Encrypting File SystemBookmarkLevel: 3BookmarkPageNumber: 397BookmarkBeginBookmarkTitle: How EFS WorksBookmarkLevel: 4BookmarkPageNumber: 398BookmarkBeginBookmarkTitle: Backing Up and Restoring Your EFS KeyBookmarkLevel: 4BookmarkPageNumber: 398BookmarkBeginBookmarkTitle: Working with EFS- Encrypted FilesBookmarkLevel: 4BookmarkPageNumber: 399BookmarkBeginBookmarkTitle: Using EFS from the Command LineBookmarkLevel: 4BookmarkPageNumber: 400BookmarkBeginBookmarkTitle: Encrypting Drives with BitLockerBookmarkLevel: 3BookmarkPageNumber: 400BookmarkBeginBookmarkTitle: Preparing Your TPM ChipBookmarkLevel: 4BookmarkPageNumber: 401BookmarkBeginBookmarkTitle: Activating BitLockerBookmarkLevel: 4BookmarkPageNumber: 402BookmarkBeginBookmarkTitle: Backing Up and Restoring Your BitLocker KeysBookmarkLevel: 4BookmarkPageNumber: 404BookmarkBeginBookmarkTitle: Starting a BitLocker-Encrypted ComputerBookmarkLevel: 4BookmarkPageNumber: 404BookmarkBeginBookmarkTitle: Using BitLocker after a Reinstall of Windows 10BookmarkLevel: 4BookmarkPageNumber: 404BookmarkBeginBookmarkTitle: When to Decrypt Your Hard DisksBookmarkLevel: 4BookmarkPageNumber: 405BookmarkBeginBookmarkTitle: Using BitLocker To GoBookmarkLevel: 3BookmarkPageNumber: 405BookmarkBeginBookmarkTitle: Encryption Best PracticeBookmarkLevel: 3BookmarkPageNumber: 407BookmarkBeginBookmarkTitle: Permitting and Blocking File and Folder Access with NTFS PermissionsBookmarkLevel: 2BookmarkPageNumber: 408BookmarkBeginBookmarkTitle: Using Biometric Devices with Windows 10BookmarkLevel: 2BookmarkPageNumber: 411BookmarkBeginBookmarkTitle: SummaryBookmarkLevel: 2BookmarkPageNumber: 413BookmarkBeginBookmarkTitle: Chapter 12: Maintaining and Backing Up Your Computer and FilesBookmarkLevel: 1BookmarkPageNumber: 415BookmarkBeginBookmarkTitle: Maintaining a Healthy ComputerBookmarkLevel: 2BookmarkPageNumber: 415BookmarkBeginBookmarkTitle: What Causes Computers to Become UnstableBookmarkLevel: 3BookmarkPageNumber: 415BookmarkBeginBookmarkTitle: How Is Windows 10 Mobile Different?BookmarkLevel: 3BookmarkPageNumber: 416BookmarkBeginBookmarkTitle: Using the Windows 10 Security and Maintenance CenterBookmarkLevel: 3BookmarkPageNumber: 417BookmarkBeginBookmarkTitle: Managing Security and Maintenance Center MessagesBookmarkLevel: 4BookmarkPageNumber: 418BookmarkBeginBookmarkTitle: Using the Automatic Maintenance System in Windows 10BookmarkLevel: 4BookmarkPageNumber: 419BookmarkBeginBookmarkTitle: Using the Automated TroubleshootersBookmarkLevel: 4BookmarkPageNumber: 420BookmarkBeginBookmarkTitle: The Windows 10 Task ManagerBookmarkLevel: 3BookmarkPageNumber: 422BookmarkBeginBookmarkTitle: Customizing the Task ManagerBookmarkLevel: 4BookmarkPageNumber: 425BookmarkBeginBookmarkTitle: Managing Startup AppsBookmarkLevel: 4BookmarkPageNumber: 427BookmarkBeginBookmarkTitle: Using Windows UpdateBookmarkLevel: 3BookmarkPageNumber: 427BookmarkBeginBookmarkTitle: Managing Windows Update Settings in Windows 10BookmarkLevel: 4BookmarkPageNumber: 428BookmarkBeginBookmarkTitle: Downloading Updates from Other PCs on Your NetworkBookmarkLevel: 4BookmarkPageNumber: 430BookmarkBeginBookmarkTitle: Viewing and Removing Installed Windows UpdatesBookmarkLevel: 4BookmarkPageNumber: 431BookmarkBeginBookmarkTitle: Managing Hardware Drivers and Rolling Back Windows UpdateBookmarkLevel: 4BookmarkPageNumber: 432BookmarkBeginBookmarkTitle: Getting App Updates from the Windows StoreBookmarkLevel: 4BookmarkPageNumber: 433BookmarkBeginBookmarkTitle: Protecting and Repairing WindowsBookmarkLevel: 2BookmarkPageNumber: 433BookmarkBeginBookmarkTitle: Creating a Recovery DriveBookmarkLevel: 3BookmarkPageNumber: 433BookmarkBeginBookmarkTitle: Backing Up and Recovering Your Windows 10 InstallationBookmarkLevel: 3BookmarkPageNumber: 435BookmarkBeginBookmarkTitle: Resetting Windows 10BookmarkLevel: 4BookmarkPageNumber: 435BookmarkBeginBookmarkTitle: Creating a System Image Backup of Windows 10BookmarkLevel: 4BookmarkPageNumber: 437BookmarkBeginBookmarkTitle: Safe Mode and Diagnostic Startup ModeBookmarkLevel: 3BookmarkPageNumber: 441BookmarkBeginBookmarkTitle: Using Startup RepairBookmarkLevel: 3BookmarkPageNumber: 442BookmarkBeginBookmarkTitle: Understanding the Windows 10 Startup MenusBookmarkLevel: 4BookmarkPageNumber: 443BookmarkBeginBookmarkTitle: Restoring Windows 10 to Factory SettingsBookmarkLevel: 3BookmarkPageNumber: 445BookmarkBeginBookmarkTitle: Backing Up Files and FoldersBookmarkLevel: 2BookmarkPageNumber: 446BookmarkBeginBookmarkTitle: Where to Store BackupsBookmarkLevel: 3BookmarkPageNumber: 446BookmarkBeginBookmarkTitle: Remember to Encrypt Business BackupsBookmarkLevel: 3BookmarkPageNumber: 447BookmarkBeginBookmarkTitle: Backing Up and Syncing Your Files with OneDriveBookmarkLevel: 3BookmarkPageNumber: 447BookmarkBeginBookmarkTitle: Keeping Local File Backups with File HistoryBookmarkLevel: 3BookmarkPageNumber: 449BookmarkBeginBookmarkTitle: Restoring Backed up and Deleted Files with File HistoryBookmarkLevel: 3BookmarkPageNumber: 452BookmarkBeginBookmarkTitle: Safeguarding Your Personal FilesBookmarkLevel: 3BookmarkPageNumber: 453BookmarkBeginBookmarkTitle: Taking Ownership of Files and FoldersBookmarkLevel: 3BookmarkPageNumber: 458BookmarkBeginBookmarkTitle: SummaryBookmarkLevel: 2BookmarkPageNumber: 459BookmarkBeginBookmarkTitle: Chapter 13: Configuring Your PC’s SettingsBookmarkLevel: 1BookmarkPageNumber: 460BookmarkBeginBookmarkTitle: The Settings AppBookmarkLevel: 2BookmarkPageNumber: 460BookmarkBeginBookmarkTitle: Front ScreenBookmarkLevel: 3BookmarkPageNumber: 460BookmarkBeginBookmarkTitle: SystemBookmarkLevel: 3BookmarkPageNumber: 461BookmarkBeginBookmarkTitle: DevicesBookmarkLevel: 3BookmarkPageNumber: 468BookmarkBeginBookmarkTitle: Network and InternetBookmarkLevel: 3BookmarkPageNumber: 471BookmarkBeginBookmarkTitle: PersonalizationBookmarkLevel: 3BookmarkPageNumber: 472BookmarkBeginBookmarkTitle: AccountsBookmarkLevel: 3BookmarkPageNumber: 473BookmarkBeginBookmarkTitle: Time &
Alarms and Clocks 81
Calculator 82
Calendar 82
Character Map 83
Film & TV / Groove Music
Mail 84
Maps 85
Math Input Panel 85
Messaging / Phone / Video 85
Office Mobile (Word / Excel / PowerPoint / OneNote) 86
People 87
Phone Companion 87
Photos 88
Snipping Tool 88
Sticky Notes 89
Xbox 89
Other Windows 10 Apps 89
Finding and Installing Apps from the Windows Store 90
Uninstalling Store and win32 Apps 91
Summary 92
Chapter 3: Connecting to Networks and the Internet 93
Getting Online with Windows 10 93
Understanding Public and Home and Work Networks 93
Home Networks 94
Work Networks 95
Public Networks 95
Connecting to Networks in Windows 10 96
Managing Cellular Broadband 98
Connecting to Hidden Wi-Fi Networks 100
Connecting to a Company or School Workplace 101
Connecting to a Virtual Private Network (VPN) 103
Connecting to a Company Domain or Azure Active Directory (AD) 104
Managing and Deleting Wireless Network Profiles 104
Managing Network Connections 110
Network Management Best Practice 111
Securing Wi-Fi Networks 112
Managing Internet Data Usage 113
Using Internet Explorer 113
Managing Browser Tabs in Internet Explorer 115
Internet Explorer Safety Features 116
Using the SmartScreen Filter to Block Malicious Web Sites 117
Managing Add-ons, Toolbars, and Search Providers 118
Internet Explorer Options and Configuration 119
Managing Safety and Privacy in Internet Explorer 120
Recovering Lost Web Site Usernames and Passwords 123
What Is InPrivate Mode? 124
Staying Safe Online 125
Internet Threats Explained 125
Identifying Safe and Unsafe Web Sites 125
Setting Internet Explorer As Your Default Browser 126
Summary 127
Chapter 4: Sharing with Family and Friends 128
Working with User Accounts 128
Setting Up New User Accounts 128
Setting Up a Family Account 129
Creating a Password Reset Drive 132
Resetting Your Microsoft Account Password 133
Managing User Accounts 134
Managing a Microsoft Account Online 138
Using Family Safety to Keep Your Children Safe Online 139
Web Filtering 141
Setting App and Game Permissions 142
Setting Permitted Screen Time 143
Sharing Files and Folders with HomeGroup 144
Sharing Files and Folders on a Network 148
Sharing with Individuals 149
Sharing with Groups of People 150
Sharing with Non-Windows Computers 151
Sharing Files with Windows 10 Tablets, Ultrabooks, and Laptops 151
Windows 10 and OneDrive File Sync / Backup 152
Opening Files Stored Only in OneDrive 155
Using Microsoft OneDrive to Share Files 155
Sharing Content Within Apps 156
Sharing Optical Drives 157
Streaming Music and Videos to Devices and Computers 161
Changing the Advanced Sharing Settings in Windows 10 162
Connecting to Network Shared Storage 163
Why You Might Not See Network Storage on Your Computer 164
Viewing the Status of Network Drives 164
Summary 168
Chapter 5: Organizing and Searching Your PC and the Internet 169
Cortana 170
Hey Cortana! 173
Just a Reminder… 173
Configuring Cortana 175
File Explorer 177
Quick Access Toolbar 178
The Address Bar 179
The Navigation Pane 180
Customizing the Navigation Pane 181
Status Bar and Folder Options 182
Main Explorer View 183
Hiding Picture File Names 183
File Explorer Ribbon 184
File 184
Computer 185
Home 185
Share 186
View and Customizing File Explorer 187
Copying and Moving Files in File Explorer 188
Using Libraries in Windows 10 190
Creating a Library 191
Changing the Way a Library Displays Files 193
Managing Libraries 195
Changing the Default Save Location 197
Adding Network Locations to Libraries 197
Using Tags and Ratings to Organize Files 198
Simplify Adding Tags and Ratings with Windows Photo Gallery 199
Managing Folder Options 200
Searching in File Explorer 203
Expanding Libraries with Saved Searches 206
Saving and Sharing Your Saved Searches 208
Tagging Files in Microsoft Office 208
Managing the Search and File Index in Windows 10 209
Adding Folders to the Index 210
Changing the Advanced Indexing Options 212
Searching Network Locations in Windows 10 213
Using Search Syntax in Edge and Internet Explorer 214
Summary 214
Chapter 6: Printing and Managing Printers 215
Installing Printers 215
Setting Default Printers 221
Managing Printer Properties 222
Managing Color Profiles for Printers and Displays 229
Managing Shared Printers in Windows 10 230
Printing from Store and win32 Apps 232
Managing Printers and Setting Default Options 235
Working with Wireless Printers in Windows 10 237
Obtaining the IP Address of a Network Printer 238
Top Printing Tips 239
Summary 240
Chapter 7: Having Fun with Games, Photos, Music, and Video 241
Windows 10 and Xbox Integration 241
Adding Games to the Xbox App 242
Recording and Sharing Your Gameplay with Game DVR 243
Streaming Games to Your PC from Your Xbox One Console 245
Other Xbox App Features 248
Managing Game Ratings for Children 248
Configuring Windows 10 for the Latest Games 249
Choosing and Upgrading Your Gaming Hardware 252
Motherboard 253
Processor 253
Memory 253
Hard Disk 254
Graphics Card 254
Working with Gaming Peripherals 255
3D Gaming and Virtual Reality on Windows 10 256
Viewing and Editing Photos in Windows 10 257
Third-Party Photo Editing Packages 260
Adobe Photoshop Express 260
Adobe Photoshop Elements 261
Pixlr 261
Windows Photo Gallery 262
Importing Digital Photographs and Videos from a Camera 263
Manually Adding a Scanner to Windows 10 267
Playing and Enjoying Music and Video in Windows 10 268
Creating and Managing Playlists with Groove Music 269
Audio and Video Codecs in Windows 10 271
Alternatives to Windows Media Center 272
Recording Audio Directly to Your PC 273
Changing the Default Audio Devices on Your PC 273
Burn CDs and DVDs Directly from the Desktop 274
Burn Audio CDs in Windows Media Player 275
Summary 276
Chapter 8: Maximizing Your Productivity 277
Managing and Arranging Running Apps on a Tablet 277
Using Windows Task View to Switch Between Running Apps 278
Creating and Managing Virtual Desktops 278
Working with Multiple Apps on the Desktop 279
Hiding and Restoring All Windows on the Desktop 280
Minimizing and Restoring Windows Using Shake 280
Snapping Two, Three, or Four Windows Side by Side 281
Peeking at and Closing Windows from Thumbnails 282
Pinning and Arranging Apps on the Taskbar 282
Maximizing Productivity with Jump Lists 283
Managing and Hiding Taskbar Features 284
Maintain Your Concentration with Quiet Hours 285
Managing Quick Actions Buttons and Notifications 286
Using Microsoft OneDrive and OneDrive for Business 287
Using the Windows 10 Spell-Checker 290
Using Smart File Search in Cortana 292
Taking Screenshots in Windows 10 294
Using the Snipping Tool 294
Using Microsoft Office Mobile 295
Managing Battery Life in Windows 10 297
Maximizing Your Battery Life: Top Tips 297
Monitoring Battery Usage in Windows 10 299
Using the Windows Battery Saver Mode 299
Monitoring Battery Usage and Managing Background Apps 300
Configuring Power and Sleep Settings 302
Windows Mobility Center and Other Mobility Tools 304
Managing Battery Life on Laptops, Ultrabooks, and Tablets 305
Maintaining Productivity Without Electricity/Internet Access 305
Setting Up a Mobile Broadband Hotspot 306
Sharing an Internet Connection over a Wired Network 307
Working with Secondary Displays and Projectors 309
Synchronizing Files with Other Computers and Devices 309
Setting Up and Using Work Folders 310
Working with Multiple Screens and Desktops in Windows 10 311
Managing Multiple Displays in Windows 10 312
Using Multimonitor Wallpapers in Windows 10 314
Creating a Windows To Go Drive Without Windows To Go 315
Summary 317
Chapter 9: Personalizing Your Windows Experience 318
Personalizing Windows 10 318
Personalizing the Desktop Wallpaper (Background) 319
Choosing a Custom Color Scheme 321
Personalizing the Lock Screen and Using a Tablet As a Digital Photo Frame 322
Using Custom Desktop Themes 323
Personalizing the Start Menu 324
Managing Notification “Toasts” 325
That Syncing Feeling 326
Personalizing Sounds on the Desktop 327
Managing Your PC’s Volume When You Make a Call 327
Choosing a Screen Saver 328
Changing the Desktop Icons 330
Changing the Mouse Settings 330
Personalizing the Quick Task Buttons 332
Personalizing the Taskbar 333
Personalizing the Notification Area 333
Setting the Date and Time 335
Enabling Recycle Bin Warnings 337
Changing the Default File Explorer View 338
Changing Your Region and Language Settings 339
Personalizing the Power Management Options 342
Changing the Power Plan 343
Controlling the Power Button, Power Options, and Password Wakeup 344
Controlling Sleep and Hibernation 346
Changing the Advanced Power Settings 347
Summary 348
Chapter 10: Making Windows 10 More Accessible and Easier to Use 349
Accessibility Begins at Sign-In 349
Making Windows 10 Easier to Use 350
The Ease of Access Control Panel 352
Making Text and Windows Easier to Read 355
Using the Narrator to Read Text Aloud 362
Controlling the Narrator with Touch 364
Controlling the Narrator with the Keyboard 365
Making Your Keyboard and Mouse Easier to Use 365
Making It Easier to Focus on Tasks 368
Training Windows 10’s Handwriting Recognition 369
Using Speech Recognition with Windows 10 370
Common Speech Recognition Controls 371
Where to Find Accessibility Help and Support 372
Summary 372
Chapter 11: Keeping You, Your Files, and Your Computer Safe 373
How Secure Is Windows 10 Really? 373
Maintaining Security When Using Windows 10 with Other Windows Versions 374
Maintaining Security When Using Windows 10 with Non-Windows Operating Systems 374
Managing Your Privacy 375
Managing Advertising and Handwriting 375
Controlling Location Tracking 377
Additional Privacy Controls 378
Speech and Writing 379
Radios and Other Devices 380
Feedback and Background Apps 381
Windows Defender 382
Configuring and Updating Windows Defender 383
Finding and Installing Third-Party Anti-Malware Software 385
Online and Offline Anti-Malware Scanners 386
Using the Windows Firewall 386
Configuring and Maintaining the Windows Firewall 386
Using the Advanced Firewall 390
User Account Control 395
Encrypting Files, Folders, and Drives 397
Encrypting Files and Folders Using the Encrypting File System 397
How EFS Works 398
Backing Up and Restoring Your EFS Key 398
Working with EFS- Encrypted Files 399
Using EFS from the Command Line 400
Encrypting Drives with BitLocker 400
Preparing Your TPM Chip 401
Activating BitLocker 402
Backing Up and Restoring Your BitLocker Keys 404
Starting a BitLocker-Encrypted Computer 404
Using BitLocker after a Reinstall of Windows 10 404
When to Decrypt Your Hard Disks 405
Using BitLocker To Go 405
Encryption Best Practice 407
Permitting and Blocking File and Folder Access with NTFS Permissions 408
Using Biometric Devices with Windows 10 411
Summary 413
Chapter 12: Maintaining and Backing Up Your Computer and Files 415
Maintaining a Healthy Computer 415
What Causes Computers to Become Unstable 415
How Is Windows 10 Mobile Different? 416
Using the Windows 10 Security and Maintenance Center 417
Managing Security and Maintenance Center Messages 418
Using the Automatic Maintenance System in Windows 10 419
Using the Automated Troubleshooters 420
The Windows 10 Task Manager 422
Customizing the Task Manager 425
Managing Startup Apps 427
Using Windows Update 427
Managing Windows Update Settings in Windows 10 428
Downloading Updates from Other PCs on Your Network 430
Viewing and Removing Installed Windows Updates 431
Managing Hardware Drivers and Rolling Back Windows Update 432
Getting App Updates from the Windows Store 433
Protecting and Repairing Windows 433
Creating a Recovery Drive 433
Backing Up and Recovering Your Windows 10 Installation 435
Resetting Windows 10 435
Creating a System Image Backup of Windows 10 437
Safe Mode and Diagnostic Startup Mode 441
Using Startup Repair 442
Understanding the Windows 10 Startup Menus 443
Restoring Windows 10 to Factory Settings 445
Backing Up Files and Folders 446
Where to Store Backups 446
Remember to Encrypt Business Backups 447
Backing Up and Syncing Your Files with OneDrive 447
Keeping Local File Backups with File History 449
Restoring Backed up and Deleted Files with File History 452
Safeguarding Your Personal Files 453
Taking Ownership of Files and Folders 458
Summary 459
Chapter 13: Configuring Your PC’s Settings 460
The Settings App 460
Front Screen 460
System 461
Devices 468
Network and Internet 471
Personalization 472
Accounts 473
Time & language
Ease of Access 476
Privacy 478
Update & security
Extras 481
Defragment and Optimize Drives 481
Disk Clean-up 482
Summary 483
Chapter 14: Advanced Configuration and Customization 484
Control Panel 484
Customizing the Control Panel 484
Choosing AutoPlay Options 487
Setting Default Programs 488
Managing Fonts in Windows 10 490
Configuring the Windows 10 Advanced System Settings 492
Managing Virtual Memory Settings 495
Managing Data Execution Prevention 496
Configuring and Managing System Protection 496
Using and Configuring Storage Spaces 497
Working with Hardware Devices 499
Device Manager 500
Installing Device Drivers 501
Uninstalling and Repairing Device Drivers 506
Working with Device Drivers 507
Manually Connecting to Networks 508
Windows 10 Administrative Tools 510
Computer Management Console 511
Event Viewer 514
Local Security Policy 514
Performance Monitor 515
Resource Monitor 516
Services 517
System Configuration 518
System Information 519
Task Scheduler 520
Windows Memory Diagnostic 520
Further Customizing Windows 10 521
Disabling the Windows 10 Lock Screen 521
Automatically Signing in to Windows 10 522
Useful Windows Registry Hacks 523
Backing Up the Windows Registry 523
Add Copy To/Move To Options to the File Explorer Context Menu 524
Add/Remove Options to the Send-To File Explorer Menu 525
Add Defragment to the File Explorer Context Menu 526
Add Command Prompt to the File Explorer Context Menu 527
Show Drive Letter Before Volume Name in File Explorer 527
Add an FTP Location to File Explorer 527
Modifying the Taskbar Using Group Policy 528
Unlock the Hidden Super-Administrator Account 528
Hiding Unused Items from the Control Panel 528
Summary 530
Chapter 15: Getting Started with Virtualization 531
What Is Virtualization? 532
When Should You Use a Virtual Machine? 532
Can’t Find Hyper-V on Your PC? 533
Installing an Operating System in Hyper-V 534
Setting Up Networking with Hyper-V 545
Saving VM Checkpoints 549
Importing and Exporting Virtual Machines in Hyper-V 550
Integrating Additional Services into a VM 555
Connecting to a Virtual Machine Using Remote Desktop 555
Using Virtual Hard Disks 563
Creating a VHD in Windows 10 563
Booting Windows from a VHD 565
Summary 567
Chapter 16: Installing Windows 10 on Your Computer 568
Back Up Your Files and Documents First! 568
Windows 10 Edition Differences 568
Windows 10 Differences by Screen Size 569
Deciding How to Install Windows 10 on an Existing Computer 569
Windows 10 Product Keys and Activation 570
When Is an Upgrade Also a Clean Install? 570
When You Should Perform a Clean Install 571
Acquiring a Windows 10 Installer 571
Preparing to Install Windows 10 574
Migrating to Windows 10 Using Zinstall WinWin 575
Upgrading from Windows XP and Windows Vista 575
Upgrading from Windows 7 576
Upgrading from Windows 8.1 578
Rolling Back Windows and Deleting the Windows.old Folder 579
Moving from 32-bit (x86) to 64-bit (x64) Windows 581
Windows 10 Minimum Hardware Requirements 582
Installing Windows 10 on Small Tablets and Low Storage Laptops 582
Performing a Clean Install of Windows 10 582
Best Practices for Installing Windows 10 588
Summary 590
Appendix A: Windows 10 Touch and Trackpad Gestures 591
Narrator Touch Gestures 592
Trackpad Gestures 592
Appendix B: Windows 10 Shortcut Keys 593
Appendix C: Advanced Query Syntax for Search 597
Data Store Location 597
Common File Kinds 597
Properties by File Type 598
Filter by Size 599
Boolean Operators 599
Boolean Properties 600
Dates 601
Attachments 601
Contacts 601
Communications 602
Calendar 603
w Documents 603
Presentations 603
Music 604
Pictures 604
Video 604
Appendix D: Windows 10 Features by Edition 605
Features Removed from Windows 10 608
Appendix E: Upgrading Your Computer 609
Choosing a New Windows 10 Computer 609
Do You Need a New Computer? 609
Choosing the Right Desktop PC 610
Choosing the Right Laptop or Ultrabook 611
Choosing the Right Tablet 611
Windows 10 and OEM Installation Discs 612
Adding More Memory to a PC or Laptop 613
Changing or Adding a Hard Disk 614
Changing or Adding a Graphics Card 616
Changing the Power Supply in Your PC 616
Safely Working with Your PC, Laptop, or Tablet 617
Upgrading Windows 10 617
Summary 618
Index 619
| Erscheint lt. Verlag | 13.10.2015 |
|---|---|
| Zusatzinfo | XXVII, 613 p. 509 illus. |
| Verlagsort | Berkeley |
| Sprache | englisch |
| Themenwelt | Informatik ► Betriebssysteme / Server ► Windows |
| Mathematik / Informatik ► Informatik ► Software Entwicklung | |
| ISBN-10 | 1-4842-1085-9 / 1484210859 |
| ISBN-13 | 978-1-4842-1085-7 / 9781484210857 |
| Informationen gemäß Produktsicherheitsverordnung (GPSR) | |
| Haben Sie eine Frage zum Produkt? |
Größe: 31,7 MB
DRM: Digitales Wasserzeichen
Dieses eBook enthält ein digitales Wasserzeichen und ist damit für Sie personalisiert. Bei einer missbräuchlichen Weitergabe des eBooks an Dritte ist eine Rückverfolgung an die Quelle möglich.
Dateiformat: PDF (Portable Document Format)
Mit einem festen Seitenlayout eignet sich die PDF besonders für Fachbücher mit Spalten, Tabellen und Abbildungen. Eine PDF kann auf fast allen Geräten angezeigt werden, ist aber für kleine Displays (Smartphone, eReader) nur eingeschränkt geeignet.
Systemvoraussetzungen:
PC/Mac: Mit einem PC oder Mac können Sie dieses eBook lesen. Sie benötigen dafür einen PDF-Viewer - z.B. den Adobe Reader oder Adobe Digital Editions.
eReader: Dieses eBook kann mit (fast) allen eBook-Readern gelesen werden. Mit dem amazon-Kindle ist es aber nicht kompatibel.
Smartphone/Tablet: Egal ob Apple oder Android, dieses eBook können Sie lesen. Sie benötigen dafür einen PDF-Viewer - z.B. die kostenlose Adobe Digital Editions-App.
Zusätzliches Feature: Online Lesen
Dieses eBook können Sie zusätzlich zum Download auch online im Webbrowser lesen.
Buying eBooks from abroad
For tax law reasons we can sell eBooks just within Germany and Switzerland. Regrettably we cannot fulfill eBook-orders from other countries.
aus dem Bereich