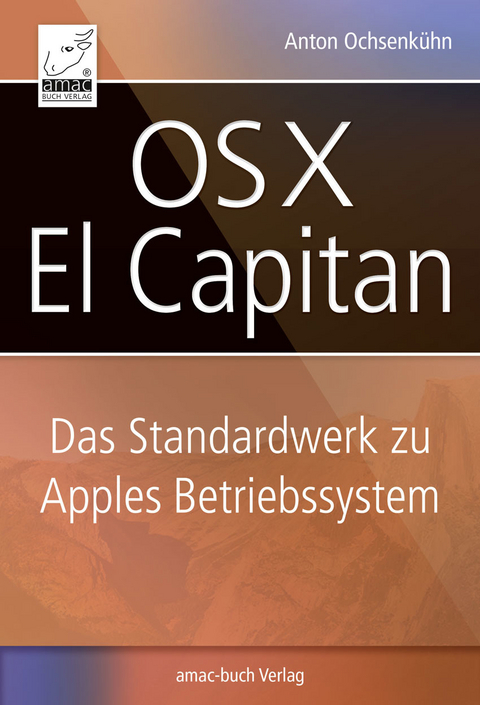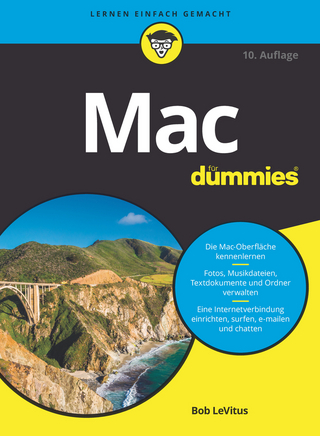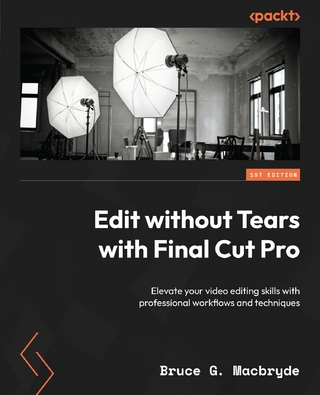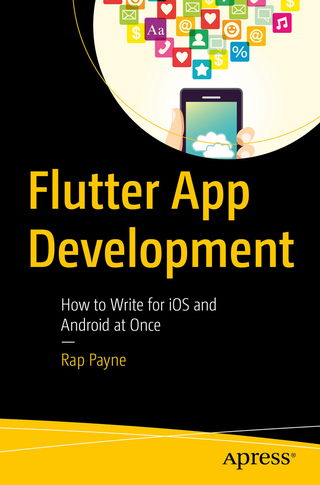Anton Ochsenkühn: Der bekannte Trainer, Buchautor und Berater ist seit über 26 Jah ren Apple-Experte. Mit Witz und Humor schafft er es immer wieder, sein Publikum zu fesseln. Viele seiner Bücher sind bewährte Bestseller.
Inhaltsverzeichnis 10
Vorwort 20
Kapitel 1 – Installation von OS X El Capitan 22
Voraussetzungen für El Capitan 23
Neuinstallation des Betriebssystems 24
Update eines bestehenden Betriebssystem auf El Capitan 26
Neuer Rechner: Systemassistent 29
Migrationsassistent 31
Ortungsdienste 38
Apple-ID und iCloud 38
Systemassistenten fortsetzen 39
Ein neuer Benutzer 41
Kapitel 2 – Der erste Eindruck 42
Der El Capitan-Bildschirm 43
Das Dock 44
Der Schreibtisch 47
Transparenz und dunkle Oberfläche 49
Kontextmenü bzw. rechte Maustaste (ctrl-Taste) 51
Die Menüleiste 53
Menulets 57
Mitteilungen 63
Mitteilungszentrale anpassen 68
Tipps zur Mitteilungszentrale 69
Mitteilungen – „Nicht stören“ 70
Fensterbedienung 73
Finder-Fenster 77
Einschalten, Ausschalten oder Ruhezustand? 80
Resume 81
Kapitel 3 – Mit dem Mac ins Internet 86
Zugang zum Internet 87
iPhone bzw. iPad und persönlicher Hotspot 89
Instant Hotspot 92
Verbindung über ein DSL-Modem oder ein Kabelmodem 93
Die drahtlose Verbindung ins Internet über WLAN 96
AirPort-Basisstation für die PPPoE-Einwahl konfigurieren 97
AirPort-Basisstation und ein Router für den Internetzugang 99
AirPort-Station auf Sendung 100
Konfiguration eines Routers 103
Fritz!Box Fon WLAN – einer für alles 104
Mobiler WiFi-Hotspot von z. B. Huawei 107
Zugang zum Internet über Hotspots 108
Netzwerkdiagnose 110
Sicherheit im Internet 112
Kapitel 4 – Safari, Mail, FaceTime & Co.
Safari, Mail, FaceTime & Co.
Safari 117
cmd + L 117
cmd + F 119
Favoritenleiste 119
Reader 121
RSS 122
Bilder im Browser 123
Mitteilungen 124
PDF-Dateien anzeigen 125
Top Sites 126
Leseliste 128
Anzeige der Lesezeichenleiste bzw. Dauer des Verlaufs 130
Größe der dargestellten Internetseiten und schnelles Navigieren 131
Tabbed Browsing 131
Tabs fixieren (Website-Pins) 133
Vollbildansicht 134
Downloads 135
Erweiterungen bzw. Plug-Ins 136
Stummschaltung 138
Weitere Features in Safari 139
Safari und Formulare 144
Kennwörter und iCloud 145
iCloud-Schlüsselbund 147
Passwörter automatisch generieren lassen 157
iCloud-Tabs 159
Funktion „Senden“ 160
Dienste 163
Datenschutz 164
Tastenkombinationen 165
Internetaccounts verwalten 166
Systemeinstellungen „Internetaccounts“ 166
Twitter- bzw. Facebook-Account 173
Das Programm Mail 179
Import von E-Mails im Programm Mail 179
Mail-Fenster 180
Eine neue E-Mail erstellen 183
Mail Drop 188
E-Mails empfangen und verwalten 190
Konversationen 193
Data Detector 197
Intelligente Empfehlungen 199
E-Mails mit Dateianhängen 203
E-Mails in Postfächern verwalten 206
Anmerkungen und Markierungen im Mail-Anhang 207
E-Mails löschen 210
Wischgesten 211
Regeln 211
Suchfunktion innerhalb von Mail 213
E-Mails markieren bzw. etikettieren 214
VIP 217
Intelligentes Postfach erstellen 218
Accountinformationen und Archivierung 220
Vollbildmodus 221
Notizen 223
Erweiterte Notizen 226
Nachrichten 233
Gruppennachrichten 239
Nachrichten – SMS-Empfang und -Versand 240
Nachrichten im Netzwerk 242
FaceTime 244
Kontakte sperren bzw. blockieren 249
Telefonieren mit dem iPhone am Mac 251
Weitere interessante Internetfeatures 252
Skype 252
TeamViewer 255
Kapitel 5 – Mit Programmen arbeiten 258
Der Klassiker – das Dock 259
Im Dock behalten 259
Bei der Anmeldung öffnen 260
Im Finder anzeigen 260
Ausblenden und Andere ausblenden 261
Dock den eigenen Bedürfnissen anpassen 262
Programmwechsel 264
Übersicht behalten: Programmfenster 265
Mission Control 1 268
Spaces oder Schreibtisch 272
Dashboard 276
Gesten mit dem Trackpad bzw. Magic Trackpad 282
Magic Mouse 285
Mission Control 2 286
Force Touch (kräftiger Klick) 288
iPad-like – das Launchpad 291
Programme per Spotlight starten 295
Installation von Programmen 297
Der umständliche Weg 298
Installation über Disk Images (DMG) 298
Der einfache Weg: App Store 301
Kapitel 6 – Von Dateien und Ordnern 308
Das Gehe-zu-Menü 309
Auf Ordnerebene navigieren 314
Tabs im Finder 321
Mit Tabs arbeiten 323
Benutzerordner./.Homeverzeichnis 324
Dokumente 325
Schreibtisch 325
Downloads 325
Bilder 325
Filme 326
Musik 326
Öffentlich 326
Library 327
Ordnerstruktur der Macintosh HD 329
System 329
Library 331
Programme 332
Benutzer 332
Darstellung von Ordnerinhalten 334
Sortierkriterien 336
Als Symbol 340
Als Liste 342
Spaltendarstellung 344
Cover Flow 345
Vorschauspalte 348
Tags 349
Objekte mit Tags kennzeichnen 349
Tags entfernen 353
Tag-Favoriten definieren, Tag-Kategorien ändern bzw. löschen 354
Tags im Finder nutzen 355
Dateien umbenennen 358
Kapitel 7 – Clevere Funktionen in OS X El Capitan 360
Stapel 361
Seitenleiste 366
Symbolleiste 371
Übersicht bzw. Quick Look 373
Spotlight 382
Erste Suche in Spotlight 382
Natürliche Fragestellung 391
Spotlight-Fenster verschieben und skalieren 392
Systemeinstellungen „Spotlight“ 393
Weitere Raffinessen im Zusammenhang mit Spotlight 396
Intelligente Ordner 401
Backup über Time Machine 404
Das erste Backup starten 405
Time Capsule konfigurieren 409
Time Machine in Aktion 414
Split View 419
Kapitel 8 – Dateien erstellen und ablegen 422
Ordnerstruktur 423
Kopieren und Verschieben 425
Sichern bzw. Speichern von Dateien 429
Dateierweiterung bzw. -suffix 434
Papierkorb 437
Dateien und Ordner komprimieren 440
Mehrere Objekte gemeinsam markieren 441
Dateien auf CD/DVD brennen 444
Das Informationen-Fenster 446
Etwas Besonderes: Automatisches Sichern und Versionen 449
Resume 450
Kapitel 9 – Nützliche Programme 454
Rechner 456
Lexikon 457
Karten 459
Die wichtigsten Funktionen 460
Routen planen und ans iPhone oder iPad weitergeben 463
Öffentliche Verkehrsmittel 464
Game Center 466
Kalender 468
Termin eintragen 470
Neuer Kalender 476
Zusammenarbeit mit anderen Personen 478
Kalenderabo 482
Einstellungen 483
Erinnerungen 488
Erinnerungen – nützliche Tricks 494
Erinnerungslisten freigeben 496
Kontakte 498
OS X und iOS: Handoff 504
Voraussetzungen für Handoff 505
iBooks 506
E-Books laden 506
E-Books verwalten 508
E-Books wieder entfernen 509
E-Books mit dem iPad oder iPhone synchronisieren 510
Bücher lesen 510
Vorschau 517
Bilder importieren 519
PDF-Dateien 521
TextEdit 525
Rechtschreibprüfung 526
Drucker einrichten 527
Drucken in PDF-Datei 536
Schriftsammlung 537
Schrift installieren 539
Tastatur- und Zeichenübersicht 540
Aktivitätsanzeige, Systeminformationen und Netzwerkdienstprogramm 542
Aktivitätsanzeige 542
Systeminformationen 544
Netzwerkdienstprogramm 546
Schlüsselbundverwaltung 548
Festplattendienstprogramm 553
Partition löschen 554
Fusion Drive 556
Festplatte löschen und partitionieren 557
Boot Camp-Assistent 559
Datenträger auswerfen 560
Images 562
QuickTime Player 566
DVD-Player 568
OS X und iPad bzw. iPhone:
569
iCloud 569
Voraussetzungen 569
Welche Daten können bei iCloud abgelegt werden? 570
iCloud einrichten 572
iPad und iPhone 575
Familienfreigabe 578
iCloud Drive 582
iTunes 590
Dateien mit iPad bzw. iPhone abgleichen 594
Kapitel 10 – Benutzer 598
Neuer Benutzer 599
Administrator 602
Standardbenutzer 603
Apple-ID und iCloud 607
Benutzerordner und Berechtigungen 608
Ordner für alle Benutzer 610
Benutzereinstellungen 612
iCloud-Passwort verwenden 614
Kindersicherung 617
Benutzer löschen 622
Gast 623
Verzeichnisdienste und root-User 624
Kapitel 11 – Systemeinstellungen 626
Sicherheit 627
Gatekeeper 628
FileVault 630
Firmware-Passwort festlegen 634
Monitore 635
Retina Display 636
Mehrere Monitore 637
Energie sparen (Power Nap) 638
App Nap 640
Datum & Uhrzeit
App Store 642
Startvolume 645
Allgemein 646
Bildschirmschoner 647
Sprache & Region
CDs & DVDs
Tastatur 651
Ton 654
Bluetooth 655
Diktat & Sprache
Erweiterte Diktierfunktion 658
Bedienungshilfen 661
Erweiterungen 663
Systemeinstellungen anpassen 665
Kapitel 12 – Kontakt mit Netzwerkressourcen 668
Zugriff auf Freigaben im Netzwerk 669
Bildschirmfreigabe 676
Computer-zu-Computer-Netzwerk 678
Freigaben 680
DVD- oder CD-Freigabe 681
Bildschirmfreigabe 683
Dateifreigabe 684
Druckerfreigabe 685
Bluetooth-Freigabe 687
Entfernte Verwaltung 689
Weitere Freigabedienste 689
Der ganz einfache Weg: AirDrop 691
AirDrop mit iPhone und iPad 693
AirDrop mit älteren Macs 694
AirDrop beschränken 696
Kapitel 13 – Troubleshooting und Fitnesstraining 698
Ein Programm reagiert nicht mehr … 699
Ein Programm macht regelmäßig Ärger 700
Der Internetzugang funktioniert nicht 702
Kernel Panic 703
Apple Hardware Test 704
Probleme beim Starten 707
Wiederherstellen-Partition 708
Passwort eines Benutzers via Terminal ändern 711
Fitnesstraining für Ihren Mac 711
Sicherer Systemstart 711
App Store 713
Festplattendienstprogramm 714
Onyx bzw. UNIX-Wartungsskripte 715
Standardreparaturfunktionen beim Booten 716
Aufspielen der aktuellen Firmware 717
Index 720
Kapitel 1:
Installation von OS X El Capitan
Voraussetzungen für El Capitan
Bei dem Betriebssystem El Capitan (OS X 10.11) sind eine Reihe etwas älterer Apple-Rechner von dem Update ausgenommen. Folgende Liste zeigt Ihnen, ob Els Capitan auch auf Ihrer Hardware installiert werden kann:
- iMac ab Mitte 2007
- MacBook Aluminium vom Ende 2008
- alle weißen MacBooks ab Anfang 2009
- MacBook Pro 13" ab Mitte 2009
- MacBook Pro 15" und 17" ab Mitte/Ende 2007
- MacBook Air ab Ende 2008
- Mac mini ab Anfang 2009
- Mac Pro ab Anfang 2008
- XServe ab Anfang 2009
Sofern die Hardwarevoraussetzungen erfüllt sind, können Sie grundsätzlich El Capitan auf Ihren Rechner übernehmen. Sinnvoll ist es zudem, mindestens 2 Gigabyte Arbeitsspeicher zu haben. Während des Installationsprozesses sollten etwa 8 Gigabyte auf der Festplatte frei sein, damit die Installation problemlos durchgeführt werden kann.
Wenn Sie sich nun an die Installation machen, gibt es grundsätzlich zwei Möglichkeiten: Entweder Sie installieren das Betriebssystem El Capitan komplett neu, oder Sie führen ein Update von einem älteren System durch. Derzeit updatefähige Systeme sind Snow Leopard ab 10.6.8, Lion (10.7), Mountain Lion (10.8), Mavericks (10.9) und Yosemite (10.10).
Wann kann eine Neuinstallation sinnvoll sein? Nun, es kann sein, dass Sie einen neuen Rechner erworben haben und diesen komplett neu installieren möchten. In diesem Fall ist El Capitan als Betriebssystem bereits vorinstalliert und Sie müssen lediglich die letzten Konfigurationsschritte erledigen, die wir Ihnen gleich zeigen werden (Systemassistent). Wenn Sie einen Rechner komplett neu aufsetzen und neu installieren möchten, haben Sie hierzu verschiedene Möglichkeiten.
Neuinstallation des Betriebssystems
Um das Betriebssystem komplett neu auf einem Rechner zu installieren, gibt es mehrere Wege:
1. Haben Sie bereits Yosemite auf Ihrem Computer installiert, können Sie beim Booten über die alt-Taste den Bootmanager hervorholen, um von der Recovery HD (Lion) bzw. Wiederherstellen (Mountain Lion/Mavericks/Yosemite) zu starten. Diese enthält das Festplattendienstprogramm, mit dem Sie Datenträger formatieren können, um anschließend OS X El Capitan darauf neu zu installieren.
Recovery HD bzw. Wiederherstellen enthält das Festplattendienstprogramm.
2. Sie besitzen einen externen bootfähigen Datenträger für Ihren Mac. Auf diesen haben Sie nun das El Capitan-Installationsprogramm nach dem Download aus dem App Store übertragen. Starten Sie von dem externen Datenträger und verwenden Sie dort das Festplattendienstprogramm, um die interne HD zu formatieren und anschließend die Installation neu zu starten.
3. Haben Sie das El Capitan-Installationspaket aus dem Mac App Store geladen, so sollten Sie sich zusätzlich noch den DiskMaker X besorgen. Diesen finden Sie kostenfrei im Internet unter der Adresse: http://diskmakerx.com. Nach erfolgreichem Download sollten Sie die App in den Programme-Ordner kopieren. Starten Sie nun den DiskMaker X und wählen sowohl das Betriebsystem als auch den Datenträger aus. Nach wenigen Minuten ist der Vorgang abgeschlossen und Sie haben ein bootfähiges Volume erstellt, von dem Sie nun starten können.
| ! | Damit ein Datenträger auf dem Mac bootfähig ist, muss er mit dem Schema GUID formatiert sein. Wie das funktioniert, können Sie weiter hinten nachlesen, wenn die Funktionen des Festplattendienstprogramms beschrieben werden. |
| ! | Es stellt sich allerdings generell die Frage, ob eine Neuinstallation bei einem bestehenden OS-X-System sinnvoll ist. Denn das Updaten von früheren Versionen ist absolut unkompliziert. Dabei werden die Ordner System und Library ausgetauscht und so erhalten Sie ein absolut neuwertiges OS-X-System. Auch das erneute Einspielen der Programme und Benutzerdaten wird durch ein Update hinfällig. |
Haben Sie nun El Capitan frisch auf einem Datenträger installiert, können Sie mittels des Migrationsassistenten (Programme –> Dienstprogramme) Daten (Userdaten und Programme) von einem Time-Machine-Backup einspielen.
Der Migrationsassistent kann von einem anderen System (Mac, PC, Time-Machine-Backup) die Daten übernehmen.
Update eines bestehenden Betriebssystem auf El Capitan
Haben Sie auf Ihrem Rechner Snow Leopard (10.6.8 oder neuer) bzw. Lion, Mountain Lion, Mavericks oder Yosemite, ist die Aktualisierung sehr einfach.
| ! | Obwohl die Installationsroutinen von Apple sehr zuverlässig arbeiten, ist es durchaus zu empfehlen, vor dem Update eine Sicherungskopie zu machen. Im einfachsten Fall verwenden Sie hierzu Time Machine. |
Sofern Sie noch Snow Leopard im Einsatz haben, sollten Sie bitte auch bedenken, dass PowerPC-Programme unter El Capitan nicht mehr lauffähig sind. Sie sollten sich also vor dem Systemupdate von den älteren Programmversionen Aktualisierungen holen, die dann mit El Capitan zusammenarbeiten werden. Diese Programme hören auf die Bezeichnung Intel oder Universal. Über das Dienstprogramm System-Profiler (Snow Leopard) bzw. Systeminformationen (Lion, Mountain Lion, Mavericks, Yosemite) erhalten Sie bei Programme eine Liste von allen Programmen und deren Verwendbarkeit.
Holen Sie über den App Store das Installationsprogramm für OS X El Capitan und führen Sie über einen Doppelklick die Installationsroutine aus, die sich nach Abschluss des Downloads im Programme-Ordner befindet. Ähnlich wie bei der frischen Installation müssen Sie natürlich die Lizenzbedingungen akzeptieren. Und als Datenträger wählen Sie selbstverständlich Ihre interne Macintosh HD aus.
Laden Sie OS X El Capitan kostenfrei aus dem App Store herunter und starten dann die Installation.
Und sogleich beginnt über den Button Installieren der Installationsvorgang. Dabei bleiben alle Ihre Daten auf Ihrer Macintosh HD erhalten, lediglich das Betriebssystem wird ausgetauscht.
| ! | Sollte sich inkompatible Software auf Ihrem Rechner befinden, werden Sie nach Abschluß der Installation darauf hingewiesen. Zusätzlich werden diese Softwarelemente in den Ordner Macintosh HD –> Inkompatible Software verschoben. Damit diese Programme wieder funktionieren, müssen Sie sich mit El Capitan kompatible Updates besorgen. |
Ist das Update erfolgreich abgeschlossen, erfolgt ein Neustart. Nach dem Bootprozess können Sie anschließend Ihre Apple-ID sowie die iCloud konfigurieren. Näheres dazu finden Sie auf dieser Seite.
Sobald das Update durchgeführt wurde, könnten Sie einige vertraute Einstellungen überprüfen und gegebenenfalls korrigieren. Die nachfolgenden Informationen sind vor allen Dingen für Aufsteiger von Snow Leopard von Interesse.
1. Scrollrichtung: Seit OS X Lion hat Apple die Scrollrichtung der Maus bzw. des Trackpads an die Bedienweise von iPad und iPhone angeglichen. Um die vorherige Scrollrichtung einzustellen, gehen Sie in den Systemeinstellungen zu Maus bzw. Trackpad.
Scrollrichtung von Maus und Trackpad kann nun geändert werden.
Ebenfalls könnten Sie dort die Gesten für die neuen Funktionen wie Mission Control, Launchpad, Mitteilungszentrale etc. einsehen und Ihren Bedürfnissen entsprechend anpassen.
2. Seit Lion werden die Rollbalken nur bei Bedarf eingeblendet. Ändern Sie dies in den Systemeinstellungen –> Allgemein.
Verhalten der Rollbalken in OS X El Capitan.
3. Neben Spotlight muss auch das Programm Mail beim ersten Programmstart aktualisiert werden.
| ! | Möchten Sie zu einem späteren Zeitpunkt das Installationsprogramm nochmals auf Ihren Computer herunterladen, um davon beispielsweise ein bootfähiges externes Laufwerk zu erstellen, starten Sie hierfür das Programm App Store. Klicken Sie auf den Button Gekaufte Artikel. Anschließend können Sie die OS-X-Installationsdatei noch einmal herunterladen. |
Neuer Rechner: Systemassistent
Haben Sie einen neuen Rechner erworben bzw. das Betriebssystem komplett neu installiert, begrüßt Sie nach dem ersten Neustart der Systemassistent, der Sie in wenigen Schritten zur Grundkonfiguration Ihres Rechners führt.
Das Apple-Betriebssystem heißt Sie willkommen.
Wählen Sie im zweiten Schritt das entsprechende Tastaturlayout aus, um mit Ihrem Rechner kommunizieren zu können.
Die Auswahl der...
| Erscheint lt. Verlag | 30.9.2015 |
|---|---|
| Sprache | deutsch |
| Themenwelt | Informatik ► Betriebssysteme / Server ► Macintosh / Mac OS X |
| ISBN-10 | 3-95431-294-8 / 3954312948 |
| ISBN-13 | 978-3-95431-294-8 / 9783954312948 |
| Informationen gemäß Produktsicherheitsverordnung (GPSR) | |
| Haben Sie eine Frage zum Produkt? |
Größe: 33,4 MB
Digital Rights Management: ohne DRM
Dieses eBook enthält kein DRM oder Kopierschutz. Eine Weitergabe an Dritte ist jedoch rechtlich nicht zulässig, weil Sie beim Kauf nur die Rechte an der persönlichen Nutzung erwerben.
Dateiformat: PDF (Portable Document Format)
Mit einem festen Seitenlayout eignet sich die PDF besonders für Fachbücher mit Spalten, Tabellen und Abbildungen. Eine PDF kann auf fast allen Geräten angezeigt werden, ist aber für kleine Displays (Smartphone, eReader) nur eingeschränkt geeignet.
Systemvoraussetzungen:
PC/Mac: Mit einem PC oder Mac können Sie dieses eBook lesen. Sie benötigen dafür einen PDF-Viewer - z.B. den Adobe Reader oder Adobe Digital Editions.
eReader: Dieses eBook kann mit (fast) allen eBook-Readern gelesen werden. Mit dem amazon-Kindle ist es aber nicht kompatibel.
Smartphone/Tablet: Egal ob Apple oder Android, dieses eBook können Sie lesen. Sie benötigen dafür einen PDF-Viewer - z.B. die kostenlose Adobe Digital Editions-App.
Zusätzliches Feature: Online Lesen
Dieses eBook können Sie zusätzlich zum Download auch online im Webbrowser lesen.
Buying eBooks from abroad
For tax law reasons we can sell eBooks just within Germany and Switzerland. Regrettably we cannot fulfill eBook-orders from other countries.
Größe: 46,9 MB
Digital Rights Management: ohne DRM
Dieses eBook enthält kein DRM oder Kopierschutz. Eine Weitergabe an Dritte ist jedoch rechtlich nicht zulässig, weil Sie beim Kauf nur die Rechte an der persönlichen Nutzung erwerben.
Dateiformat: EPUB (Electronic Publication)
EPUB ist ein offener Standard für eBooks und eignet sich besonders zur Darstellung von Belletristik und Sachbüchern. Der Fließtext wird dynamisch an die Display- und Schriftgröße angepasst. Auch für mobile Lesegeräte ist EPUB daher gut geeignet.
Systemvoraussetzungen:
PC/Mac: Mit einem PC oder Mac können Sie dieses eBook lesen. Sie benötigen dafür die kostenlose Software Adobe Digital Editions.
eReader: Dieses eBook kann mit (fast) allen eBook-Readern gelesen werden. Mit dem amazon-Kindle ist es aber nicht kompatibel.
Smartphone/Tablet: Egal ob Apple oder Android, dieses eBook können Sie lesen. Sie benötigen dafür eine kostenlose App.
Geräteliste und zusätzliche Hinweise
Zusätzliches Feature: Online Lesen
Dieses eBook können Sie zusätzlich zum Download auch online im Webbrowser lesen.
Buying eBooks from abroad
For tax law reasons we can sell eBooks just within Germany and Switzerland. Regrettably we cannot fulfill eBook-orders from other countries.
aus dem Bereich