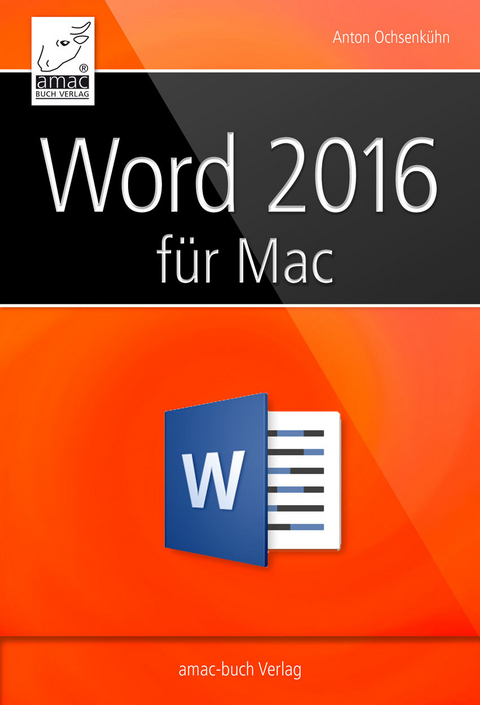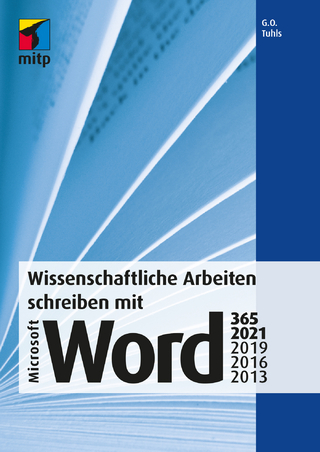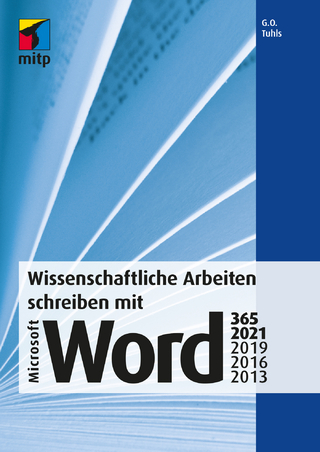Inhaltsverzeichnis 7
Vorwort 9
Kapitel 1 – Microsoft Office herunterladen und installieren 12
Microsoft Office herunterladen und installieren 13
Microsoft Office 2016 Update 14
Microsoft Office deinstallieren 15
Kapitel 2 – Gemeinsame Funktionen der Office-Applikationen 18
Dokumentenkatalog 19
Vorlagendatei erzeugen 22
Menüband 23
Funktionen des Menübands 24
Menüband Start 25
1 Zwischenablage-Funktionen 26
2 Zeichenformatierung 27
3 Absatzformatierung 27
Menüband Einfügen 28
Tabelle 29
Formen 36
Bilder 39
SmartArt 44
WordArt 47
Formel-Editor 49
Sonderzeichen 50
Link 53
Textfeld 54
Kommentar 56
Einfügen –> Objekt
Weitere gemeinsame Komponenten 58
Fenster Aufgabenbereich 58
Funktionen der Titelleiste 60
Extras –> AutoKorrektur
OneDrive bzw. SkyDrive 67
OneDrive-App 69
Dropbox-Badge 71
Kapitel 3 – Microsoft Word 74
Microsoft Word 75
Verschiedene Darstellungen in Microsoft Word 75
Das Arbeiten mit Text 87
Text eingeben 87
Im Text blättern 89
Text markieren 90
AutoKorrektur und AutoFormat während der Eingabe 91
Mathematische AutoKorrektur 95
Rechtschreibung und Grammatik prüfen 96
Texte überarbeiten 103
Dokument speichern 105
Dokument schützen 108
Weitere Dokumenteigenschaften und -einstellungen 110
Formatieren 118
Zeichenformatierung 118
Rückgängig und Wiederholen 120
Formatierungspinsel 121
Formatvorlagen für Zeichen 121
Absatzformatierung 126
Formatvorlagen für Absätze 132
Formatvorlagen weitergeben 136
Die Standard-Formatvorlage 136
Gliederung und Inhaltsverzeichnis 138
Eigene Formatvorlagen als Überschriften 141
Abschnitt 143
Abschnittswechsel einfügen 143
Fußnoten 146
Dokument 147
Wasserzeichen 147
Rahmen 148
Tabulatoren und Tabellen 149
Tabulatoren 149
Tabellen 153
Serienbrief 157
Index erstellen 162
Indexverzeichnis erstellen 163
Indexverzeichnis aktualisieren 163
Weitere Verzeichnisse 164
Wichtige Word-Grundeinstellungen 166
Allgemein 166
Ansicht 167
Bearbeiten 168
Drucken 169
Dateispeicherorte 170
Tastatur anpassen 170
Index 172
Kapitel 3:
Microsoft Word
Microsoft Word
Keine Frage, Microsoft Word ist der Industriestandard, wenn es um die Erstellung von Texten geht. Dabei handelt es sich um Briefe, Faxe und anderes aus dem Bereich Büroalltag, aber auch um umfangreiche Texte wie Bücher, Manuskripte, Diplomarbeiten und Dissertationen etc. All dies ist mit Microsoft Word auf sehr einfache Weise zu erledigen.
Das Produkt Word kann mittlerweile auf eine ca. 30-jährige Geschichte zurückblicken. Ich selbst kenne es seit 1987. Es war damals die Version Word 4.0 auf dem Apple. Vieles ist seither geschehen. Das aktuelle Word 2016 wurde von Microsoft noch weiter vereinfacht, um den Anwendern die Arbeit mit Word besonders attraktiv zu machen. Wir werden im folgenden Kapitel die Funktionalität von Microsoft Word genau unter die Lupe nehmen und so auch den ein oder anderen Tipp herausarbeiten.
Verschiedene Darstellungen in Microsoft Word
Wenn Sie Microsoft Word das erste Mal starten, erscheint es in einer standardisierten Darstellung. Sie sehen das eingeblendete Menüband und möglicherweise ein leeres oder ein bereits geöffnetes Dokument. Die Darstellung dieses Dokuments kann auf mannigfaltige Weise modifiziert werden.
Ansichtsmenü
Standardmäßig arbeiten Sie im sogenannten Drucklayout-Modus. Sie erkennen das daran, dass Sie das gesamte Blatt Papier inklusive der Seitenränder sehen und den darauf platzierten Text inklusive der Bildinformationen. Der Drucklayout-Ansichtsmodus gibt Ihnen also einen realen Eindruck davon, wie Ihr Text auf der Seite platziert wird. Arbeiten Sie jedoch an einer sehr aufwendig gestalteten Seite, könnte der Drucklayout-Modus bei umfangreichen Dokumenten etwas zäh reagieren.
Drucklayout in Word
Deshalb hat Microsoft einen weiteren Ansichtsmodus eingebaut, den man Entwurf nennt. Die Entwurfsansicht zeigt Ihnen die Textinformationen, aber nicht, wie der Text auf dem Blatt zu stehen kommt, und auch nicht die reale Position von Bild- und Grafikinformationen in Ihrem Text. Dafür reagiert die Entwurfsansicht sehr schnell, und wenn Sie umfangreiche Dokumente haben, können Sie über die Entwurfsansicht rasch durch umfangreiche Dokumente hindurchscrollen und darin navigieren.
Ansicht wechseln
Vermutlich haben Sie es schon erkannt. Sie können die verschiedenen Modi entweder über das Menü Ansicht aufrufen oder aber Sie verwenden die Icons am linken unteren Eck des Fensters, mit denen Sie noch schneller und bequemer zwischen den verschiedenen Ansichten wechseln können.
Zudem stehen Ihnen weitere Optionen über das Menüband Ansicht zur Verfügung. Die nächste, ebenfalls sehr komfortable Ansicht ist die sogenannte Vollbildansicht.
Vollbild
Sie werden also von allen unnötigen Dingen auf Ihrem Bildschirm befreit und können sich komplett auf die Arbeit an Ihrem Dokument konzentrieren. Dazu sehen Sie am oberen Rand auch die wichtigsten Formatierungsfunktionen. Die Vollbildansicht ist eine neue Funktion in Word 2016 und eignet sich hervorragend zum Erstellen, Bearbeiten und auch zum Lesen von Dokumenten.
Ansicht Vollbild.
Sie können den Vollbildmodus ganz einfach dadurch verlassen, dass Sie die Maus an den oberen Bildschirmrand navigieren und über das Menü Ansicht –> Vollbild aus antippen oder über cmd + ctrl + F zur vorherigen Darstellung zurückkehren.
Gliederungsansicht
Wer umfangreiche Texte (Diplomarbeiten, Magisterarbeiten etc.) zu erfassen hat, der wird über die Gliederungsansicht sehr froh sein. Die Gliederungsansicht ist eine strukturierte Darstellung des Dokuments, in der man den Text in verschiedene Ebenen einteilen kann und so verschiedene Überschriftenebenen von Textebenen erzeugt.
Aus der Gliederungsansicht wird nach Definition der Struktur des Dokuments später auch das Inhaltsverzeichnis generiert. Die Gliederungsansicht eignet sich also lediglich zur Strukturierung eines Dokuments, aber eher weniger zum Arbeiten innerhalb desselben.
Gliederungsansicht
Weblayout
Ganz anderer Gestalt präsentiert sich die Ansicht Weblayout. Über diese Ansicht erhalten Sie eine Vorschau darauf, wie Ihr Dokument als Internetseite später in einem Browser aussehen würde. Immer häufiger ist es notwendig, ein Word-Dokument auch als Internetseite zu erstellen, als sogenannte HTML-Seite. Mit Word ist die Umwandlung in eine Internetseite nur wenige Mausklicks entfernt. Über Ansicht –> Weblayout bekommen Sie einen ersten Eindruck davon, wie Ihr Word-Dokument später im Internet aussehen wird.
Um das Word-Dokument aber tatsächlich für das Internet abzuspeichern, wählen Sie im Menüpunkt Datei im Speichern-Dialog das Dateiformat Webseite (.htm).
| ! | Es ist immer ein guter Rat, das Dokument zunächst als Word-Dokument abzulegen und dann als zweite Variation eine Internetseite daraus zu erstellen. Wenn bei der Internetseite später eine Überarbeitung notwendig ist, sollte dafür das Word-Dokument herangezogen werden, das dann erneut als Internetseite exportiert wird. Diese Vorgehensweise hat sich in der Praxis als sehr nützlich herausgestellt. |
Seitenränder
Kommen wir noch einmal kurz zum Drucklayout zurück. Es zeigt, wie schon besprochen, das komplette Blatt mit dem dazugehörigen Inhalt. Nur sehen Sie die Seitenränder nicht wirklich auf der dargestellten Seite. Ich habe es als sehr nützlich empfunden, stets auch die Seitenränder auf dem Blatt dargestellt zu bekommen.
Wenn Sie die Einstellungen (cmd + Komma) über den Menüpunkt Word aufrufen und dort auf das Icon Ansicht klicken, finden Sie in dem Bereich Im Dokument anzeigen auf der rechten Spalte den Eintrag Textbegrenzungen. Aktivieren Sie diese Option, werden Sie von nun an auch die Seitenränder zu Gesicht bekommen.
Textbegrenzungen zeigen die Seitenränder.
Weitere Ansichts- bzw. Darstellungsdetails
Sie haben sicher schon bemerkt, dass es im Menüpunkt Ansicht noch eine Reihe weiterer Funktionen gibt, die wir nun kurz begutachten werden.
Randleiste
Für diejenigen, die sehr umfangreiche Dokumente erstellen, ist die Randleiste sicher ein Segen. Diese kann vier verschiedene Informationen darstellen.
Die Randleiste, die immer am linken Rand erscheint, kann die Miniaturansicht, die Navigation, den Prüfbereich und den Suchbereich zeigen.
Randleiste – Miniaturen
Die am häufigsten verwendete Funktionalität ist der Miniaturansichtenbereich. Er zeigt Ihnen alle Seiten Ihres Dokuments in verkleinerter Darstellung und erlaubt so eine sehr schnelle Navigation. Sie klicken einfach die entsprechende Seite in der Miniatur an und bekommen dann rechts daneben vergrößert die entsprechende Seite dargestellt.
Die Randleiste zeigt die Miniaturansicht
Sie haben bereits erkannt, dass das Umschalten innerhalb der Randleiste eine sehr einfache Geschichte ist, denn beim Einblenden der Randleiste erhalten Sie zugleich vier Icons am oberen Rand dargestellt, um schnell zwischen den vier verschiedenen Randleistendarstellungen zu wechseln.
Randleiste – Suchen
Und nützlicherweise kann im Randleistenbereich noch die Suchfunktion (1) eingeblendet werden. Dies ist für viele Anwender eine sehr nützliche Geschichte, denn die Suchfunktion ermöglicht es sowohl, das Dokument nach Begriffen zu durchsuchen, als auch einen Begriff durch einen anderen im gesamten Dokument ersetzen zu lassen. Wenn Sie bei der Funktion Suchen-und-Ersetzen (3) das Zahnrad (2) aufklappen, können Sie Ihre Wünsche noch genauer spezifizieren. Zum Beispiel können Sie nach dem Wort „Schmidt“ suchen und es durch das Wort „Huber“, aber fett (4) geschrieben, ersetzen lassen. Derartige Eigenschaften finden Sie bei Erweitertes Suchen und Ersetzen.
Erweitertes Suchen und Ersetzen
Um den Begriff „Huber“ durch die fett geschriebene Version von „Huber“ zu ersetzen, sollten Sie bei Ersetzen durch den Begriff „Huber“ markieren und darunter die erweiterten Optionen aufklappen (5). Im Bereich Format (6) können Sie auf Schriftart zugreifen und dort die Formatierung Fett auswählen. Wenn Sie nun Alle ersetzen (7) wählen, wird das komplette Word-Dokument automatisch ohne Rückfrage dieser Suchen-und-Ersetzen-Funktion unterzogen.
Lineal
Standardmäßig ist in Word das Lineal eingeblendet. Sie finden im Menüpunkt Ansicht die Möglichkeit, das Lineal aus- und einzublenden. Schlicht und ergreifend dadurch, dass Sie den Eintrag Lineal noch einmal anklicken. War das Lineal deaktiviert, wird es anschließend auf Ihrem Display erscheinen....
| Erscheint lt. Verlag | 23.7.2015 |
|---|---|
| Sprache | deutsch |
| Themenwelt | Informatik ► Office Programme ► Word |
| ISBN-10 | 3-95431-280-8 / 3954312808 |
| ISBN-13 | 978-3-95431-280-1 / 9783954312801 |
| Informationen gemäß Produktsicherheitsverordnung (GPSR) | |
| Haben Sie eine Frage zum Produkt? |
Größe: 6,5 MB
Digital Rights Management: ohne DRM
Dieses eBook enthält kein DRM oder Kopierschutz. Eine Weitergabe an Dritte ist jedoch rechtlich nicht zulässig, weil Sie beim Kauf nur die Rechte an der persönlichen Nutzung erwerben.
Dateiformat: PDF (Portable Document Format)
Mit einem festen Seitenlayout eignet sich die PDF besonders für Fachbücher mit Spalten, Tabellen und Abbildungen. Eine PDF kann auf fast allen Geräten angezeigt werden, ist aber für kleine Displays (Smartphone, eReader) nur eingeschränkt geeignet.
Systemvoraussetzungen:
PC/Mac: Mit einem PC oder Mac können Sie dieses eBook lesen. Sie benötigen dafür einen PDF-Viewer - z.B. den Adobe Reader oder Adobe Digital Editions.
eReader: Dieses eBook kann mit (fast) allen eBook-Readern gelesen werden. Mit dem amazon-Kindle ist es aber nicht kompatibel.
Smartphone/Tablet: Egal ob Apple oder Android, dieses eBook können Sie lesen. Sie benötigen dafür einen PDF-Viewer - z.B. die kostenlose Adobe Digital Editions-App.
Zusätzliches Feature: Online Lesen
Dieses eBook können Sie zusätzlich zum Download auch online im Webbrowser lesen.
Buying eBooks from abroad
For tax law reasons we can sell eBooks just within Germany and Switzerland. Regrettably we cannot fulfill eBook-orders from other countries.
Größe: 10,7 MB
Digital Rights Management: ohne DRM
Dieses eBook enthält kein DRM oder Kopierschutz. Eine Weitergabe an Dritte ist jedoch rechtlich nicht zulässig, weil Sie beim Kauf nur die Rechte an der persönlichen Nutzung erwerben.
Dateiformat: EPUB (Electronic Publication)
EPUB ist ein offener Standard für eBooks und eignet sich besonders zur Darstellung von Belletristik und Sachbüchern. Der Fließtext wird dynamisch an die Display- und Schriftgröße angepasst. Auch für mobile Lesegeräte ist EPUB daher gut geeignet.
Systemvoraussetzungen:
PC/Mac: Mit einem PC oder Mac können Sie dieses eBook lesen. Sie benötigen dafür die kostenlose Software Adobe Digital Editions.
eReader: Dieses eBook kann mit (fast) allen eBook-Readern gelesen werden. Mit dem amazon-Kindle ist es aber nicht kompatibel.
Smartphone/Tablet: Egal ob Apple oder Android, dieses eBook können Sie lesen. Sie benötigen dafür eine kostenlose App.
Geräteliste und zusätzliche Hinweise
Zusätzliches Feature: Online Lesen
Dieses eBook können Sie zusätzlich zum Download auch online im Webbrowser lesen.
Buying eBooks from abroad
For tax law reasons we can sell eBooks just within Germany and Switzerland. Regrettably we cannot fulfill eBook-orders from other countries.
aus dem Bereich