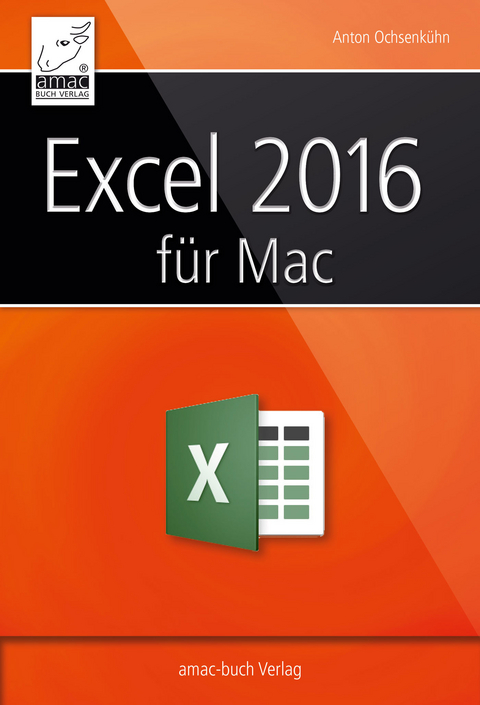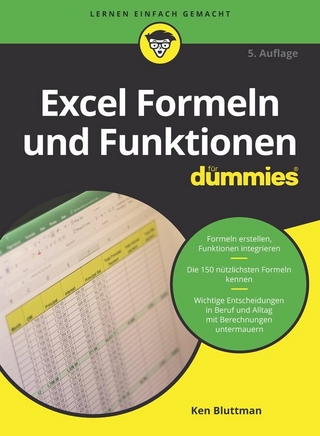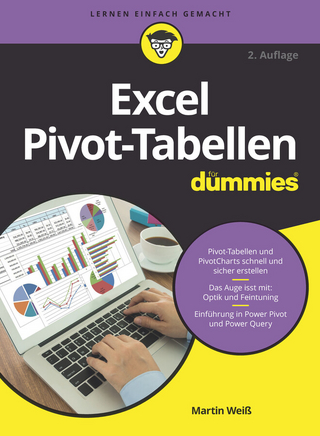Inhaltsverzeichnis 7
Vorwort 9
Kapitel 1 – Microsoft Office herunterladen und installieren 12
Microsoft Office herunterladen und installieren 13
Microsoft Office 2016 Update 14
Microsoft Office deinstallieren 15
Kapitel 2 – Gemeinsame Funktionen der Office-Applikationen 18
Dokumentenkatalog 19
Vorlagendatei erzeugen 22
Menüband 23
Funktionen des Menübands 24
Menüband Start 25
1 Zwischenablage-Funktionen 26
2 Zeichenformatierung 27
3 Absatzformatierung 27
Menüband Einfügen 28
Tabelle 29
Formen 36
Bilder 39
SmartArt 44
WordArt 47
Formel-Editor 49
Sonderzeichen 50
Link 53
Textfeld 54
Kommentar 56
Einfügen –> Objekt
Weitere gemeinsame Komponenten 58
Fenster Aufgabenbereich 58
Funktionen der Titelleiste 60
Extras –> AutoKorrektur
OneDrive bzw. SkyDrive 67
OneDrive-App 69
Dropbox-Badge 71
Kapitel 3 – Excel 74
Die Oberfläche von Microsoft Excel 75
Navigieren innerhalb des Excel-Arbeitsblatts 75
Menü Ansicht 76
Navigieren in Tabellen 77
Dateneingabe in Excel 2016 81
Texteingabe 81
Zahlen 84
Datum 85
Uhrzeit 86
Listen 89
Erste einfache Formeln mit Microsoft Excel 93
Formel ändern 94
Formeln im Zellbezug 94
Summe 99
Verwenden von absoluten Bezügen bei Berechnungen 103
Zielwertsuche 112
Berechnungen mit Uhrzeitwerten 114
Zellschutz 119
Zahlenformate definieren 120
Gestalten einer Tabelle 125
Zeilen/Spalten/Zellen einfügen, löschen, verschieben 125
Formatierungen 127
Tipp 1: Menüpunkt Tabellenformatvorlagen 131
Tipp 2 für die schnelle Formatierung: Zellenformatvorlagen 132
Bedingte Formatierung und Datenbalken 133
Arbeitsmappen 135
Gruppenmodus 136
Datenbanken mit Excel 140
Fenster teilen 141
Gruppierung 142
Die Sortierfunktionalität 142
Filter 143
Auswertung mit Pivot-Tabelle 147
Viele, viele Formeln in Excel 153
Funktion SVerweis 153
Beeindruckend – Diagramme erstellen 157
Das besondere Diagramm: Sparklines 165
Der optimale Ausdruck 166
Alles Einstellungssache 172
Ansicht 172
Bearbeiten 174
AutoKorrektur 175
Benutzerdefinierte Listen 176
Speichern und Kompatibilität 177
Index 180
Kapitel 3: Excel
Die Oberfläche von Microsoft Excel
Wenn Sie Microsoft Excel das allererste Mal starten, so bekommen Sie ähnlich wie in Microsoft Word ein leeres Dokument inklusive Menüband bzw. den Vorlagenkatalog.
| ! | Sie sehen, dass in Microsoft Excel, was das Menüband angeht, Grüntöne Einzug gehalten haben, während in Microsoft Word Blautöne vorherrschen. Um die Farbe loszuwerden, gehen Sie über Excel –> Einstellungen –> Allgemein zu Personalisieren und schalten Farbig auf Klassisch um. |
Navigieren innerhalb des Excel-Arbeitsblatts
Wenn Sie Excel gestartet haben, erhalten Sie eine leere Arbeitsmappe mit der Bezeichnung Arbeitsmappe1. Genau am unteren Rand Ihres Fensters sehen Sie, dass Sie sich im Blatt1 befinden, das Bestandteil der Arbeitsmappe1 ist. Eine Arbeitsmappe kann also beliebig viele Tabellen und auch Diagramme enthalten. Das werden wir uns noch genauer ansehen.
Die Tabelle an sich trägt bei den Spaltentiteln Buchstaben (A, B, C …) und bei den Zeilen fortlaufende Nummern (1, 2, 3 …).
Z1/S1-Bezugsart
Sollte es bei Ihnen nicht der Fall sein, dass die Spaltentitel mit Buchstaben versehen sind, so rate ich Ihnen dringend, über den Menüpunkt Excel in die Einstellungen zu gehen und dort im Reiter Allgemein das Häkchen bei Z1/S1-Verweisart verwenden zu entfernen (1). Sie sehen weiterhin, dass Sie dort auch Ihr Lineal konfigurieren (2) und bei Blätter in neuen Arbeitsmappen (3) festlegen können, wie viele Tabellen standardmäßig in den Arbeitsmappen enthalten sein sollen. Die Voreinstellung ist 1, es könnte aber auch sein, dass Sie es mit Tabellen zu tun haben, wo Sie die Monate eines Jahres benötigen, also Januar bis Dezember. Dann wäre hier die Grundeinstellung 12 sinnvoll, was aber auch bedeutet, dass jede neue Excel-Datei immer 12 Tabellenblätter bekommt. Also belassen wir es doch bei der Einstellung 1 und holen uns die zusätzlichen Tabellen, wenn es an der Zeit ist.
Menü Ansicht
Der Unterschied ist ein ganz einfacher: In der Standardansicht sehen Sie durch gestrichelte Linien, wie groß Ihr eingerichtetes Papierformat ist, im Regelfall eine DIN-A4-Seite im Hochformat. Wohingegen Sie, wenn Sie im Seitenlayout arbeiten, tatsächlich ein DIN-A4-Blatt mit den Blatträndern sehen. Ich wechsle also die Ansicht und werde in der Standardansicht weiterarbeiten.
Ansicht –> Standard oder Seitenlayout
Augenblicklich befinde ich mich in der Zelle der Spalte A und der Zeile 1. Ich kann dies auch überprüfen, weil ich in der Bearbeitungsleiste Zelle A1 ablesen kann.
A1 in Bearbeitungsleiste
Das heißt: Die Bearbeitungsleiste ist für Sie immer eine gute Anlaufstelle, wenn Sie prüfen wollen, wo Sie sich aktuell in Ihrer Tabelle befinden (Ansicht –> Bearbeitungsleiste).
Zudem finden Sie im Menüpunkt Ansicht noch die Funktion Vollbild ein, mit der Sie das Excel-Fenster monitorfüllend darstellen können.
Navigieren in Tabellen
Wir wollen uns nun die ersten wichtigen Navigationsbefehle ansehen, um uns in einer Tabelle zu bewegen. Die einfachste Idee ist, mit den Cursor- oder Pfeiltasten beliebige andere Zellen anzusteuern. Versuchen Sie es doch einfach mal: Einige Cursorschritte nach unten, nach rechts, nach links – und siehe da, Sie bewegen sich in der Tabelle und sehen an einer farbigen Hervorhebung, dass Sie eine andere Zelle angesteuert haben. Die Bearbeitungsleiste gibt Ihnen auch die Position der Zelle durch. Sie können natürlich ebenso mit der Maus an eine beliebige Zelle auf dem Blatt fahren und diese anklicken.
Was aber, wenn Sie sich schneller bewegen wollen? Auch hierzu gibt es Möglichkeiten. Setzen Sie sich beispielsweise in die Zelle H17. Möchten Sie nun sehr rasch zur Zelle A17 kommen, also in der Zeile bleiben, aber die Spalte wechseln, so verwenden Sie auf der Tastatur die Taste Pos1 (diese Taste hat als Kennzeichen einen Pfeil nach schräg links oben!), um in der gleichen Zeile in die Spalte A zu gelangen. Wollen Sie noch schneller springen, dann ist es eine gute Idee, die cmd-Taste zu verwenden. Nehmen Sie beispielsweise die Befehlstaste und die Cursortaste nach unten – und siehe da: Sie sind in der Zelle mit der Zeile 1048576 gelandet.
Excels Zelle ganz rechts unten auf dem Tabellenblatt
Das ist die letzte Zeile, über die Microsoft Excel verfügt. Und wenn Sie nun mit der Befehlstaste und Cursor nach rechts marschieren, kommen Sie an bei der Spalte XFD. Jetzt sind Sie also am äußersten unteren rechten Rand Ihrer Tabelle angelangt. Das heißt in anderen Worten: Eine Excel-Tabelle kann riesengroß sein. Sie verfügt über mehr als eine Million Zeilen und über mehrere Tausend Spalten (16 000!). Um wieder sehr rasch in die Zelle A1 zu gelangen, verwenden Sie beispielsweise Befehlstaste + Cursor nach oben (damit springen Sie in die erste Zeile), bleiben aber weiterhin in der allerletzten Spalte rechts. Mit Befehlstaste + Cursor nach links landen Sie abschließend wieder in der Zelle A1. Oder Sie erledigen das noch eleganter via cmd + Pos1. Damit kommen Sie immer zurück auf A1 – egal wo Sie vorher waren.
| ! | Haben Sie auf der Tabelle bereits textuelle oder Zahleninformationen eingegeben, so springt die Tastenkombination cmd + Cursortaste immer um den Block, in dem sich auf der Tabelle Informationen befinden. Sind also beispielsweise von A3 bis A15 Informationen enthalten, so springen Sie zunächst mit cmd + Cursor nach unten zu A3, mit dem zweiten cmd + Cursor nach unten zu A15 und hernach tatsächlich in die Zelle A1048576. Das heißt: Mit der cmd- und den Cursortasten können Sie sehr rasch größere Sprünge in Ihrer Tabelle vornehmen. |
Kommen wir zurück zur Bearbeitungsleiste. Wenn Sie die Zellbezeichnung in der Bearbeitungsleiste anklicken, so können Sie auch dort eine beliebige Zelle eintragen.
Sprungstellen eintragen
Tippen Sie also einfach über den bestehenden Wert in der Bearbeitungsleiste eine neue Position ein und bestätigen Sie den Wert mit einem Return. Und schon springt Excel für Sie in diese gewünschte Zelle.
| ! | Blicken wir nun an den unteren Rand Ihres Excel-Fensters, zur sogenannten Statusleiste. In der Statusleiste sehen Sie ebenso die Möglichkeit, zwischen den verschiedenen Ansichten zu wechseln, und darüber hinaus – etwas oberhalb –, dass Sie sich aktuell in Tabelle1 befinden. Und neben Tabelle1 sehen Sie ein Pluszeichen. Damit können Sie Ihrer Arbeitsmappe weitere Tabellen hinzufügen. |
Statusleiste und weitere Tabellen
Klicken Sie also auf das Plussymbol, um für diese Arbeitsmappe weitere Tabellen hinzuzufügen. Möchten Sie diese Tabellen wieder entfernen, so können Sie dies mit einem Klick der rechten Maustaste auf den Titel der Tabelle (z. B. Tabelle2) tun.
Tabelle aus der Arbeitsmappe entfernen
Das Schöne an diesen vielen Tabellen innerhalb einer Arbeitsmappe ist, dass beim Speichern der Arbeitsmappe natürlich der Inhalt sämtlicher Tabellen abgelegt wird. Das kann durchaus interessant sein, wenn Sie beispielsweise selbstständig sind und eine Einnahmen- und eine Ausgabentabelle führen. Wollen Sie beide miteinander verrechnen, so haben Sie also innerhalb von drei Tabellen, die sich alle in ein und derselben Arbeitsmappe befinden, Ihre kompletten geschäftlichen Aktivitäten im Überblick und sie somit nicht auf mehrere Einzeldateien verteilt, was sehr praktisch ist.
Gut – bevor wir uns nun komplexeren Situationen zuwenden, schlage ich vor, wir gehen zuerst die einfachen Schritte und sehen, wie man schnell Informationen in Tabellen eintragen kann.
Dateneingabe in Excel 2016
Texteingabe
Beginnen wir in der Zelle A1. Tippen Sie dort beispielsweise den Text „Martin und das Fahrrad“. Sie können diesen Text entweder in der Zelle A1 eintragen oder in der Bearbeitungsleiste, die Sie darüber sehen. Beenden Sie die Texteingabe mit einem abschließenden Return. Ihr Cursor wird sogleich in die Zelle A2 springen.
Texteingabe
Schauen Sie sich das bitte genauer an. Sie erkennen: Der Text „Martin und das Fahrrad“ ist zu breit für die Spalte A, er läuft also in die Spalte B. Was tun? Es gibt nun drei Möglichkeiten. Bevor wir diese drei...
| Erscheint lt. Verlag | 23.7.2015 |
|---|---|
| Sprache | deutsch |
| Themenwelt | Informatik ► Office Programme ► Excel |
| ISBN-10 | 3-95431-282-4 / 3954312824 |
| ISBN-13 | 978-3-95431-282-5 / 9783954312825 |
| Informationen gemäß Produktsicherheitsverordnung (GPSR) | |
| Haben Sie eine Frage zum Produkt? |
Größe: 9,1 MB
Digital Rights Management: ohne DRM
Dieses eBook enthält kein DRM oder Kopierschutz. Eine Weitergabe an Dritte ist jedoch rechtlich nicht zulässig, weil Sie beim Kauf nur die Rechte an der persönlichen Nutzung erwerben.
Dateiformat: PDF (Portable Document Format)
Mit einem festen Seitenlayout eignet sich die PDF besonders für Fachbücher mit Spalten, Tabellen und Abbildungen. Eine PDF kann auf fast allen Geräten angezeigt werden, ist aber für kleine Displays (Smartphone, eReader) nur eingeschränkt geeignet.
Systemvoraussetzungen:
PC/Mac: Mit einem PC oder Mac können Sie dieses eBook lesen. Sie benötigen dafür einen PDF-Viewer - z.B. den Adobe Reader oder Adobe Digital Editions.
eReader: Dieses eBook kann mit (fast) allen eBook-Readern gelesen werden. Mit dem amazon-Kindle ist es aber nicht kompatibel.
Smartphone/Tablet: Egal ob Apple oder Android, dieses eBook können Sie lesen. Sie benötigen dafür einen PDF-Viewer - z.B. die kostenlose Adobe Digital Editions-App.
Zusätzliches Feature: Online Lesen
Dieses eBook können Sie zusätzlich zum Download auch online im Webbrowser lesen.
Buying eBooks from abroad
For tax law reasons we can sell eBooks just within Germany and Switzerland. Regrettably we cannot fulfill eBook-orders from other countries.
Größe: 12,1 MB
Digital Rights Management: ohne DRM
Dieses eBook enthält kein DRM oder Kopierschutz. Eine Weitergabe an Dritte ist jedoch rechtlich nicht zulässig, weil Sie beim Kauf nur die Rechte an der persönlichen Nutzung erwerben.
Dateiformat: EPUB (Electronic Publication)
EPUB ist ein offener Standard für eBooks und eignet sich besonders zur Darstellung von Belletristik und Sachbüchern. Der Fließtext wird dynamisch an die Display- und Schriftgröße angepasst. Auch für mobile Lesegeräte ist EPUB daher gut geeignet.
Systemvoraussetzungen:
PC/Mac: Mit einem PC oder Mac können Sie dieses eBook lesen. Sie benötigen dafür die kostenlose Software Adobe Digital Editions.
eReader: Dieses eBook kann mit (fast) allen eBook-Readern gelesen werden. Mit dem amazon-Kindle ist es aber nicht kompatibel.
Smartphone/Tablet: Egal ob Apple oder Android, dieses eBook können Sie lesen. Sie benötigen dafür eine kostenlose App.
Geräteliste und zusätzliche Hinweise
Zusätzliches Feature: Online Lesen
Dieses eBook können Sie zusätzlich zum Download auch online im Webbrowser lesen.
Buying eBooks from abroad
For tax law reasons we can sell eBooks just within Germany and Switzerland. Regrettably we cannot fulfill eBook-orders from other countries.
aus dem Bereich