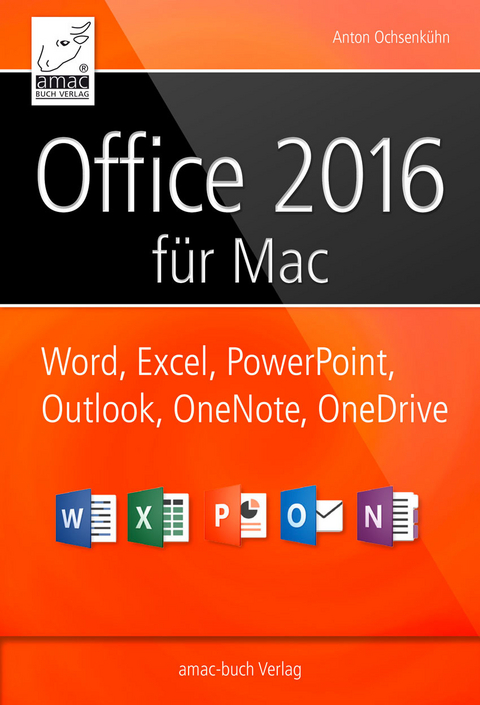Inhaltsverzeichnis 7
Vorwort 12
Kapitel 1 – Microsoft Office herunterladen und installieren 14
Microsoft Office herunterladen und installieren 15
Microsoft Office 2016 Update 16
Microsoft Office deinstallieren 17
Kapitel 2 – Gemeinsame Funktionen der Office-Applikationen 20
Dokumentenkatalog 21
Vorlagendatei erzeugen 24
Menüband 25
Funktionen des Menübands 26
Menüband Start 27
1 Zwischenablage-Funktionen 28
2 Zeichenformatierung 29
3 Absatzformatierung 29
Menüband Einfügen 30
Tabelle 31
Formen 38
Bilder 41
SmartArt 46
WordArt 49
Formel-Editor 51
Sonderzeichen 52
Link 55
Textfeld 56
Kommentar 58
Einfügen –> Objekt
Weitere gemeinsame Komponenten 60
Fenster Aufgabenbereich 60
Funktionen der Titelleiste 62
Extras –> AutoKorrektur
OneDrive bzw. SkyDrive 69
OneDrive-App 71
Dropbox-Badge 73
Kapitel 3 – Microsoft PowerPoint 76
Erste Schritte in Microsoft PowerPoint 77
Starten und eine neue Präsentation anlegen 77
Der erste Überblick 78
Die verschiedenen Ansichten einer Präsentation 80
Wichtige Befehle 86
Das Erstellen einer neuen Präsentation 87
Hintergrund formatieren 91
Weitere Folien 93
Dokument speichern 101
Direkte Weitergabe der PowerPoint-Präsentation 105
Präsentation ausdrucken 106
Elemente für Folien 110
Lineal und Führungslinien 110
Funktionen für platzierte Elemente bzw. Objekte 115
Video- und Audiodateien in eine Präsentation integrieren 117
Arbeiten mit den Masterfolien 120
Übergänge, Animationen, Bildschirmpräsentationen 126
Folienübergänge festlegen 126
Animationen 128
Bildschirmpräsentation 133
Wichtige Grundeinstellungen für die Arbeit mit PowerPoint 136
Bearbeiten 136
Speichern 136
Sicherheit 137
Kapitel 4 – Microsoft Word 138
Microsoft Word 139
Verschiedene Darstellungen in Microsoft Word 139
Das Arbeiten mit Text 151
Text eingeben 151
Im Text blättern 153
Text markieren 154
AutoKorrektur und AutoFormat während der Eingabe 155
Mathematische AutoKorrektur 159
Rechtschreibung und Grammatik prüfen 160
Texte überarbeiten 167
Dokument speichern 169
Dokument schützen 172
Weitere Dokumenteigenschaften und -einstellungen 174
Formatieren 182
Zeichenformatierung 182
Rückgängig und Wiederholen 184
Formatierungspinsel 185
Formatvorlagen für Zeichen 185
Absatzformatierung 190
Formatvorlagen für Absätze 196
Formatvorlagen weitergeben 200
Die Standard-Formatvorlage 200
Gliederung und Inhaltsverzeichnis 202
Eigene Formatvorlagen als Überschriften 205
Abschnitt 207
Abschnittswechsel einfügen 207
Fußnoten 210
Dokument 211
Wasserzeichen 211
Rahmen 212
Tabulatoren und Tabellen 213
Tabulatoren 213
Tabellen 217
Serienbrief 221
Index erstellen 226
Indexverzeichnis erstellen 227
Indexverzeichnis aktualisieren 227
Weitere Verzeichnisse 228
Wichtige Word-Grundeinstellungen 230
Allgemein 230
Ansicht 231
Bearbeiten 232
Drucken 233
Dateispeicherorte 234
Tastatur anpassen 234
Kapitel 5 – Excel 236
Die Oberfläche von Microsoft Excel 237
Navigieren innerhalb des Excel-Arbeitsblatts 237
Menü Ansicht 238
Navigieren in Tabellen 239
Dateneingabe in Excel 2016 243
Texteingabe 243
Zahlen 246
Datum 247
Uhrzeit 248
Listen 251
Erste einfache Formeln mit Microsoft Excel 255
Formel ändern 256
Formeln im Zellbezug 256
Summe 261
Verwenden von absoluten Bezügen bei Berechnungen 265
Zielwertsuche 274
Berechnungen mit Uhrzeitwerten 276
Zellschutz 281
Zahlenformate definieren 282
Gestalten einer Tabelle 287
Zeilen/Spalten/Zellen einfügen, löschen, verschieben 287
Formatierungen 289
Tipp 1: Menüpunkt Tabellenformatvorlagen 293
Tipp 2 für die schnelle Formatierung: Zellenformatvorlagen 294
Bedingte Formatierung und Datenbalken 295
Arbeitsmappen 297
Gruppenmodus 298
Datenbanken mit Excel 302
Fenster teilen 303
Gruppierung 304
Die Sortierfunktionalität 304
Filter 305
Auswertung mit Pivot-Tabelle 309
Viele, viele Formeln in Excel 315
Funktion SVerweis 315
Beeindruckend – Diagramme erstellen 319
Das besondere Diagramm: Sparklines 327
Der optimale Ausdruck 328
Alles Einstellungssache 334
Ansicht 334
Bearbeiten 336
AutoKorrektur 337
Benutzerdefinierte Listen 338
Speichern und Kompatibilität 339
Kapitel 6 – Microsoft Outlook 342
Microsoft Outlook – der Alleskönner und Kommunikationsspezialist 343
Microsoft Outlook das erste Mal starten 343
Importieren von Daten 344
Von Outlook PC zu Outlook 2016 für den Mac 345
Neues E-Mail-Konto 346
Erweiterte Einstellungen für POP-Accounts 349
Erweiterte Einstellungen für IMAP-Accounts 350
Exchange-Accounts 352
Mit E-Mail-Konten arbeiten 355
Neue E-Mails verfassen 357
Signatur 361
Priorität 362
Kategorie 362
Nachverfolgung 363
E-Mails formatieren 364
E-Mails beantworten 367
E-Mails lesen 368
Ordnung halten 371
Ordner anlegen 371
Regeln 372
Kategorien 373
Suchfunktionen innerhalb von Outlook 374
Spotlight 377
Sortieren 378
Hilfreiches für den Umgang mit E-Mails 379
Meine Lieblings-Shortcuts 379
Nachrichtenmenü 380
Junk-Mail 381
Alles Ansichtssache 382
Exportieren 383
Kontakte 384
Adressbucheinträge erstellen 384
Sortieren 387
Gruppen erstellen 388
Suchfunktion 388
Kalender 391
Ereignisserie 392
Notizen 393
Aufgaben 394
Alles Einstellungssache 397
Kalender 397
Schriftarten 398
Benachrichtigungen und Sounds 399
Kapitel 7 – Microsoft OneNote 402
OneNote – wichtige Elemente 403
Tags 405
Menüband Ansicht 406
Menüband Einfügen 406
OneNote Clipper 408
Fazit 409
Index 410
Kapitel 3:
Microsoft PowerPoint
Erste Schritte in Microsoft PowerPoint
Starten und eine neue Präsentation anlegen
Starten Sie nun das Programm PowerPoint. Sie finden es entweder auf Ihrer Festplatte im Programme-Ordner oder Sie haben sich bereits das PowerPoint-Symbol in das Dock gezogen und können es von dort bequem starten.
Willkommen bei PowerPoint
Sie erhalten eine Übersicht über die bereits vorhandenen Vorlagen, um so ganz schnell in PowerPoint starten zu können. Ebenso können Sie online nach Vorlagen suchen lassen.
Haben Sie sich für eine Vorlage entschieden, dann klicken Sie diese an und wählen den Eintrag Erstellen im rechten unteren Eck des Präsentationskatalogfensters. Sogleich wird eine neue PowerPoint-Datei erzeugt mit der Vorlage, die Sie soeben gewählt haben.
Neue Datei mit der ausgewählten Vorlage
Wollen Sie zu einem späteren Zeitpunkt erneut die Übersicht im Präsentationskatalog sehen, so wählen Sie im Menü Datei den Eintrag Neu aus Vorlage aus. Wollen Sie hingegen stets mit einer leeren Präsentation – also ohne die Verwendung einer Vorlage oder eines Designs – arbeiten, dann wählen Sie den Eintrag Datei –> Neue Präsentation.
Der erste Überblick
Nachdem Sie auf diese Art und Weise über den Präsentationskatalog eine neue Präsentation erzeugt haben, bekommen Sie die Standardansicht in PowerPoint, die Ihnen einen ersten Überblick über Ihre Präsentation gibt (PowerPoint –> Einstellungen –> Ansicht).
Standardaussehen von PowerPoint
Sie betrachten derzeit Ihre PowerPoint-Präsentation in der sogenannten Normalansicht. Über die verschiedenen Ansichtsmodi werden Sie wenig später Details erfahren.
Sie sehen im linken Bereich die Folien in miniaturisierter Darstellung und rechts daneben die Folie in der vergrößerten und damit in einer bearbeitbaren Darstellung. Oberhalb der Folien sehen Sie, wie bei den anderen Microsoft-Produkten auch, das eingeblendete Menüband.
Und wie auch in den anderen Produkten von Office Mac 2016 erhalten Sie stets eine Quickinfo, wenn Sie auf ein Symbol geraten, die Ihnen rasch die Funktion dieses Icons verrät.
Quickinfo in PowerPoint
Aber nun zu den ersten wichtigen Schritten, nämlich den verschiedenen Darstellungen einer Präsentation bei der Arbeit mit PowerPoint.
Die verschiedenen Ansichten einer Präsentation
Wer PowerPoint bereits in früheren Versionen bedient hat, kennt den Menüpunkt Ansicht und weiß, dass dort verschiedene Ansichtsmodi zur Verfügung stehen, um verschiedene Aufgaben innerhalb von PowerPoint zu erledigen. So ist es auch in der vorliegenden Version von PowerPoint 2016. Auch hier gibt es sechs verschiedene Ansichten, die sogenannte Normale, Foliensortierung, Notizblatt, Gliederungsansicht, Referentenansicht und die Ansicht Bildschirmpräsentation.
Die Normalansicht zeigt im linken Bereich die miniaturisierte Darstellung der Folien, die durchnummeriert werden, und Sie sehen eventuell auch durch kleine Symbole dargestellt, ob es bereits Übergänge und Animationen auf den Folien gibt. Weiterhin können Sie hier die Reihenfolge Ihrer Präsentation sehr rasch ändern. Nehmen Sie hierzu mit der linken Maustaste die gewünschte Folie und ziehen Sie sie an die Position, wo sie neu zu liegen kommen soll. Weitere Funktionen hält dann noch die rechte Maustaste bereit, wie z. B. das Duplizieren von Folien.
Über das Kontextmenü gibt es weitere Funktionen.
Noch ein drittes Element beinhaltet die Normalansicht. Neben der groß dargestellten Folie, der Darstellung der miniaturisierten, erhalten Sie rechts unterhalb der Folie die sogenannten Notizen. Dort können Sie sich Informationen zu den Folien notieren, die selbstverständlich nicht Bestandteil der gezeigten Folie sind. Das könnte für Sie als Redner eine ziemlich wichtige Information sein, die Sie zu Papier bringen und später anlässlich der Präsentation verwenden möchten.
Gliederungsansicht
Mit nur einem einzigen Klick gelangen Sie von der Darstellung der miniaturisierten Folien zur Darstellung der Gliederungsansicht. Die Darstellung der Gliederung beschränkt sich auf die Textinformationen, die auf den Folien enthalten sind. Es werden hierbei also keinerlei Grafiken, Diagramme oder anagraphischen Elemente, die auf den Folien enthalten sind, dargestellt.
Gliederungsansicht
Das besonders Tolle an der Gliederungsansicht ist, dass Sie recht zügig Ihr Konzept zu einer Präsentation umbauen können: Sie haben also beispielsweise die Agenda Ihres Vortrags bereits im Kopf, Sie kennen die wichtigsten Passagen, Überschriften etc. und wollen diese nun rasch in eine Präsentation mit mehreren Folien umsetzen. Dann ist die Gliederungsansicht genau das Richtige für Sie.
Die Arbeit in der Gliederungsansicht ist nämlich ganz einfach: Wenn Sie eine neue Präsentation erstellen, in die Gliederungsansicht wechseln und einen Text eintragen, wird dieser sofort zur Überschrift einer Folie. Drücken Sie anschließend Return, wird eine zweite Folie erzeugt, bei der Sie nun wiederum die Überschrift eingeben.
| ! | Drücken Sie nach Eingabe der Überschrift der zweiten Folie erneut Return, wird natürlich eine dritte Folie angelegt. Möchten Sie aber, dass auf der Folie auch noch Text zu stehen kommt, gehen Sie wie folgt vor. Sie möchten also zurück zur zweiten Folie, um dort Unterpunkte einzugeben. Drücken Sie dazu einfach die Tabulator-Taste. Sofort erkennen Sie, dass Sie in eine tiefer gelegene Aufzählungsebene gelangen, wo Sie nun die Aufzählungspunkte eintragen können. Wenn Sie beim letzten Aufzählungspunkt dieser Folie angelangt sind und erneut eine neue Folie erzeugen wollen, verwenden Sie die Tastenkombination Shift + Tabulator-Taste, um eine Ebene höher zu gelangen, also in diesem Fall wieder auf die Überschriftsebene und damit zu einer neuen, leeren Folie. |
| ! | Die auf den Folien erscheinenden Aufzählungszeichen können nachträglich jederzeit über die Masterfolien eingestellt werden. Die Aufzählungszeichen, die Sie jetzt sehen, werden aufgrund des verwendeten Designs oder der Vorlage ausgewählt. Aber noch einmal zurück zur Gliederungsansicht: Wenn Sie auf der Folie auch Punkte haben, die noch weiter untergliedert werden sollen, verwenden Sie natürlich erneut die Tabulator-Taste, um eine tiefere Ebene anzusteuern. |
Gliederung mit vier Ebenen
Ansicht Foliensortierung
Über die Tastenkombination cmd + 2 gelangen Sie in die Foliensortierung. Dort sehen Sie erneut alle bereits erstellten Folien in einer miniaturisierten Darstellung. Die Foliensortieransicht dient dem Zweck, Folien in der Reihenfolge zu ändern oder schlicht und ergreifend einen Überblick über die bestehenden Folien zu erhalten.
| ! | Sie können in der Foliensortieransicht ganz einfach mehrere thematisch zusammenhängende Folien markieren und so zu Abschnitten zusammenfassen. Eine zusammenhängende Markierung erreichen Sie bequem durch Anklicken der ersten und – unter Zuhilfenahme der Shift-Taste – der letzten Folie. Wählen wie im Menüband Erste Folie die Funktion Abschnitt aus. |
Abschnitt erstellen
Statt über den Menüpunkt Ansicht gelangen Sie zur Foliensortierung auch über die Icons im linken unteren Eck Ihres PowerPoint-Fensters.
Wechselnde Ansichten über die dazugehörenden Symbole
Ansicht Notizblatt
Wie vorhin schon erwähnt, haben Sie in dem Notizenbereich die Option, Zusatzinformationen zu Ihrer Präsentation zu erfassen, die nicht Bestandteil Ihrer Folie werden. Die Ansicht Notizblatt (cmd + 3) zeigt Ihnen, wie der Ausdruck einer Folie inklusive deren Notizen aussieht. Sie erhalten also jetzt ein DIN-A4-Blatt im Hochformat. Die obere Hälfte belegt die Folie mit Ihren Informationen, und der untere Bereich steht für Ihre Notizen zur Verfügung. Über den Menüpunkt Datei –> Drucken können Sie diese Notizblätter zum Drucker übertragen. Wählen Sie dazu im Bereich Drucken die Eigenschaft Notizen aus.
Drucken von Notizen
Ansicht Referentenansicht bzw. Bildschirmpräsentation
Wenn Sie über den Menüpunkt Ansicht zur Referentenansicht (alt + R) wechseln, sehen Sie einen sehr interessanten Bildschirm.
Referentenansicht
Sie sehen einen für Sie als Redner optimalen, aber auch konfigurierbaren Bildschirm, den Sie während Ihrer Präsentation betrachten können. Sie erkennen dort z. B. die Notizen (1), deren Schriftgröße(2) hier auch geändert werden kann. Sie können sich die insgesamt verstrichene Zeit einblenden (3) lassen. Sie sehen ebenso eine Übersicht über die Folien (4) und haben...
| Erscheint lt. Verlag | 23.7.2015 |
|---|---|
| Sprache | deutsch |
| Themenwelt | Informatik ► Office Programme ► Office |
| ISBN-10 | 3-95431-288-3 / 3954312883 |
| ISBN-13 | 978-3-95431-288-7 / 9783954312887 |
| Informationen gemäß Produktsicherheitsverordnung (GPSR) | |
| Haben Sie eine Frage zum Produkt? |
Größe: 15,2 MB
Kopierschutz: Adobe-DRM
Adobe-DRM ist ein Kopierschutz, der das eBook vor Mißbrauch schützen soll. Dabei wird das eBook bereits beim Download auf Ihre persönliche Adobe-ID autorisiert. Lesen können Sie das eBook dann nur auf den Geräten, welche ebenfalls auf Ihre Adobe-ID registriert sind.
Details zum Adobe-DRM
Dateiformat: PDF (Portable Document Format)
Mit einem festen Seitenlayout eignet sich die PDF besonders für Fachbücher mit Spalten, Tabellen und Abbildungen. Eine PDF kann auf fast allen Geräten angezeigt werden, ist aber für kleine Displays (Smartphone, eReader) nur eingeschränkt geeignet.
Systemvoraussetzungen:
PC/Mac: Mit einem PC oder Mac können Sie dieses eBook lesen. Sie benötigen eine
eReader: Dieses eBook kann mit (fast) allen eBook-Readern gelesen werden. Mit dem amazon-Kindle ist es aber nicht kompatibel.
Smartphone/Tablet: Egal ob Apple oder Android, dieses eBook können Sie lesen. Sie benötigen eine
Geräteliste und zusätzliche Hinweise
Zusätzliches Feature: Online Lesen
Dieses eBook können Sie zusätzlich zum Download auch online im Webbrowser lesen.
Buying eBooks from abroad
For tax law reasons we can sell eBooks just within Germany and Switzerland. Regrettably we cannot fulfill eBook-orders from other countries.
Größe: 26,3 MB
Digital Rights Management: ohne DRM
Dieses eBook enthält kein DRM oder Kopierschutz. Eine Weitergabe an Dritte ist jedoch rechtlich nicht zulässig, weil Sie beim Kauf nur die Rechte an der persönlichen Nutzung erwerben.
Dateiformat: EPUB (Electronic Publication)
EPUB ist ein offener Standard für eBooks und eignet sich besonders zur Darstellung von Belletristik und Sachbüchern. Der Fließtext wird dynamisch an die Display- und Schriftgröße angepasst. Auch für mobile Lesegeräte ist EPUB daher gut geeignet.
Systemvoraussetzungen:
PC/Mac: Mit einem PC oder Mac können Sie dieses eBook lesen. Sie benötigen dafür die kostenlose Software Adobe Digital Editions.
eReader: Dieses eBook kann mit (fast) allen eBook-Readern gelesen werden. Mit dem amazon-Kindle ist es aber nicht kompatibel.
Smartphone/Tablet: Egal ob Apple oder Android, dieses eBook können Sie lesen. Sie benötigen dafür eine kostenlose App.
Geräteliste und zusätzliche Hinweise
Zusätzliches Feature: Online Lesen
Dieses eBook können Sie zusätzlich zum Download auch online im Webbrowser lesen.
Buying eBooks from abroad
For tax law reasons we can sell eBooks just within Germany and Switzerland. Regrettably we cannot fulfill eBook-orders from other countries.