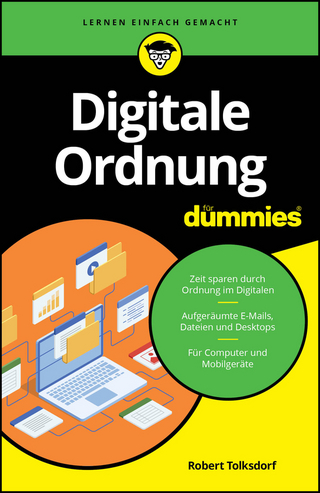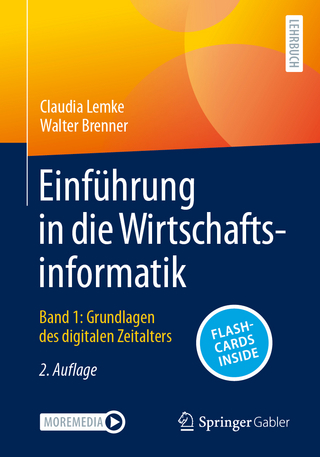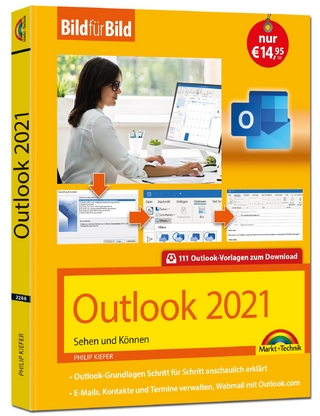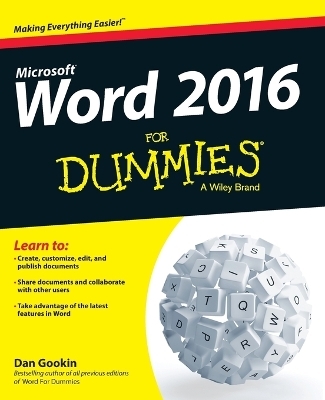
Word 2016 For Dummies
For Dummies (Verlag)
978-1-119-07689-6 (ISBN)
The bestselling beginner's guide to Microsoft Word Written by the author of the first-ever For Dummies book, Dan Gookin, this new edition of Word For Dummies quickly and painlessly gets you up to speed on mastering the world's number-one word processing software. In a friendly, human, and often irreverent manner, it focuses on the needs of the beginning Word user, offering clear and simple guidance on everything you need to know about Microsoft Word 2016, minus the chin-scratching tech jargon.
Whether you've used older versions of this popular program or have never processed a single word, this hands-on guide will get you going with the latest installment of Microsoft Word. In no time, you'll begin editing, formatting, proofing, and dressing up your Word documents like a pro. Plus, you'll get easy-to-follow guidance on mastering more advanced skills, like formatting multiple page elements, developing styles, building distinctive templates, and adding creative flair to your documents with images and tables.
Covers the new and improved features found in the latest version of the software, Word 2016
Shows you how to master a word processor's seven basic tasks
Explains why you can't always trust the spell checker
Offers little-known keyboard shortcuts
If you're new to Word and want to spend more time on your actual work than figuring out how to make it work for you, this new edition of Word 2016 For Dummies has you covered.
Dan Gookin wrote the first-ever For Dummies book, DOS For Dummies. The author of several bestsellers, including all previous editions of Word For Dummies, Dan has written books that have been translated into 32 languages with more than 11 million copies in print.
Introduction 1
About This Book 1
How to Use This Book 2
Foolish Assumptions 3
What’s Not Here 3
Icons Used in This Book 4
Where to Go from Here 4
Part I: Your Introduction to Word 5
Chapter 1: Hello, Word! 7
Start Your Word Day 7
Starting Word the traditional way 8
Starting Word the best way 8
Opening a document to start Word 9
Behold the Word Program 10
Working the Word Start screen 10
Examining Word’s main screen 11
Working the Ribbon 12
Showing and hiding the Ribbon 13
Changing the document view 14
Making text larger or smaller 15
End Your Word‐Processing Day 16
Quitting Word 16
Closing a document without quitting Word 17
Setting Word aside 18
Chapter 2: The Typing Chapter 19
Input Devices Galore 19
Using the PC keyboard 19
Understanding the mouse pointer 21
Keyboard Dos and Don’ts 21
Following the insertion pointer 22
Whacking the spacebar 22
Backing up and erasing 23
Pressing the Enter key 23
Stuff That Happens While You Type 23
Watching the status bar 24
Observing page breaks 24
Working collapsible headers 25
Dealing with spots and clutter in the text 25
Understanding colorful underlines 26
Part II: Your Basic Word 27
Chapter 3: To and Fro in a Document 29
Document Scrolling 29
Working the vertical scroll bar 29
Using the horizontal scroll bar 31
Scrolling with the mouse wheel 31
Move the Insertion Pointer 31
Commanding the insertion pointer 32
Moving in small increments 32
Moving from beginning to end 33
Go Back to Where You Once Edited 34
Go to Wherever with the Go To Command 34
Chapter 4: Text Editing 37
Remove Text You Don’t Want 37
Deleting single characters 38
Deleting a word 38
Deleting more than a word 39
Split and Join Paragraphs 41
Making two paragraphs from one 41
Making one paragraph from two 41
Soft and Hard Returns 42
Undo Mistakes with Undo Haste 43
Undoing the Undo command with Redo 44
Using the Repeat command 44
Chapter 5: Search for This, Replace It with That 45
Text Happily Found 45
Finding a tidbit o’ text 46
Scouring your document with Advanced Find 47
Finding stuff you can’t type 49
Replace Found Text 51
Replacing one thing with another 51
Replacing it all at once 53
Finding and replacing formatting 53
Chapter 6: Blocks o’ Text 55
Meet Mr Block 55
Mark a Block of Text 57
Using the keyboard to select text 57
Marking a block with the mouse 58
Using the F8 key to mark a block 59
Blocking the whole dang‐doodle document 60
Deselecting a block 61
Manipulate the Block of Text 61
Copying a block 62
Moving a block 62
Setting the pasted text format 63
Copying or moving a block with the mouse 64
Viewing the Clipboard 65
Chapter 7: Spell It Write 67
Check Your Spelling 67
Fixing a misspelled word 68
Dealing with incorrectly flagged words 69
AutoCorrect in Action 70
Undoing an AutoCorrect correction 70
Adjusting AutoCorrect settings 71
Grammar Be Good 72
All‐at‐Once Document Proofing 73
Spell Check and Grammar Settings 74
Undoing the Ignore All command 74
Customizing the custom dictionary 75
Disabling automatic spell check 76
Curtailing grammar checking 76
Chapter 8: Documents New, Saved, Opened, and Closed 77
Some Terms to Get Out of the Way 77
Behold! A New Document 78
Save Your Stuff! 79
Saving a document the first time 79
Dealing with document‐save errors 81
Saving or updating a document 82
Forgetting to save before you quit 83
Open a Document 84
Using the Open command 84
Opening one document inside another 86
Close a Document 87
Recover a Draft 87
Chapter 9: Publish Your Document 89
Your Document on Paper 89
Previewing before printing 90
Printing the whole document 91
Printing a specific page 92
Printing a range of pages 93
Printing on both sides of the page 94
Printing odd and even pages 94
Printing a block 95
Printing more than one copy of something 96
Choosing another printer 96
Canceling a print job 97
Electronically Publishing Your Document 97
Preparing a document for sharing 98
Sending a Word document via email 98
Making a PDF 99
Exporting your document 100
Part III: Fun with Formatting 101
Chapter 10: Character Formatting 103
Text‐Formatting Techniques 103
Basic Text Formats 104
Choosing a font 105
Applying character formats 106
Text Transcending Teensy to Titanic 107
Setting the text size 108
Nudging text size 108
More Colorful Text 109
Coloring the text 109
Shading the background 110
Change Text Case 111
Clear Character Formatting 112
Behold the Font Dialog Box 112
Chapter 11: Paragraph Formatting 115
Paragraph‐Formatting Rules and Regulations 115
Formatting a paragraph 116
Locating the paragraph‐formatting commands 116
Justification and Alignment 118
Line up on the left! 118
Everyone center! 118
Line up on the right! 119
Line up on both sides! 119
Make Room Before, After, or Inside Paragraphs 119
Setting the line spacing 120
Making space between paragraphs 121
Paragraph Indentation Madness 122
Indenting the first line of a paragraph 122
Making a hanging indent (an outdent) 123
Indenting a whole paragraph 124
Using the ruler to adjust indents 124
Chapter 12: Tab Formatting 127
Once Upon a Tab 127
Seeing tab characters 128
Seeing tab stops 129
Using the ruler to set tab stops 130
Using the Tabs dialog box to set tabs 130
The Standard Left Tab Stop 132
Creating a basic tabbed list 132
Creating a two‐tab paragraph thing 133
The Center Tab Stop 135
The Right Tab Stop 136
Making a right‐stop, left‐stop list 136
Building a two‐column right‐stop list 138
The Decimal Tab 139
The Bar Tab 140
Fearless Leader Tabs 141
Tab Stop, Be Gone! 142
Chapter 13: Page Formatting 143
Describe That Page 143
Setting page size 143
Changing orientation (landscape or portrait) 144
Setting the page margins 145
Using the Page Setup dialog box 146
Page Numbering 148
Adding an automatic page number 148
Starting with a different page number 149
Numbering with Roman numerals 150
Removing page numbers 151
New Pages from Nowhere 151
Starting text on a new page 152
Inserting a blank page 152
Page Background Froufrou 153
Coloring pages 153
Printing colored pages 154
Adding a watermark 154
Chapter 14: More Page Formatting 157
Slice Your Document into Sections 157
Understanding sections 158
Creating a section 159
Using sections 160
Deleting a section break 160
That First Page 161
Adding a cover page 162
Inserting a cover page manually 162
Headers and Footers 163
Using a preset header or footer 164
Creating a custom header or footer 164
Working with multiple headers and footers 167
Removing a header or a footer 169
Chapter 15: Style Formatting 171
The Big Style Overview 171
Finding the styles 172
Using a style 173
Discovering the current style 174
Removing style formatting 175
Make Your Own Styles 176
Creating a style 176
Using the Create New Style from Formatting dialog box 177
Modifying a style 178
Assigning a shortcut key to your style 179
Deleting a style 180
Style Tips and Tricks 181
Updating the Normal style 181
Creating heading styles 182
Customizing the Style Gallery 182
Chapter 16: Template and Themes Formatting 183
Instant Documents with Templates 183
Starting a new document by using a template 184
Changing a document’s associated template 186
Templates of Your Own 187
Creating a template based on a document you already have 187
Making a new template from scratch 188
Modifying a template 188
The Theme of Things 189
Applying a document theme 190
Modifying or creating a theme 190
Chapter 17: Sundry Formatting 191
Weird and Fun Text Effects 191
Steal This Format! 193
Automatic Formatting 194
Enjoying automagical text 194
Formatting tricks for paragraphs 196
Undoing an AutoFormat 198
Center a Page, Top to Bottom 198
Part IV: Spruce Up a Dull Document 201
Chapter 18: Borders and Lines 203
The Basics of Borders 203
Putting borders around a paragraph 205
Drawing a thick line between paragraphs 206
Boxing multiple paragraphs 206
Removing borders 207
The Borders and Shading Dialog Box 207
Creating a fancy title 208
Boxing text 209
Applying a page border 209
Chapter 19: Able Tables 211
Put a Table in Your Document 211
Working with tables in Word 212
Creating a table 213
Un-creating a table 216
Deleting a table 217
Text in Tables 217
Typing text in a table 217
Selecting in a table 218
Aligning text in a cell 218
Table Modification 219
Adding or removing rows or columns 220
Adjusting row and column size 220
Merging cells 221
Splitting cells 221
Making the table pretty 222
Adding a table caption 222
Chapter 20: Columns of Text 225
All about Columns 225
Making two-column text 227
Building a trifold brochure 227
Giving up on columns 228
Column Termination 229
Changing column formats 229
Placing a column break 230
Chapter 21: Lots of Lists 233
Lists with Bullets and Numbers 233
Making a bulleted list 234
Numbering a list 234
Creating a multilevel numbered list 235
Numbering lines on a page 235
Document Content Lists 236
Creating a table of contents 236
Building an index 237
Adding a list of figures 239
Footnotes and Endnotes 239
Chapter 22: Here Come the Graphics 241
Graphical Goobers in Your Text 241
Copying and pasting an image 243
Plopping down a picture 243
Stealing images from the Internet 244
Slapping down a shape 244
Sticking things into a shape 245
Using WordArt 246
Adding a caption 246
Image Layout 247
Wrapping text around an image 249
Floating an image 249
Keeping an image with text 250
Image Editing 250
Resizing an image 250
Cropping an image 251
Rotating an image 251
Changing an image’s appearance 252
Image Arrangement 252
Moving an image hither and thither 252
Aligning graphics 253
Shuffling images front or back 253
Grouping images 254
Chapter 23: Insert Tab Insanity 255
Characters Foreign and Funky 255
Nonbreaking spaces and hyphens 255
Typing characters such as Ü, Ç, and Ñ 256
Inserting special characters and symbols 257
Spice Up Your Document with a Text Box 258
Fun with Fields 259
Understanding fields 260
Adding some useful fields 261
Updating a field 262
Changing a field 262
Deleting fields 263
The Date and Time 263
Adding the current date or time 264
Using the PrintDate field 264
Part V: The Rest of Word 265
Chapter 24: Multiple Documents, Windows, and File Formats 267
Multiple Document Mania 267
Arranging open document windows 268
Comparing two documents side by side 269
Viewing one document in multiple windows 269
Using the old split‐screen trick 270
Many, Many Document Types 271
Understanding document formats 271
Opening a non‐Word document 272
Updating an older Word document 274
Chapter 25: Word for Writers 275
Organize Your Thoughts 275
Entering Outline view 276
Typing topics in the outline 277
Rearranging topics 278
Demoting and promoting topics 278
Expanding and collapsing topics 279
Adding a text topic 281
Printing an outline 281
Large Documents 282
Creating a master document 282
Splitting a document 284
Dan’s Writing Tips 285
Choosing the best word 285
Counting every word 285
Writing for writers 286
Chapter 26: Let’s Work This Out 287
Comments on Your Text 287
Adding a comment 288
Displaying or hiding comments 288
Reviewing comments one at a time 289
Printing comments (or not) 290
Deleting comments 291
The Yellow Highlighter 291
Look What They’ve Done to My Text, Ma 292
Comparing two versions of a document 292
Tracking changes as they’re made 294
Reviewing changes 294
Collaborate on the Internet 295
Sharing a document 296
Checking updates 296
Chapter 27: Mail Merge Mania 297
About Mail Merge 297
Understanding Word’s mail merge jargon 298
Reviewing the mail merge process 299
Using the Mail Merge Wizard 300
I The Main Document 300
Creating a mail merge form letter 300
Creating mail merge email messages 302
Creating mail merge envelopes 302
II The Recipient List 303
Building a new recipient list 303
Using an already created recipient list 307
Grabbing a recipient list from Outlook 308
Editing a recipient list 308
III Fold in the Fields 309
IV Preview the Merged Documents 310
V Mail Merge Ho! 311
Merging to a new set of documents 311
Merging to the printer 311
Merging to email 312
Chapter 28: Labels and Envelopes 313
Labels Everywhere 313
Printing sheets of identical labels 314
Printing an address list 315
Instant Envelope 317
Chapter 29: A More Custom Word 321
A Better Status Bar 321
The Quick Access Toolbar 323
Adding buttons to the Quick Access toolbar 324
Editing the Quick Access toolbar 324
Removing items from the Quick Access toolbar 326
Customize the Ribbon 326
Part VI: The Part of Tens 329
Chapter 30: The Ten Commandments of Word 331
Thou Shalt Remember to Save Thy Work 331
Thou Shalt Not Use Spaces Unnecessarily 332
Thou Shalt Not Abuse the Enter Key 332
Thou Shalt Not Neglect Keyboard Shortcuts 332
Thou Shalt Not Manually Number Thy Pages 333
Thou Shalt Not Force a New Page 333
Thou Shalt Not Forget Thy Undo Command 333
Honor Thy Printer 333
Thou Shalt Have Multiple Document Windows Before Thee 334
Neglecteth Not Windows 334
Chapter 31: Ten Cool Tricks 335
Automatic Save with AutoRecover 335
Accelerate the Ribbon 336
Ancient Word Keyboard Shortcuts 337
Build Your Own Fractions 337
Electronic Bookmarks 338
Lock Your Document 339
The Drop Cap 339
Map Your Document 340
Sort Your Text 341
Map Ctrl+F to the Advanced Find Command 342
Chapter 32: Ten Bizarre Things 343
Equations 343
Video in Your Document 344
Hidden Text 344
The Developer Tab 345
Hyphenation 345
Document Properties 346
Cross‐References 346
Collect and Paste 346
Click‐and‐Type 347
Word and the Internet 347
Chapter 33: Ten Automatic Features Worthy of Deactivation 349
Bye-Bye Start Screen 349
Restore the Traditional Open and Save Dialog Boxes 350
Turn Off the Mini Toolbar 350
Select Text by Letter 351
Disable Click‐and‐Type 352
Paste Plain Text Only 352
Disable AutoFormat Features (×4) 353
Index 355
| Erscheint lt. Verlag | 15.7.2019 |
|---|---|
| Sprache | englisch |
| Maße | 188 x 234 mm |
| Gewicht | 499 g |
| Themenwelt | Informatik ► Office Programme ► Outlook |
| Informatik ► Office Programme ► Word | |
| ISBN-10 | 1-119-07689-7 / 1119076897 |
| ISBN-13 | 978-1-119-07689-6 / 9781119076896 |
| Zustand | Neuware |
| Informationen gemäß Produktsicherheitsverordnung (GPSR) | |
| Haben Sie eine Frage zum Produkt? |
aus dem Bereich