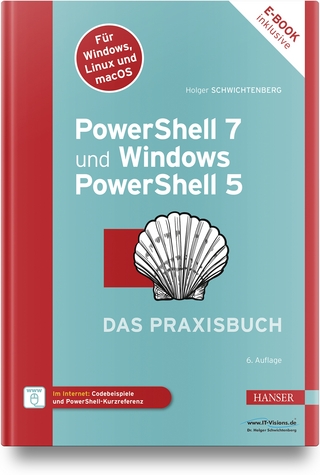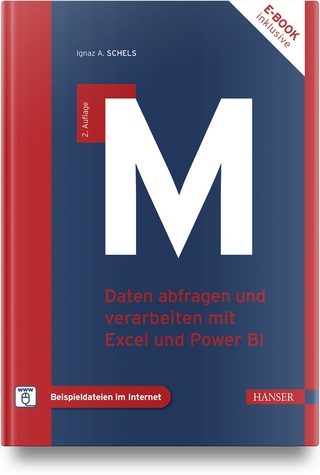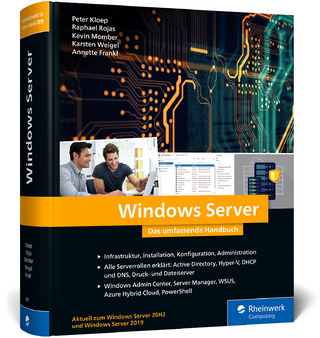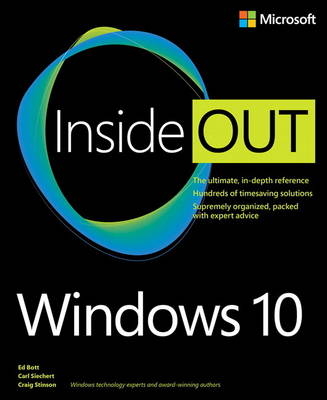
Windows 10 Inside Out
Microsoft Press,U.S. (Verlag)
978-0-7356-9796-6 (ISBN)
- Titel erscheint in neuer Auflage
- Artikel merken
Conquer Windows 10--from the inside out!
Dive into Windows 10--and really put your Windows expertise to work. Focusing on the most powerful and innovative features of Windows 10, this supremely organized reference packs hundreds of timesaving solutions, tips, and workarounds. From the new Microsoft Edge browser to the personal assistant Cortana, from security to the enhanced Start menu, discover how the experts tackle essential Windows 10 tasks--and challenge yourself to new levels of mastery.
Install, configure, and personalize Windows 10
Transition smoothly from Windows 7 or Windows 8.1
Discover the fast, efficient Microsoft Edge browser
Use the Cortana personal assistant to handle reminders and information retrieval
Explore cloud services
Find, manage, back up, and restore files
Use the Windows 10 Mail, Calendar, and People apps
Retrieve, organize, and enjoy digital media
Harden security and strengthen privacy
Add Windows Store apps
Fine-tune performance and troubleshoot crashes
Share resources and control computers remotely
Automate tasks and use advanced system management
Run Hyper-V virtual machines
For Intermediate and Advanced Users
Your role: Experienced intermediate-level to advanced-level Windows user
Prerequisites: Basic understanding of Windows procedures, techniques, and navigation
Ed Bott is an award-winning author and technology journalist who has written about technology for more than two decades. His 25+ books have been translated into dozens of languages and include at least one volume on every edition of Windows and Office since 1994. Carl Siechert, coauthor of 20+ books covering products ranging from MS-DOS 3.0 to Windows 10, uses Windows 10 in his business, LittleMachineShop.com. Craig Stinson, a computer industry journalist since 1981, was editor of Softalk for the IBM PC, one of the earliest IBM PC magazines. His books include Microsoft Excel 2013 Inside Out.
Introduction xix
Who this book is for xix
Assumptions about you xix
How this book is organized xx
Acknowledgments xxi
Errata, updates, & book support xxi
Free ebooks from Microsoft Press xxi
We want to hear from you xxii
Stay in touch xxii
PART 1: Getting started with Windows 10 1
Chapter 1: What’s new in Windows 10 3
Next-generation hardware 4
The Windows 10 user experience 5
Fundamental changes in core features 11
Windows 10, the web, and cloud services 13
Working and playing with Windows 10 15
More updates, more often 17
Windows 10 for IT pros and experts 19
Chapter 2: Installing, configuring, and deploying Windows 10 21
Before you start 22
Check for potential compatibility problems 23
Back up your data and settings 24
Choose the right package 25
Choose your upgrade method 27
How Windows 10 Setup works 28
Upgrading to Windows 10 29
Using Windows Update 29
Using Windows installation media 33
Checking compatibility 33
Transferring files, apps, and settings 34
Performing a clean install 39
Making bootable media 39
Setup and your hard disk 44
Configuring a multiboot system 48
Activating Windows 52
Entering a product key 54
Activating a retail copy of Windows 57
Activation requirements for OEM installations 57
Product activation and corporate licensing 58
Managing Windows activation from the command prompt 59
Tweaking and tuning your Windows 10 installation 59
Chapter 3: Using Windows 10 61
An overview of the Windows 10 user experience 62
Navigating Windows 10 64
Using and customizing the Start menu 64
Using and customizing the taskbar 71
Controlling how notifications appear 76
Switching tasks 79
Switching between virtual desktops 81
Using Windows 10 on a touchscreen device 82
Managing and arranging windows 89
Cortana and search 93
Chapter 4: Personalizing Windows 10 99
Settings vs. Control Panel 99
Customizing the visual appearance 100
Selecting the desktop background 101
Selecting colors 103
Customizing mouse pointers 104
Configuring desktop icons 105
Controlling the appearance of other icons 107
Configuring the taskbar with multiple displays 108
Customizing the lock screen 109
Working with fonts 110
Making text easier to read 111
Using font smoothing to make text easier on the eyes 112
Calibrating your display’s colors 113
Making other small visual tweaks 113
Working the way you like 114
Taming your mouse or other pointing device 114
Managing keyboard settings 117
Selecting sounds for events 118
Choosing a screen saver 119
Tuning Windows to know about you 120
Syncing your settings between computers 123
Working with themes 123
Synchronizing other settings 124
Overcoming challenges 125
Chapter 5: Networking essentials 129
Getting started with Windows 10 networking 130
Checking your network’s status 131
Using the network icon and flyout 131
Network And Sharing Center 136
Monitoring network performance in Task Manager 139
Setting network locations 141
Connecting to a wireless network 143
Connecting to a hidden network 146
Wireless security 148
Sharing wireless connections with Wi-Fi Sense 151
Sharing files, digital media, and printers in a homegroup 152
Creating a homegroup 154
Joining a homegroup 157
Browsing shared folders and files 160
Sharing a printer 161
Leaving a homegroup 161
Chapter 6: Managing user accounts, passwords, and credentials 163
Working with user accounts 163
Microsoft account vs. local account 165
Changing account settings 169
Deleting an account 171
Managing the sign-in process 173
Setting a password 175
Using a PIN 178
Using a picture password 178
Using Windows Hello for biometric sign-ins 179
Signing out, switching accounts, or locking your computer 181
Sharing your PC with other users 183
Adding a user to your computer 183
Controlling your children’s computer access 185
Restricting use with assigned access 188
Introducing access control in Windows 188
Permissions and rights 193
User accounts and security groups 193
Managing and securing your credentials 196
Chapter 7: Securing Windows 10 devices 197
Understanding security threats 197
What’s new in Windows 10 200
Securing devices 200
Securing data 201
Securing identities 202
Blocking malware 202
Monitoring your computer’s security 203
Staying on top of security updates 206
Blocking intruders with Windows Firewall 208
Using Windows Firewall with different network types 209
Managing Windows Firewall 210
Enabling or disabling Windows Firewall 210
Allowing connections through the firewall 212
Restoring default settings 214
Advanced tools for managing Windows Firewall 214
Preventing unsafe actions with User Account Control 216
What triggers UAC prompts 216
Dealing with UAC prompts 218
Modifying UAC settings 221
Encrypting information 223
Using the Encrypting File System 224
Encrypting with BitLocker and BitLocker To Go 226
Using Windows Defender to block malware 228
Using Windows Defender 229
Manually scanning for malware 230
Dealing with detected threats 232
Stopping unknown or malicious programs with SmartScreen 233
PART 2: Working and playing with Windows 10 235
Chapter 8: Using and managing modern apps and desktop programs 237
What’s in a modern app 238
Browsing the Windows Store 240
Finding additional information 242
Buying an app 243
Uninstalling an app 243
Managing line-of-business apps 244
Apps included with Windows 10 245
Installing, running, and managing desktop applications 246
Running desktop applications as an administrator or another user 247
Dealing with compatibility issues 248
Managing programs and processes with Task Manager 249
Terminating a program with Task Manager 250
Finding detailed information about a program 251
Assigning a program to a specific processor 252
Reviewing history 252
Managing startup programs 254
Suspending or removing startup items 255
Setting default programs and file-type associations 259
Using a nondefault program ad hoc 264
Turning Windows features on or off 265
Setting AutoPlay options 265
Chapter 9: Productivity and communication tools 269
Mail, Calendar, and People 270
Setting up and using Mail 270
Setting up and using Calendar 275
Adding or editing contacts with People 278
Downloading and using Skype 279
Using the mobile and desktop versions of OneNote 282
Using the mobile versions of Word, Excel, and PowerPoint 284
Features common to the mobile Office apps 284
Exploring the mobile Office apps 287
Using Maps 289
Using Alarms & Clock 293
The info apps: News, Weather, Sports, and Money 294
News 294
Weather 296
Sports 298
Money 300
Sharing and saving news stories 301
Preserving items of interest with Windows Reading List 302
Voice Recorder 305
Chapter 10: Music, photos, movies, and games 307
Managing your digital media libraries 308
Music 311
Groove Music 312
Using Windows Media Player to rip CDs 316
Managing photos and digital images 318
Using the Photos app to crop and edit pictures 322
Organizing photos into albums 326
Windows Photo Viewer and Paint 329
Watching movies, recorded TV shows, and video clips 331
Miracast 333
Xbox and other forms of online entertainment 336
Chapter 11: Browsing the Internet 339
Why the new browser? 340
Browser basics 341
Setting or changing your default browser 341
User interface basics in Edge 342
Using the Start page in Edge 343
Using tabs 345
Customizing your home and startup pages 348
Changing your default search provider 351
Using favorites, history, and the reading list 354
Browsing with favorites in Edge 354
Using the reading list, an alternative to favorites, in Edge 357
Browsing with favorites in Internet Explorer 360
Working with pinned sites in Internet Explorer 361
Browsing through history 362
Managing downloads 364
Using SmartScreen Filter to avoid phishing sites and dicey downloads 365
Making text more readable 366
Using Reading View in Edge 367
Sharing webpages from Edge 369
Annotating Edge pages with web notes 370
Managing and troubleshooting add-ons in Internet Explorer 372
Privacy and security issues 373
Allowing or not allowing your browser to save sign-in credentials 374
Blocking pop-ups 376
Clearing your browser history and other personal information 377
Blocking cookies and sending do-not-track requests 379
Configuring security zones in Internet Explorer 381
Chapter 12: Organizing and searching for files 383
Exploring File Explorer 383
Customizing the Quick Access Toolbar 386
Navigating in File Explorer 387
What’s what and where in a user profile 389
Common profiles 392
Working with libraries 393
Using compressed (zipped) folders 398
Displaying or suppressing check boxes 399
Arranging data in File Explorer 399
Managing file properties and metadata 406
Recovering lost, damaged, and deleted files and folders 412
Recovering files and folders with the Recycle Bin 412
Relocating personal data folders 415
Using Save locations 418
Using Windows Search 419
Searching everywhere 419
Configuring search and indexing options 420
Basic search techniques 430
Advanced search tools and techniques 434
Saving searches and clearing search history 440
PART 3: System maintenance and troubleshooting 441
Chapter 13: Hardware 443
Adding, configuring, and removing hardware devices 443
Installing a new Plug and Play device 444
How device drivers and hardware work together 446
Getting useful information from Device Manager 449
Enabling and disabling devices 454
Adjusting advanced device settings 454
Updating and uninstalling drivers 456
Disabling automatic driver updates 457
Updating a device driver manually 458
Rolling back to a previous driver version 461
Uninstalling a driver 462
Fine-tuning hardware and printer settings 465
Printers and print queues 467
Keyboards, mice, touchpads, and pens 471
Displays 474
Bluetooth devices 477
USB devices 478
Speakers, microphones, and headsets 478
Chapter 14: Managing disks and drives 481
The Windows 10 disk-management tools 481
Running Disk Management 482
Managing disks from the command prompt 483
Setting up a new hard disk 486
Installing Windows on a new disk 486
Adding a new disk to an existing Windows installation 487
Choosing a file system 490
Managing existing disks and volumes 492
Extending a volume 493
Shrinking a volume 494
Deleting a volume 495
Converting a FAT32 disk to NTFS 495
Assigning or changing a volume label 496
Assigning and changing drive letters 496
Mapping a volume to an NTFS folder 497
Checking the properties and status of disks and volumes 500
Permanently wiping all data from a disk 503
Working with virtual hard disks 503
Checking disks for errors 506
Optimizing disks for better performance 508
Working with solid state drives 510
Optimizing solid state drives 511
Monitoring disk usage 512
Changing default save locations 513
Using Storage Spaces 514
Chapter 15: System maintenance and performance 517
Keeping Windows up to date 517
Mastering Task Manager 525
Managing startup programs and services 531
Managing disk space 533
Power management and battery life 542
Monitoring and improving system performance 549
Monitoring performance with Task Manager 550
Using Resource Monitor to pinpoint performance problems 554
Chapter 16: Backup, restore, and recovery 557
An overview of Windows 10 backup and recovery options 558
Using File History to protect files and folders 562
Setting up File History 563
Choosing locations to back up 568
Restoring files and folders 570
Using the Reset option to recover from serious problems 575
Creating and using a recovery drive 580
Creating and restoring a system image backup 582
Creating a system image backup 583
Restoring a system image backup 587
Configuring system protection options 590
Rolling back to a previous restore point 594
System Restore do’s and don’ts 598
Chapter 17: Troubleshooting 599
Getting to know your troubleshooting toolkit 599
Built-in troubleshooters 599
Windows Error Reporting 601
Reliability Monitor 605
Event Viewer 607
Types of events 610
Viewing logs and events 610
Filtering the log display 612
Dealing with Stop errors 614
Customizing how Windows handles Stop errors 614
What’s in a Stop error 616
Isolating the cause of a Stop error 617
Troubleshooting with alternative boot options 619
PART 4: Windows 10 for experts and IT pros 623
Chapter 18: Using advanced system management tools 625
Viewing details about your system 625
Systeminfo 627
Windows Management Instrumentation command-line utility 628
System Information 628
Managing services 630
Using the Services console 631
Starting and stopping services 632
Configuring services 633
Managing services from Task Manager 636
Editing the Windows registry 638
Understanding the Registry Editor hierarchy 640
Registry values and data types 641
Registry virtualization 643
Backing up and restoring parts of the registry 644
Browsing and editing with Registry Editor 646
Using .reg files to automate registry changes 648
Using Microsoft Management Console 651
Chapter 19: Automating tasks and activities 655
Using Task Scheduler 655
Creating a task 659
Scheduling tasks with the Schtasks command 667
Automating command sequences with batch programs 668
Automating tasks with Windows Script Host 669
Chapter 20: Advanced networking 671
Viewing network status 671
Sharing resources with other users 673
Understanding sharing and security models in Windows 673
Configuring your network for sharing 674
Sharing files and folders from any folder 678
Sharing a printer 687
Finding and using shared resources on a Windows network 689
Working with mapped network folders 690
Connecting to a network printer 692
Connecting to another computer with Remote Desktop 692
Configuring your network for Remote Desktop connections 693
Enabling inbound remote desktop connections 695
Using Remote Desktop Connection 697
Troubleshooting network problems 707
Troubleshooting HomeGroup problems 710
Network troubleshooting tools 711
Troubleshooting TCP/IP problems 713
Chapter 21: Working with Command Prompt and Windows PowerShell 725
Working at the command prompt 725
Running with elevated privileges 725
Starting Command Prompt at a particular folder 726
Starting Command Prompt and running a command 726
Using AutoRun to execute commands when Command Prompt starts 726
Editing the command line 727
Using command symbols 727
Customizing Command Prompt windows 730
Setting the window size and position 730
Setting the window size and position visually 731
Selecting a font 731
Setting colors 731
An introduction to Windows PowerShell 731
Starting PowerShell 733
Interacting with PowerShell 733
Scripting with PowerShell 745
Finding additional PowerShell resources 749
Chapter 22: Running virtual machines with Hyper-V 751
Setting up Hyper-V 752
Using Hyper-V Manager 754
Creating a network switch 756
Creating a virtual machine 757
Specify name and location 757
Specify generation 759
Assign memory 760
Configure networking 760
Connect virtual hard disk 761
Installation options 763
Running a virtual machine 764
Using enhanced session mode 767
Changing settings for a virtual machine 769
Working with checkpoints 770
Appendix A: Windows 10 editions at a glance 773
Features available in all Windows 10 editions 774
Windows 10 Pro 778
Windows 10 Enterprise and Education 780
Appendix B: Help and support resources 781
Online help 781
Online reference material from Microsoft 786
Microsoft Knowledge Base 786
Microsoft TechNet 786
Microsoft Virtual Academy 786
Getting technical support 787
Microsoft Community 787
TechNet forums 788
Free and paid support from Microsoft 789
Appendix C: OneDrive and other cloud services 791
How OneDrive and OneDrive for Business work 791
Synchronizing files with Windows 10 devices 794
Office 365 and Office Web Apps 796
Index to troubleshooting topics 799
Index 801
| Erscheint lt. Verlag | 5.11.2015 |
|---|---|
| Verlagsort | Redmond |
| Sprache | englisch |
| Maße | 100 x 100 mm |
| Gewicht | 100 g |
| Themenwelt | Informatik ► Betriebssysteme / Server ► Windows |
| ISBN-10 | 0-7356-9796-5 / 0735697965 |
| ISBN-13 | 978-0-7356-9796-6 / 9780735697966 |
| Zustand | Neuware |
| Haben Sie eine Frage zum Produkt? |
aus dem Bereich