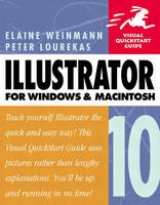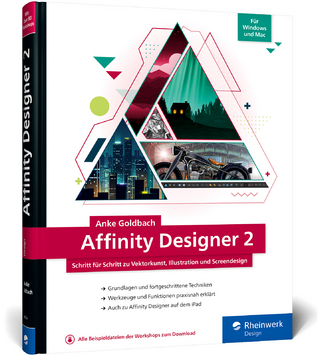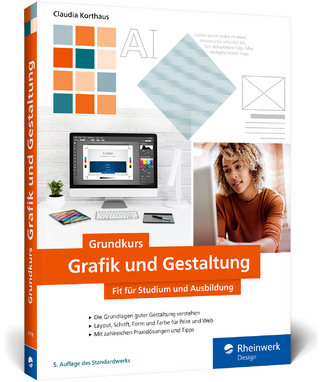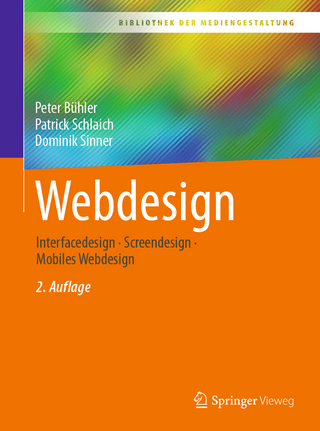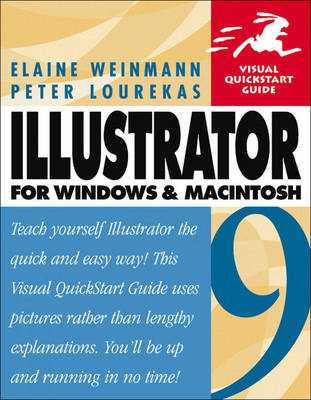
Illustrator 9 for Windows and Macintosh
Peachpit Press Publications (Verlag)
978-0-201-70898-1 (ISBN)
- Titel ist leider vergriffen;
keine Neuauflage - Artikel merken
This task-based, visual reference guide features step-by-step instructions and plenty of screen shots—the ideal way to get students up and running with Illustrator quickly.
Adobe Illustrator is the industry standard in desktop illustration programs. Graphics professionals rely on Illustrator's layered work environment and vector-drawing tools to create artwork, logos, and presentations for print and the Web. Illustrator's intuitive environment, creative tools and superior integration with Adobe's other Web and illustration tools make it a perfect choice for graphics professionals, but it can also be intimidating and complex for new users. The easy-to-use Visual QuickStart format teaches Illustrator in a simple and straightforward method, suitable for users of any level. Illustrator 9's new features include Flash compatibility, a new Transparency Palette, superior vector and raster Web graphics, and tight integration with Adobe's Web and print publishing applications.Illustrator 9 for Windows and Macintosh: Visual QuickStart Guide is the ideal resource for anyone looking for a practical guide to Illustrator. The step-by-step instructions give readers just what they need to get right to work, without having to wade through a phone book-sized text.
The authors, both experienced computer instructors, offer an easy-to-use layout ideal for busy professionals and novices alike. Previous Edition ISBN: 0-201-35388-1
Elaine Weinmann and Peter Lourekas have written, designed, and illustrated Visual QuickStart Guides on QuarkXPress, Photoshop, and Painter. Their books have been translated into 12 languages and have sold more than 650,000 copies worldwide. They have taught at Pratt Manhattan, Cooper Union School of Art, the New School Computer Instruction Center, and Parsons School of Design.
1. Illustrator Interface.
Tools. Using the Toolbox. Toolbox. Tool Pop-Out Menus. On the Screen. The Illustrator Screen: Macintosh. The Illustrator Screen: Windows. Mini-Glossary. Menus. Using Dialog Boxes. Using the Palettes. Color Palette. Stroke Palette. Swatches Palette. Gradient Palette. Character Palette. Multiple Masters Design Palette. Paragraph Palette. Tab Ruler Palette. Layers Palette. Info Palette. Align Palette. Transform Palette. Actions Palette. Navigator Palette. Links Palette. Pathfinder Palette. Brushes Palette. Transparency Palette. Styles Palette. Appearance Palette. SVG Interactivity Palette. Attributes Palette. Document Info Palette. Measuring Up. Change the Units for the Current Document. Multiple Undos. Context-Sensitive Menus.
2. How Illustrator Works.
Vectors and Rasters. How Objects are Made. The Written Word. Editing Tools. How Everything Shapes Up. Coloring. How It All Stacks Up. Keeping Up Appearances. Gotta Have Styles. It's All for Effect. On the Screen. When All Is Said and Done.
3. Startup.
Creating New Files. Launch Illustrator (Mac OS). Launch Illustrator (Windows). Create a New Document. Change the Artboard Dimensions. Create a Landscape Page. Reposition the Printable Area on the Artboard. Create a Landscape Artboard. Divide the Artboard into Multiple Pages. Saving Files. Save a File in the Native Illustrator Format. Save an Existing File. Save a Copy of an Existing File. Revert to the Last Saved Version. Save a File as an EPS. Save a File as an Adobe PDF. Opening Files. Open a File from within Illustrator. Ending a Work Session. Close a File. Quit/Exit Illustrator.
4. Views.
Change Views. Use the Navigator Palette to Change the View Size of an Illustration. Choose a Preset View Size. Change the View Size Using the Zoom Tool. Change the View Size Using the Keyboard. Change the View. Define a Custom View Setting. Choose a Custom View Setting. Rename or Delete a Custom View Setting. Display an Illustration in Two Windows. Change the Screen Display Mode. Get Around. Move an Illustration in Its Window Using the Hand Tool. Move the Illustration in Its Window Using the Navigator Palette.
5. Objects Basics.
Deleting Objects. Delete One Object. Delete a Bunch of Objects. Drawing Geometric Objects. Create a Rectangle or Ellipse by Dragging. Create a Rectangle or Ellipse by Specifying Dimensions. Create a Rounded Rectangle. Round the Corners of an Existing Object. Create a Polygon by Clicking. Create a Polygon by Dragging. Create a Spiral by Clicking. Create a Spiral by Dragging. Create a Star by Clicking. Create a Star by Dragging. Drawing Freeform Objects. Draw Using the Pencil Tool. Close an Existing Pencil Line Using a Command. Choose Pencil Tool Settings.
6. Select/Copy.
Selecting. The Five Selection Tools. Select All the Objects in an Illustration. Select an Object or Objects. Add or Subtract Objects from a Selection. Select Anchor Points or Segments. Select Using a Command. Select Using a Lasso Tool. Deselect All Objects. Moving. Move an Object by Dragging. Use Smart Guides to Align Objects. Hiding and Locking. Hide the Anchor Points and Direction Lines of an Object or Objects. Hide/Show an Object's Center Point. Hide an Object or Objects. Redisplay All Hidden Objects. Lock an Object or Objects. Unlock All Locked Objects. Copying. Drag-Copy an Object. Copy an Object by Nudging. Copy or Move Objects from One Document to Another (Clipboard). Offset a Copy of a Path.
7. Transform.
Basic Transformations. Using the Transformation Tools. Use Smart Guides as You Rotate, Scale, or Shear an Object. Rotate an Object Using a Dialog Box. Rotate an Object by Dragging. Scale an Object Using a Dialog Box. Scale an Object by Dragging. Reflect (Flip) an Object Using a Dialog Box. Reflect an Object by Dragging. Shear (Slant) an Object Using a Dialog Box. Shear an Object by Dragging. Transform an Object Using Its Bounding Box. Square Off the Bounding Box. Use the Free Transform Tool. Apply Multiple Transformation Commands via Transform Each. Use the Transform Effect Dialog Box to Apply Editable Effects. Creating Blends. Blends are Live!. Blend between Objects Using the Make Blend Command. Release a Blend. Choose or Change Blend Options. Reverse the Stacking Position of Objects in a Blend. Reverse the Location of Objects in a Blend. Blend Objects Using the Blend Tool. Apply an Existing Blend to a Path. Use a Blend to Create a 3-D Effect.
8. Reshape.
The Path Building Blocks. Corners and Curves. Move an Anchor Point or a Segment. Reshape a Curve Segment. Convert a Corner Anchor Point into a Smooth Anchor Point. Convert a Curve Anchor Point into a Corner Anchor Point. Pinch a Curve Inward. Adding Points. Add Anchor Points to a Path Manually. Add Anchor Points to a Path Using a Command. Pen Shortcuts. Add to an Open Path Using the Pencil Tool. Add to a Brushstroke Path Using the Paintbrush Tool. Add a Segment to an Open Path. Deleting Points. Delete Anchor Points from a Path. Quick Reshaping. Erase Part of a Path Using the Erase Tool. Reshape a Path Using the Pencil or Paintbrush Tool. Smooth Part of an Existing Path. Choose Settings for the Smooth Tool. Apply the Zig Zag Effect. Use the Reshape Tool. Exercise: Draw a Paintbrush Using the Reshape Tool. Averaging Points. Average Points. Joining. Join Two Endpoints. Combine Two or More Objects into One Using the Unite Command. Slicing and Dicing. Split a Path. Split a Path by Deleting a Point or a Segment. Cut an Object Using the Slice Command. Cut an Object into Separate Shapes. Exercise: Change a Square into a Star. Exercise: Draw a Light Bulb.
9. Fill & Stroke.
Mixing and Applying Colors. Fills and Strokes. Quickstart Drag-Color. Apply a Fill or Stroke of Black or White. The Palettes You'll Use for Coloring. Basic Coloring Steps. Save the Current Fill or Stroke Color as a Swatch. Colors for Print. Global Colors. Colors for the Web. Choose a Fill or Stroke for a Path Before or After You Create It. To Change a Document's Color Mode. Mix a Process Color. Color Editing Shortcuts. The Color, Gradient, and None Buttons. Add Matching System or Web Colors to the Swatches Palette. Changing Stroke Attributes. Change the Width of a Stroke. Create a Dashed Stroke. Modify Stroke Caps and/or Joins. Using the Swatches Palette. Choose Swatch Display Options. Load Swatches from One Illustrator File to Another. Restore Default Swatches to the Current. Swatches Palette. Delete Swatches. Move a Swatch or Swatches. Duplicate a Swatch. Resolving Swatch Conflicts. Merge Spot Color Swatches. Changing Colors. Select Objects with the Same Paint Attributes for Recoloring. Invert Colors. Replace a Color Globally. Edit a Color Globally. Adjust or Convert Colors. Convert an Object's Colors to a Different Mode. Use the Paint Bucket Tool. Choose Paint Attributes the Eyedropper Picks Up or the Paint Bucket Applies. Use the Eyedropper Tool. Saturate or Desaturate Colors. Blend Fill Colors between Objects. Convert a Process Color into a Spot Color or Vice Versa. Colorize a 1-Bit TIFF Image. Creating Fill Patterns. Create a Fill Pattern. Use a Rectangle to Define a Fill Pattern. Modify a Fill Pattern. Create a Geometric Fill Pattern. Expand a Pattern Fill into Individual Objects.
10. Pen.
Drawing With the Pen Tool. What the Pen Tool Does. Draw a Straight-Sided Object Using the Pen Tool. Draw Continuous Curves Using the Pen Tool. Convert Smooth Points into Corner Points as You Draw Them. Convert Points in an Existing Object. Exercise: Convert a Rectangle into a Costume Mask.
11. Layers.
Layer Upon Layer. Choose Layers Palette Options. Creating Layers. Create a New Top-Level Layer. Create a Sublayer. Create a Group. Activating Layers. Activate a Layer, Sublayer, Group or Object. Activate Multiple Layers. Selecting Objects. Select All the Objects in One Layer. Deselect All the Objects in a Layer. Select One Object. Select Multiple Objects on Different Layers. Working With Groups. Select All the Objects in a Group. Select Some Objects in a Group. Deselect an Object in a Group. Copy an Object in a Group. Move an Existing Object (Or Group) into a Group. Add a New Object to a Group. Ungroup a Group. Restacking. Restack a Layer, Group, or Object. Restack an Object in Front Of or Behind Another Object. Restack Using a Command. Duplicating. Duplicate a Layer, Sublayer, or Object. Copy Objects Between Layers. Deleting. Delete a Layer, Sublayer, Object, or Group. Choosing Layer Options. Choose Layer or Object Options. Lock/Unlock a Layer or an Object. Hide/Show a Layer or an Object. Hide All Top-Level Layers Except One. Change the View for a Top-Level Layer. Display All Top-Level Layers in Outline View Except One. Create a Template Layer. Layer Management. Locate an Object on the Layers Palette. Move Layers, Sublayers, Groups, or Objects to a New Layer. Move Objects to New, Separate Layers. Move an Object to a Different Layer Using the Clipboard. Merging and Flattening. Merge Layers, Group, or Object Sublayers. Flatten Artwork. Tracing. Use the Auto Trace Tool. Trace Letters Manually. Manually Trace over a Placed Image.
12. Create Type.
Creating Type. The Type Tools. A Few Things to Know about Fonts. Create Point Type. Create a Type Rectangle. Enter Type Inside an Object. Make a Horizontal Type Block Vertical or Vice Versa. Place Type on an Object's Path. Adjust the Position of Type on a Path. Importing Type. Import Type into an Object from Another Application. Linking Type. If Your Type Overfloweth. Link Overflow Type to Another Type Object. Change the Order in Which Type Flows from One Object to Another. Link Overflow Type to a Copy of an Existing Object. Unlink Two or More Type Objects. Remove One Type Object from a Chain and Keep the Text Stream Intact. Copying Type. Copy Type and Its Object between Illustrator Documents or between Illustrator and PhotoShop. Move Type from One Object to Another. Creating Outlines. Create Type Outlines. Exercise: Type on a Circle.
13. Style & Edit Type.
Selecting Type. Select Type and Its Object. Select a Type Object But Not the Type. Select the Type But Not Its Object. Applying Type Attributes. Type Palettes. Choose a Font. Resize Type. Change Leading via the Character Palette. Change Leading via the Keyboard. Kern or Track Type. Change Case. Fit Type to Its Container. Scale Type Horizontally and/or Vertically. Restore Normal Scaling. Baseline Shift Type. Hang Punctuation. Change Paragraph Alignment. Change Paragraph Indentation. Adjust Inter-Paragraph Spacing. Word Processing. Find and Replace Text. Check Spelling. Edit the User-Defined Dictionary. Export Text. Find and Replace a Font. Arrange Text in Linked Rows and Columns. Create Smart Punctuation. Turn on Auto Hyphenation. Insert Tabs into Text. Set or Modify Custom Tab Stops. Copy Type Attributes. Copy Type Attributes Using the Eyedropper or Paint Bucket. Choose Which Attributes the Eyedropper Picks. Up or the Paint Bucket Applies. Special Effects With Type. Wrap Type around an Object. Create Type with a Shadow. Slant a Type Block.
14. Acquire.
Opening and Placing Images. How Images Are Acquired. Open a File from within Illustrator. Open a File from the Mac OS Finder or Windows Explorer. Place an Image from Another Application into an Illustrator Document. Display a Placed Image in Outline View. Reopening a File That Contains Linked Images. PhotoShop to Illustrator. Linking Images. Edit a Linked Image in Its Original Application. Replace One Linked Image with Another. Locate a Linked Image in an Illustrator File. View File Information for a Linked Image. Choose Links Palette Display Options. Update a Modified Linked Image. Convert a Linked Image to an Embedded Image. Drag-and-Drop. Drag-and-Drop an Object.
15. Brushes.
Using Brushes. Draw with the Paintbrush Tool. Choose Preferences for the Paintbrush. Apply a Brushstroke to an Existing Path. Add Brushes from Other Libraries. Remove a Brushstroke from an Object. Convert a Brushstroke into Outlined Paths. Choose Brush Display Options. Creating and Modifying Brushes. Create or Modify a Scatter Brush. Create or Modify a Calligraphic Brush. Create or Modify an Art Brush. Delete a Brush from the Brushes Palette. Create Tiles for a Pattern Brush. Create a Pattern Brush. Modify a Pattern Brush. Edit a Scatter, Art, or Pattern Brush Manually. Create a New Brush Library. Change the Stroke Options for an Individual. Object. Duplicate a Brush.
16. Combine Paths.
Compounds. Create a Compound Path. Add an Object to a Compound Path. Release a Compound Path. Reverse an Object's Fill in a Compound Path. Pathfinders. Combining Commands. Dividing Commands. Choose Pathfinder Options. Turn a Stroke or an Open Path into a Filled Object.
17. Gradients.
Gradient Basics. Fill an Object With a Gradient. Create and Save a Two-Color Gradient . Edit Colors in an Existing Gradient. Add Colors to a Gradient. Use the Gradient Tool. Spread a Gradient across Multiple Objects . Gradient Meshes. What Is a Gradient Mesh? Mesh Building Blocks. Convert an Object into a Gradient Mesh Using the Gradient Mesh Tool. Convert an Object into a Gradient Mesh Using a Command. Recolor a Gradient Mesh. Add Mesh Points or Lines. Add or Remove Square Points. Delete a Mesh Point. Reshape Mesh Lines. Expand a Standard Gradient into Separate Objects. Expand a Radial or Linear Gradient into a Gradient Mesh.
18. Appearances/Styles.
Using Appearances. Appearances and Layers. Target Appearances to a Group or Layer. Understanding the Icons. Copy or Move Appearance Attributes via the Layers Palette. Apply Appearance Attributes. Edit or Restack Appearance Attributes. Edit a Stroke or Fill Appearance Attribute. Remove a Brushstroke from a Stroke Attribute. Apply Multiple Stroke or Fill Attributes. Duplicate an Appearance Attribute. Remove an Appearance Attribute. Remove All Appearance Attributes from an Item. Choose Appearance Options for New Objects. Blends and Appearances. Using Styles. Choose a View for the Styles Palette. Apply a Style to an Object. Apply a Style to a Layer, Sublayer, or Group. Copy a Style or an Appearance Attribute from One Object to Another. Break the Link Between a Style and a Layer, Sublayer, Group, or Object. Create a New Style Using an Object. Create a New Style Using a Duplicate of an Existing Style. Edit a Style. Merge Styles. Delete a Style from the Styles Palette. Add a Style from an Existing Library or From. Another Document to the Styles Palette. Create a Style Library. Expand an Appearance into Its Attributes. Using Effects . Apply an Effect. Edit an Effect. Add to, or Edit an Effect in, a Style. Remove an Effect from a Layer, Object, or Style. Apply a Convert to Shape Effect. Use Live Shapes with Text. Outline Object for Text. Apply the Inner Glow or Outer Glow Effect. Apply the Add Arrowheads Effect.
19. Masks/Transparency.
Standard Masks. Mask Objects. Select the Clipping Path and Masked Objects in a Mask Group. Select Only the Clipping Path. Select All the Clipping Paths in Your Illustration. Add an Object to a Mask. Restack a Masked Object within Its Group. Copy a Masked Object. Lock One Masked Object or an Entire. Clipping Group. Release a Mask. Unmask One Object. Recolor a Clipping Path. Transparency. Change the Opacity or Blending Mode of an Object, Group, or Layer. Change the Opacity or Blending Mode of only an Object's Fill or Stroke. The Blending Modes. Restrict a Blending Mode Effect to Specific Objects. Knock Out Objects. Turn Off the Knockout Group Option. Show/Hide the Transparency Grid. Choose Preferences for the Transparency Grid. Flatten Objects and Maintain the Look of Transparency. Opacity Masks. Create an Opacity Mask. Invert an Opacity Mask. Reshape or Edit an Opacity Masking Object. Feather the Edge of a Mask Object. Move Mask Objects Independently. Temporarily Disable a Mask. Release an Opacity Mask. Use an Opacity Mask within a Knockout Group or Layer. Create a Drop Shadow. Apply the Hard Mix and Soft Mix Commands.
20. Filters.
Filter Basics. A Few Vector Filters. Scribble or Tweak. Rough Up a Shape. Twirl Path Points around an Object's Center(Dialog Box Method). Twirl Path Points around an Object's Center(Mouse Method). Punk or Bloat an Object. Raster (Bitmap) Filters. Rasterize a Path Object. Apply the Object Mosaic Filter. The Raster Filters Illustrated. Pen and Ink Filters. Apply the Pen and Ink Filter. Create a New Hatch Pattern. Modify an Existing Hatch. Save a Hatch Library. Open a Hatch Library. Convert a Continuous-tone Image into a Crosshatch Image.
21. Precision Tools.
Ruler Guides and Object Guides. Move the Ruler Origin. Restore the Ruler Origin to Its Default Location. Show/Hide Guides. Create a Ruler Guide. Turn an Object into a Guide. Turn All Object Guides Back into Objects. Turn One Guide Back into an Object. Lock or Unlock All Guides. Lock One Guide. Remove One Guide. Clear All Guides. Place Guides around an Object or Create Evenly Spaced Guides. Using the Grid. Turn on the Snap to Grid Function. Hide/Show the Grid. Change the Constrain Angle. Transforming Using Numbers. Move an Object a Specified Distance. Reposition, Resize, Rotate, or Shear an Object. Using the Transform Palette. Aligning and Distributing. Align or Distribute Objects Measure a Distance Using the Measure Tool.
22. Actions.
Actions and the Actions Palette. Create a New Actions Set. Record an Action. Insert a Menu Item into an Action's Command List. Insert a Stop in an Existing Action. Record Commands into an Existing Action. Replay an Action on an Image. Exclude or Include a Command from Playback. Turn on a Command's Dialog Pause. Rerecord a Dialog. Move a Command. Copy a Command. Copy an Action from One Set to Another. Delete an Action or a Command. Include One Action in Another Action. Save an Actions Set. Load an Actions Set. Record Paths for Insertion. Workarounds for Non-recordable Tools. Reset Actions to the Default Set. Clear All Actions Sets from the Palette. Replace All Current Actions Sets.
23. Preferences.
Create a Custom Startup File. General Preferences. Type & Auto Tracing Preferences. Units & Undo Preferences. Guides & Grid Preferences. Smart Guides Preferences. Hyphenation Options Preferences. Plug-Ins & Scratch Disk Preferences. Files & Clipboard Preferences.
24. Output/Export.
Outputting Files. Print on a Black-and-White or Color Postscript Printer. Create Crop Marks. Remove Crop Marks Created with the Crop Marks Command. Create Trim Marks. Print (Tile) an Illustration That Is Larger than the Paper Size. Solving Printing Problems. Smoother Blends. Lower an Object's Output Resolution to Facilitate Printing. Display Information about an Object or an Entire Document. Exporting Files. Save as an Earlier Version of Illustrator. Export a File. Secondary Export Dialog Boxes. Add Interactivity to SVG Artwork. Export an SVG or SVGZ File. Export a Flash File. Other File Formats. Pasting Out of Illustrator. Export an Illustrator File to Adobe LiveMotion. Printing and Exporting Transparency. Rasterization Settings for Effects. Color Stitching. Flattening Different Types of Objects. Exporting Illustrator Files: A Summary. Managing Color. Calibration. Calibrate Your Monitor. Choose a Predefined Color Management Setting. Choosing Individual Work Spacing Settings. Customize Your Color Management Policies. Customize Your Conversion Options. Change a Document's Color Profile. Proof Your Colors.
25. Separations.
Color Separation Setup. Prepare a File for Separations. Overprinting. Use Separation Setup. Trapping. Create a Spread Trap Manually. Create a Choke Trap Manually. Trap a Line Manually. Overprint a Specified Percentage of Black. Create Traps Automatically. Create a Trap on Top of a Fill and a Stroke (A Workaround).
26. Web.
Exporting Web Graphics. Image Size. Determine a File's Actual Storage Size. GIF. Color Depth. JPEG. Dithering. Alias Versus Anti-Alias. PNG-8 and PNG-24. Optimizing Images for the Web. Optimize an Image in the GIF or PNG-8 Format. Use the Save for Web Previews. Save Your Save for Web Settings. JPEGs and Web-safe Colors. Optimize an Image in the JPEG Format. Preserve Multi-Level Transparency In. PNG-24 Images. Make Flat-Color Areas Web Safe. Optimize to File Size. Resize Your Image. Controlling Dithering. Preview Potential Browser Dither in an Optimized Image. Create an Image Map.
Appendix A. Keyboard Shortcuts.
List Of Keyboard Shortcuts. Customizing Shortcuts. Assign Your Own Shortcuts. Choose, Delete, or Print a Keyset.
Index.
| Erscheint lt. Verlag | 20.11.2000 |
|---|---|
| Verlagsort | Berkeley |
| Sprache | englisch |
| Maße | 179 x 228 mm |
| Gewicht | 854 g |
| Themenwelt | Mathematik / Informatik ► Informatik ► Grafik / Design |
| ISBN-10 | 0-201-70898-1 / 0201708981 |
| ISBN-13 | 978-0-201-70898-1 / 9780201708981 |
| Zustand | Neuware |
| Informationen gemäß Produktsicherheitsverordnung (GPSR) | |
| Haben Sie eine Frage zum Produkt? |
aus dem Bereich