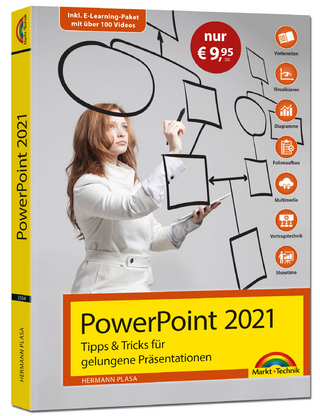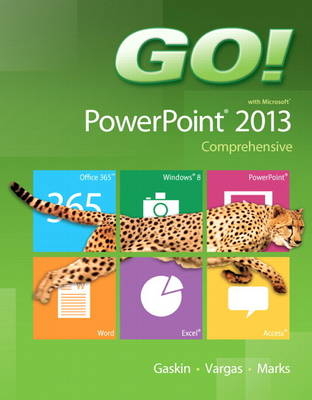
GO! with Microsoft PowerPoint 2013 Comprehensive
Pearson (Verlag)
978-0-13-341506-3 (ISBN)
- Titel ist leider vergriffen;
keine Neuauflage - Artikel merken
The primary goal of the GO! Series, aside from teaching computer applications, is ease of implementation, with an approach that is based on clearly defined projects.
Teaching and Learning Experience
This program will provide a better teaching and learning experience–for you and your students. Here’s how:
Personalize Learning: MyITLab delivers proven results in helping students succeed, provides engaging experiences that personalize learning, and comes from a trusted partner with educational expertise and a deep commitment to helping students and instructors achieve their goals.
Engage Students with a Project-Based Approach: GO!’s project-based approach teaches students to solve real problems as they practice and learn the features.
Motivate Students with Clear Instruction: Based on professor and student feedback, this text has been designed to offer clear instruction for full student comprehension.
Teach the Course You Want in Less Time: The GO! series’ one-of-a kind instructional system provides you with everything you need to prepare for class, teach the material, and assess your students.
PowerPoint Introduction to Microsoft PowerPoint 2013
Chapter 1 Getting Started with Microsoft PowerPoint
Project 1A Company Overview
Objective 1 Create a New Presentation
Activity 1.01 Creating a New Presentation and Identifying Parts of the PowerPoint Window
Activity 1.02 Entering Presentation Text
Activity 1.03 Applying a Presentation Theme
Objective 2 Edit a Presentation in Normal View
Activity 1.04 Inserting a New Slide
Activity 1.05 Increasing and Decreasing List Levels
Activity 1.06 Adding Speaker’s Notes to a Presentation
Activity 1.07 Displaying and Editing Slides in the Slide Pane
Objective 3 Add Pictures to a Presentation
Activity 1.08 Inserting a Picture from a File
Activity 1.09 Applying a Style to a Picture
Activity 1.10 Applying and Removing Picture Artistic Effects
Objective 4 Print and View a Presentation
Activity 1.11 Viewing a Slide Show
Activity 1.12 Using Presenter View
Activity 1.13 Inserting Headers and Footers on Slide Handouts
Activity 1.14 Inserting Slide Numbers on Slides
Activity 1.15 Printing Presentation Handouts
More Knowledge Print a Presentation in Grayscale
Activity 1.16 Printing Speaker Notes
GO! with Office Web Apps
Objective Create a Company Overview Presentation in the PowerPoint Web App
Activity Create a Company Overview Presentation in the PowerPoint Web App
Project 1B Itinerary Presentation
Objective 5 Edit an Existing Presentation Activity 1.17 Changing Slide Size
Activity 1.18 Inserting Slides from an Existing Presentation
More Knowledge Inserting All Slides
Activity 1.19 Displaying and Editing the Presentation Outline
Activity 1.20 Deleting and Moving a Slide
Activity 1.21 Finding and Replacing Text
Objective 6 Format a Presentation
Activity 1.22 Applying a Theme Variant
Activity 1.23 Changing Fonts and Font Sizes
Activity 1.24 Changing Font Styles and Font Colors
Activity 1.25 Aligning Text
Activity 1.26 Changing Line Spacing
Activity 1.27 Changing the Slide Layout
Objective 7 Use Slide Sorter View
Activity 1.28 Deleting Slides in Slide Sorter View
Activity 1.29 Moving a Single Slide in Slide Sorter View
Activity 1.30 Selecting Contiguous and Noncontiguous Slides and Moving Multiple Slides
Objective 8 Apply Slide Transitions
Activity 1.31 Applying Slide Transitions to a Presentation
Activity 1.32 Setting Slide Transition Timing Options
More Knowledge Applying Multiple Slide Transitions
Activity 1.33 Displaying a Presentation in Reading View
More Knowledge Present a Presentation Online
GO! with Office Web Apps
Objective Create an Itinerary Presentation in the PowerPoint Web App
Activity Creating an Itinerary Presentation in the PowerPoint Web App
GO! with Microsoft Office 365
Activity Using the Exchange Online Outlook Meeting Tool to Collaborate
Summary, GO! Learn It Online, GO! For Job Success
Guide to Chapter Assessments
Glossary
Skills Review
Mastering PowerPoint
Rubric
GO! Think
Chapter 2 Formatting PowerPoint Presentations
Project 2A Employee Training Presentation
Objective 1 Format Numbered and Bulleted Lists
Activity 2.01 Selecting Placeholder Text
Activity 2.02 Changing a Bulleted List to a Numbered List
Activity 2.03 Changing the Shape and Color of a Bulleted List Symbol
More Knowledge Using Other Symbols as Bullet Characters
Activity 2.04 Removing a Bullet Symbol from a Bullet Point
Objective 2 Insert Online Pictures
Activity 2.05 Inserting Online Pictures in a Content Placeholder
Activity 2.06 Inserting Online Pictures in Any Location on a Slide
Activity 2.07 Sizing a Picture
Activity 2.08 Using Smart Guides and the Ruler to Position a Picture
More Knowledge Moving an Object by Using the Arrow Keys
Activity 2.09 Cropping a Picture
Activity 2.10 Using Crop to Shape to Change the Shape of a Picture
Objective 3 Insert Text Boxes and Shapes
Activity 2.11 Inserting a Text Box
Activity 2.12 Inserting and Sizing a Shape
Activity 2.13 Adding Text to Shapes
Objective 4 Format Objects
Activity 2.14 Applying Shape Fills and Outlines
Activity 2.15 Using the Eyedropper to Change Color
Activity 2.16 Applying Shape Styles
Activity 2.17 Applying Shape and Picture Effects
Activity 2.18 Duplicating Objects
Activity 2.19 Aligning and Distributing Objects Relative to the Slide
Activity 2.20 Aligning and Distributing Objects Relative to Each Other
Activity 2.21 Grouping Objects
GO! with Office Web Apps
Objective Create an Informational Presentation in the PowerPoint Web App
Activity Creating an Informational Presentation in the PowerPoint Web App
Project 2B Event Announcement
Objective 5 Remove Picture Backgrounds and Insert WordArt Activity 2.22 Removing the Background from a Picture and Applying Soft Edge Options
Activity 2.23 Applying WordArt Styles to Existing Text
Activity 2.24 Changing the Text Fill and Text Outline Colors of a WordArt Object
Activity 2.25 Inserting and Aligning a WordArt Object
Activity 2.26 Adding Text Effects to a WordArt
Objective 6 Create and Format a SmartArt Graphic
Activity 2.27 Creating a SmartArt Graphic from Bulleted Points
Activity 2.28 Adding Shapes in a SmartArt Graphic
Activity 2.29 Inserting a SmartArt Graphic Using a Content Layout
Activity 2.30 Inserting Pictures and Text in a SmartArt Graphic
Activity 2.31 Changing the Size and Shape of SmartArt Elements
Activity 2.32 Changing the SmartArt Layout
Activity 2.33 Changing the Color and Style of a SmartArt Graphic
Activity 2.34 Converting a SmartArt to Text
GO! with Office Web Apps
Objective Create an Advertisement Presentation in the PowerPoint Web App
Activity Creating an Advertisement Presentation in the PowerPoint Web App
GO! with Microsoft Office 365
Activity Using Lync to Collaborate by Using a Video Call
Summary, GO! Learn It Online, GO! For Job Success
Guide to Chapter Assessments
Glossary
Skills Review 8
Mastering PowerPoint
Rubric
GO! Think
Chapter 3 Enhancing a Presentation with Animation, Video, Tables, and Charts
Project 3A Informational Presentation
Objective 1 Customize Slide Backgrounds and Themes
Activity 3.01 Changing Theme Colors
Activity 3.02 Changing Theme Fonts
Activity 3.03 Applying a Background Style
Activity 3.04 Hiding Background Graphics
More Knowledge Removing Background Objects from All Slides in a Presentation
Activity 3.05 Applying a Background Fill Color to a Slide
More Knowledge Applying a Fill Color to All the Slides in a Presentation
Activity 3.06 Applying a Background Texture
Activity 3.07 Applying a Picture to the Slide Background and Adjusting Transparency
Activity 3.08 Resetting a Slide Background
Objective 2 Animate a Slide Show
Activity 3.09 Applying Animation Entrance Effects and Effect Options
Activity 3.10 Reordering Animation
Activity 3.11 Setting Animation Start Options
Activity 3.12 Setting Animation Duration and Delay Timing Options
Activity 3.13 Using Animation Painter and Removing Animation
Objective 3 Insert a Video
Activity 3.14 Inserting a Video and Using Media Controls
Activity 3.15 Sizing and Aligning a Video
Activity 3.16 Changing the Style and Shape of a Video
Activity 3.17 Trimming and Compressing a Video and Setting Playback Options
GO! with Office Web Apps
Objective Create an Informational Presentation in the PowerPoint Web App
Activity Creating an Informational Presentation in the PowerPoint Web App
Project 3B Summary and Analysis Presentation
Objective 4 Create and Modify Tables Activity 3.18 Creating a Table
Activity 3.19 Inserting Rows and Columns in a Table
More Knowledge Deleting Rows and Columns
Activity 3.20 Sizing a Table
Activity 3.21 Distributing Rows and Aligning Table Text
More Knowledge Distributing Columns
Activity 3.22 Applying and Modifying a Table Style
Activity 3.23 Applying Table Effects and Font Formatting
Objective 5 Create and Modify Charts
Activity 3.24 Inserting a Column Chart
Activity 3.25 Entering Chart Data
More Knowledge Editing the Chart Data After Closing the Worksheet
Activity 3.26 Applying a Chart Style and Modifying Chart Elements
Activity 3.27 Creating a Line Chart and Deleting Chart Data
Activity 3.28 Formatting a Line Chart
Activity 3.29 Animating a Chart
GO! with Office Web Apps
Objective Create a Summary and Analysis Presentation in the Powerpoint Web App
Activity Creating a Summary and Analysis Presentation in the PowerPoint Web App
GO! with Microsoft Office 365
Activity Using a Team Site to Collaborate
Summary, GO! Learn It Online, Go! For Job Success
Guide to Chapter Assessments
Glossary
Skills Review
Mastering PowerPoint
Rubric
Go! Think
Chapter 4 Creating Templates and Reviewing, Publishing, Comparing, Combining, and Protecting
Presentations
Project 4A Instructional Presentation
Objective 1 Create and Apply a Custom Template
Activity 4.01 Displaying and Editing Slide Masters
Activity 4.02 Saving a Presentation as a Template
Activity 4.03 Formatting a Slide Master with a Gradient Fill
Activity 4.04 Formatting Slide Masters by Adding Pictures and Shapes
Activity 4.05 Formatting Slide Masters by Adding Shapes and Shape Effects
Activity 4.06 Customizing Placeholders on a Slide Master
Activity 4.07 Displaying and Editing the Handout Master
Activity 4.08 Displaying and Editing the Notes Master
Objective 2 Apply a Custom Template to a Presentation
Activity 4.09 Applying a Template to a Presentation
Activity 4.10 Editing Slide Masters in an Existing Presentation
Project 4B Commented Presentation
Objective 3 Create and Edit Comments
Activity 4.11 Adding Comments
Activity 4.12 Reading Comments
Activity 4.13 Editing Comments
Activity 4.14 Using the Thesaurus
Objective 4 Compare and Combine a Presentation
Activity 4.15 Comparing and Combining Presentations
Objective 5 Prepare a Presentation for Distribution
Activity 4.16 Publishing a Presentation in PDF and XPS Format
Activity 4.17 Creating Handouts in Microsoft Word
Objective 6 Protect a Presentation
Activity 4.18 Using the Compatibility Checker
Activity 4.19 Marking a Presentation as Final
Activity 4.20 Changing the Presentation Password
Chapter 5 Applying Advanced Graphic Techniques and Inserting Audio and Video
Project 5A Overview Presentation
Objective 1 Use Picture Corrections
Activity 5.01 Using Sharpen and Soften on a Picture
Activity 5.02 Changing the Brightness and Contrast of a Picture
Activity 5.03 Recoloring a Picture
Objective 2 Add a Border to a Picture
Activity 5.04 Adding a Border to a Picture
Objective 3 Change the Shape of a Picture
Activity 5.05 Changing the Shape of a Picture
Objective 4 Add a Picture to a WordArt Object and Merge Shapes
Activity 5.06 Adding a WordArt Object and Embedding a Picture
Activity 5.07 Merging Shapes
Objective 5 Enhance a Presentation with Audio and Video
Activity 5.08 Adding an Embedded Audio to a Presentation
Activity 5.09 Setting a Trigger for an Embedded Audio in a Presentation
Activity 5.10 Adding a Linked Video to a Presentation
Activity 5.11 Changing the Trigger for a Linked Video in a Presentation
Project 5B Business Photo Album
Objective 6 Create a Photo Album
Activity 5.12 Creating a Photo Album
Objective 7 Edit a Photo Album
Activity 5.13 Editing a Photo Album and Adding a Caption
Objective 8 Crop a Picture
Activity 5.14 Cropping a Picture
Chapter 6 Delivering a Presentation
Project 6A Informational Presentation
Objective 1 Apply and Modify Slide Transitions
Activity 6.01 Applying and Modifying Slide Transitions
Activity 6.02 Advancing Slides Automatically
Objective 2 Apply Custom Animation Effects
Activity 6.03 Adding Entrance Effects
Activity 6.04 Adding Emphasis Effects
Activity 6.05 Adding Exit Effects
Activity 6.06 Adding Motion Paths
Objective 3 Modify Animation Effects
Activity 6.07 Modifying Animation Effects
Activity 6.08 Setting Effect Options
Project 6B Advertisement Presentation
Objective 4 Insert Hyperlinks
Activity 6.09 Inserting a Hyperlink to Web Page
Activity 6.10 Inserting a Hyperlink to a Slide in Another Presentation
Activity 6.11 Inserting a Hyperlink to an E-mail Address
Activity 6.12 Inserting a Hyperlink to a New File
Activity 6.13 Creating an Action Button
Objective 5 Create Custom Slide Shows
Activity 6.14 Creating a Basic Custom Slide Show
Activity 6.15 Creating a Hyperlinked Custom Slide Show
Objective 6 Present and View a Slide Presentation
Activity 6.16 Duplicating and Hiding a Slide
Activity 6.17 Using the Onscreen Navigation Tools
Activity 6.18 Using the Annotation Tool
Activity 6.19 Creating a Self-Running Presentation
Activity 6.20 Printing Selections from a Presentation
Chapter 7 Presentations Using Tables and Pie Charts
Project 7A Tabular Presentation
Objective 1 Add a Table to a Presentation
Activity 7.01 Creating a Table in PowerPoint
Activity 7.02 Copying a Table from Microsoft Word
Activity 7.03 Copying a Table from Microsoft Excel
Objective 2 Add or Delete Table Rows, Columns, or Cells
Activity 7.04 Adding and Deleting Table Rows
Activity 7.05 Adding and Deleting Table Columns
Activity 7.06 Merging and Splitting Table Cells
Objective 3 Move and Size a Table
Activity 7.07 Moving a Table
Activity 7.08 Sizing a Table
Objective 4 Modify a Table
Activity 7.09 Modifying a Table
Objective 5 Insert a Section Header
Activity 7.10 Inserting a Section Header
Project 7B Chart Presentation
Objective 6 Create and Modify Pie Charts
Activity 7.11 Creating Pie Charts
Activity 7.12 Modifying Pie Charts
Objective 7 Create and Apply a Chart Template
Activity 7.13 Creating a Chart Template
Activity 7.14 Applying a Chart Template
Objective 8 Apply Animation to a Chart
Activity 7.15 Applying Animation to a Chart
Chapter 8 Presentations Using Tables and Publishing Presentations
Project 8A Tabular Presentation
Objective 1 Draw Tables
Activity 8.01 Creating Tables Using the Draw Tool
Activity 8.02 Merging Table Cells Using Table Tools
Activity 8.03 Adjusting Column Widths and Table Size
Activity 8.04 Changing Text Direction
Objective 2 Modify a Table Using the Draw Borders Features
Activity 8.05 Inserting a Table on a Title Only Slide
Activity 8.06 Applying Borders to a Table Using the Draw Table Feature
Activity 8.07 Merging Cells Using the Eraser
Activity 8.08 Filling a Cell with a Picture
Objective 3 Save Create and Modify a Text Box
Activity 8.09 Adding Columns to a Presentation and Setting Internal Margins
Activity 8.10 Wrapping Text in a Text Box and Change the Outline Style
Activity 8.11 Setting the Shape Default Formatting
Project 8B Outline-Based Presentation
Objective 4 Insert Outline Text from Another Program into a PowerPoint Presentation
Activity 8.12 Inserting Outline Text from Another Program into a PowerPoint Presentation
Objective 5 Save a Presentation in Other Formats
Activity 8.13 Saving a Slide as an Outline
Activity 8.14 Saving the Presentation as a Show
Activity 8.15 Saving a Presentation as a Picture
Objective 6 Create a Video
Activity 8.16 Creating a Video
Objective 7 Copy a Presentation to a CD, DVD, Network, or Local Drive
Activity 8.17 Copying a Presentation Using Package Presentation for CD
| Erscheint lt. Verlag | 11.10.2013 |
|---|---|
| Sprache | englisch |
| Maße | 235 x 278 mm |
| Gewicht | 1314 g |
| Themenwelt | Informatik ► Office Programme ► Powerpoint |
| ISBN-10 | 0-13-341506-6 / 0133415066 |
| ISBN-13 | 978-0-13-341506-3 / 9780133415063 |
| Zustand | Neuware |
| Informationen gemäß Produktsicherheitsverordnung (GPSR) | |
| Haben Sie eine Frage zum Produkt? |
aus dem Bereich