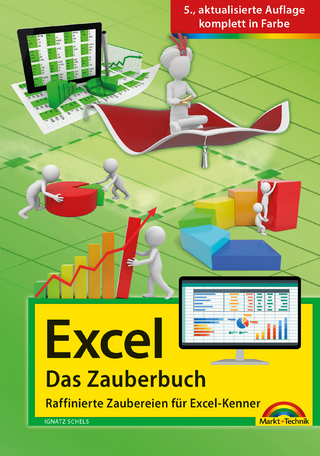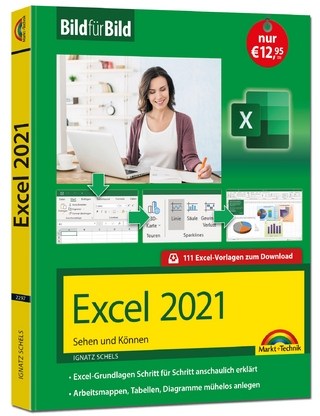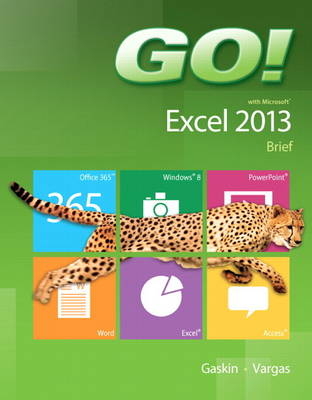
GO! with Microsoft Excel 2013 Brief
Pearson (Verlag)
978-0-13-341442-4 (ISBN)
- Titel ist leider vergriffen;
keine Neuauflage - Artikel merken
The primary goal of the GO! Series, aside from teaching computer applications, is ease of implementation, with an approach that is based on clearly defined projects.
Teaching and Learning Experience
This program will provide a better teaching and learning experience–for you and your students. Here’s how:
Personalize Learning: MyITLab delivers proven results in helping students succeed, provides engaging experiences that personalize learning, and comes from a trusted partner with educational expertise and a deep commitment to helping students and instructors achieve their goals.
Engage Students with a Project-Based Approach: GO!’s project-based approach teaches students to solve real problems as they practice and learn the features.
Motivate Students with Clear Instruction: Based on professor and student feedback, this text has been designed to offer clear instruction for full student comprehension.
Teach the Course You Want in Less Time: The GO! series’ one-of-a kind instructional system provides you with everything you need to prepare for class, teach the material, and assess your students.
Office
Chapter 1 Introduction to Microsoft Office 2013 Features
Project 1A Note Form
Objective 1 Use File Explorer to Download, Extract, and Locate Files and Folders
Activity 1.01 Using File Explorer to Download, Extract, and Locate Files and Folders
Objective 2 Use Start Search to Locate and Start a Microsoft Office 2013 Desktop App
Activity 1.02 Using Start Search to Locate and Start a Microsoft Office 2013 Desktop App
Objective 3 Enter, Edit, and Check the Spelling of Text in an Office 2013 Program
Activity 1.03 Entering and Editing Text in an Office 2013 Program
Activity 1.04 Checking Spelling
Objective 4 Perform Commands from a Dialog Box
Activity 1.05 Performing Commands from a Dialog Box
Activity 1.06 Using Undo
Objective 5 Create a Folder and Name and Save a File
Activity 1.07 Creating a Folder and Naming and Saving a File
Objective 6 Insert a Footer, Add Document Properties, Print a File, and Close a Desktop App
Activity 1.08 Inserting a Footer, Inserting Document Info, and Adding Document Properties
Activity 1.09 Printing a File and Closing a Desktop App
Project 1B Memo
Objective 7 Open an Existing File and Save It with a New Name
Activity 1.10 Opening an Existing File and Saving It with a New Name
More Knowledge Read-only
Objective 8 Sign In to Office and Explore Options for a Microsoft Office Desktop App
Activity 1.11 Signing In to Office and Viewing Application Options
Objective 9 Perform Commands from the Ribbon and Quick Access Toolbar
Activity 1.12 Performing Commands from and Customizing the Ribbon and the Quick Access Toolbar
More Knowledge Customizing the Ribbon
Activity 1.13 Minimizing and Using the Keyboard to Control the Ribbon
Objective 10 Apply Formatting in Office Programs
Activity 1.14 Changing Page Orientation and Zoom Level
More Knowledge Zooming to Page Width
Activity 1.15 Formatting Text by Using Fonts, Alignment, Font Colors, and Font Styles
Activity 1.16 Using Format Painter
Activity 1.17 Using Keyboard Shortcuts and Using the Clipboard to Copy, Cut, and Paste
Objective 11 Compress Files and Use the Microsoft Office 2013 Help System
Activity 1.18 Compressing Files
Activity 1.19 Using the Microsoft Office 2013 Help System in Excel
Objective 12 Install Apps for Office and Create a Microsoft Account
Activity 1.20 Installing Apps for Office
Activity 1.21 Creating a Microsoft Account
Summary, GO! Learn It Online
Guide to Chapter Assessments
Glossary
Excel Introduction to Microsoft Excel 2013
Chapter 1 Creating a Worksheet and Charting Data
Project 1A Sales Report with Embedded Column Chart and Sparklines
Objective 1 Create, Save, and Navigate an Excel Workbook
Activity 1.01 Starting Excel, Navigating Excel, and Naming and Saving a Workbook
More Knowledge Creating a New Workbook by Using a Template
Objective 2 Enter Data in a Worksheet
Activity 1.02 Entering Text, Using AutoComplete, and Using the Name Box to Select a Cell
Activity 1.03 Using Auto Fill and Keyboard Shortcuts
Activity 1.04 Aligning Text and Adjusting the Size of Columns
Activity 1.05 Entering Numbers
Objective 3 Construct and Copy Formulas and Use the SUM Function
Activity 1.06 Constructing a Formula and Using the Sum Function
Activity 1.07 Copying a Formula by Using the Fill Handle
Objective 4 Format Cells with Merge & Center, Cell Styles, and Themes
Activity 1.08 Using Merge & Center and Applying Cell Styles
Activity 1.09 Formatting Financial Numbers
Activity 1.10 Changing the Workbook Theme
More Knowledge Formatting a Cell’s Font, Style, Size, or Color with Individual Commands
Objective 5 Chart Data to Create a Column Chart and Insert Sparklines
Activity 1.11 Charting Data and Using Recommended Charts to Select and Insert a Column Chart
Activity 1.12 Using the Chart Tools to Apply Chart Styles
Activity 1.13 Creating and Formatting Sparklines
Objective 6 Print a Worksheet, Display Formulas, and Close Excel
Activity 1.14 Creating a Footer and Centering a Worksheet
Activity 1.15 Adding Document Properties and Printing a Workbook
Activity 1.16 Printing a Section of the Worksheet
Activity 1.17 Changing Page Orientation and Displaying, Printing, and Hiding Formulas
More Knowledge Inserting a Watermark
GO! with Office Web Apps
Objective Create a Sales Report with an Embedded Column Chart Using the Excel Web App
Activity Creating a Sales Report with Embedded Column Chart Using the Excel Web App
Project 1B Inventory Valuation
Objective 7 Check Spelling in a Worksheet
Activity 1.18 Checking Spelling in a Worksheet
Objective 8 Enter Data by Range
Activity 1.19 Entering Data by Range
Objective 9 Construct Formulas for Mathematical Operations
Activity 1.20 Using Arithmetic Operator
Activity 1.21 Using the Quick Analysis Tool
Activity 1.22 Copying Formulas Containing Absolute Cell References
More Knowledge Calculate a Percentage if You Know the Total and the Amount
Objective 10 Edit Values in a Worksheet
Activity 1.23 Editing Values in a Worksheet
Activity 1.24 Formatting Cells with the Percent Style
Objective 11 Format a Worksheet
Activity 1.25 Inserting and Deleting Rows and Columns
More Knowledge Hiding Rows and Columns
Activity 1.26 Adjusting Column Widths and Wrapping Text
Activity 1.27 Changing Theme Colors
GO! with Office Web Apps
Objective Calculate the Value of an Inventory in the Excel Web App
Activity Creating an Inventory Valuation Report in the Excel Web App
GO! with Microsoft Office 365
Activity Using the Exchange Online Outlook Meeting Tool to Collaborate
Summary, GO! Learn It Online, GO! For Job Success
Guide to Chapter Assessments
Glossary
Skills Review
Mastering Excel
Rubric
GO! Think
Chapter 2 Using Functions, Creating Tables, and Managing Large Workbooks
Project 2A Inventory Status Report
Objective 1 Use Flash Fill and the Sum, Average, Median, Min, and Max Functions
Activity 2.01 Using Flash Fill
Activity 2.02 Moving a Column
Activity 2.03 Using the SUM and AVERAGE Functions
Activity 2.04 Using the MEDIAN Function
Activity 2.05 Using the MIN and MAX Functions
Objective 2 Move Data, Resolve Error Messages, and Rotate Text
Activity 2.06 Moving Data and Resolving a # # # # # Error Message
Activity 2.07 Rotating Text
Objective 3 Use COUNTIF and IF Functions and Apply Conditional Formatting
Activity 2.08 Using the COUNT and Countif Functions
Activity 2.09 Using the IF Function
Activity 2.10 Applying Conditional Formatting by Using Highlight Cells Rules and Data Bars
Activity 2.11 Using Find and Replace
Objective 4 Use Date & Time Functions and Freeze Panes
Activity 2.12 Using the Now Function to Display a System Date
More Knowledge NOW Function Recalculates Each Time a Workbook Opens
Activity 2.13 Freezing and Unfreezing Panes
More Knowledge Freeze Columns or Freeze Both Rows and Columns
Objective 5 Create, Sort, and Filter an Excel Table
Activity 2.14 Creating an Excel Table and Applying a Table Style
Activity 2.15 Sorting an Excel Table
Activity 2.16 Filtering an Excel Table and Displaying a Total Row
More Knowledge Band Rows and Columns in a Table
Activity 2.17 Clearing Filters and Converting a Table to a Range of Data
Objective 6 View, Format, and Print a Large Worksheet
Activity 2.18 Modifying and Shrinking the Worksheet View
Activity 2.19 Splitting a Worksheet Window into Panes
Activity 2.20 Printing Titles and Scaling to Fit
More Knowledge Scaling for Data That Is Slightly Larger Than the Printed Page
GO! with Office Web Apps
Objective Sort, Filter, and Use Functions in a Table in Excel Web App
Activity Sort, Filter, and Use Functions in a Table
Project 2B Weekly Sales Summary
Objective 7 Navigate a Workbook and Rename Worksheets
Activity 2.21 Navigating Among Worksheets, Renaming Worksheets, and Changing the Tab Color of Worksheets
More Knowledge Copying a Worksheet
Objective 8 Enter Dates, Clear Contents, and Clear Formats
Activity 2.22 Entering and Formatting Dates
Activity 2.23 Clearing Cell Contents and Formats
More Knowledge Clearing an Entire Worksheet
Objective 9 Copy and Paste by Using the Paste Options Gallery
Activity 2.24 Copying and Pasting by Using the Paste Options Gallery
Objective 10 Edit and Format Multiple Worksheets at the Same Time
Activity 2.25 Grouping Worksheets for Editing
More Knowledge Hide Worksheet
Activity 2.26 Formatting and Constructing Formulas on Grouped Worksheets
Activity 2.27 Determining Multiple Totals at the Same Time
Activity 2.28 Formatting Grouped Worksheets
Objective 11 Create a Summary Sheet with Column Sparklines
Activity 2.29 Ungrouping Worksheets
Activity 2.30 Inserting a Worksheet
Activity 2.31 Constructing Formulas That Refer to Cells in Another Worksheet
Activity 2.32 Changing Values in a Detail Worksheet to Update a Summary Worksheet
Activity 2.33 Inserting Column Sparklines
Objective 12 Format and Print Multiple Worksheets in a Workbook
Activity 2.34 Moving a Worksheet, Repeating Footers, and Formatting Multiple Worksheets in a Workbook
Activity 2.35 Printing All or Individual Worksheets in a Workbook
GO! with Office Web Apps
Objective Summarize the Data on Multiple Worksheets in Excel Web App
Activity Creating an Inventory Valuation Report in the Excel Web App
GO! with Microsoft Office 365
Summary, GO! Learn It Online, GO! For Job Success
Guide to Chapter Assessments
Glossary
Skills Review
Mastering Excel
Rubric
GO! Think
Chapter 3 Analyzing Data with Pie Charts, Line Charts, and What-If Analysis Tools
Project 3A Enterprise Fund Pie Chart
Objective 1 Chart Data with a Pie Chart
Activity 3.01 Calculating Values for a Pie Chart
Activity 3.02 Creating a Pie Chart in a Chart Sheet
Objective 2 Format a Pie Chart
Activity 3.03 Formatting a Chart Title by Applying a WordArt Style and Changing Font Size
Activity 3.04 Formatting Chart Elements by Removing a Legend and Adding and Formatting Data Labels
Activity 3.05 Formatting a Data Series with 3-D Effects
Activity 3.06 Formatting a Data Series with a Shadow Effect
Activity 3.07 Rotating a Pie Chart by Changing the Angle of the First Slice
Activity 3.08 Exploding and Coloring a Pie Slice
Activity 3.09 Formatting the Chart Area
Objective 3 Edit a Workbook and Update a Chart
Activity 3.10 Editing a Workbook and Updating a Chart
Objective 4 Use Goal Seek to Perform What-If Analysis
Activity 3.11 Using Goal Seek to Perform What-If Analysis
Activity 3.12 Preparing and Printing a Workbook with a Chart Sheet
GO! with Office Web Apps
Objective Create a Jpeg Photo of a Chart and Upload to a OneNote Web App Notebook
Activity Creating a Jpeg Photo of a Chart and Uploading It to a OneNote Web App Notebook
Project 3B Tourism Spending Projection with Line Chart
Objective 5 Design a Worksheet for What-If Analysis
Activity 3.13 Using Parentheses in a Formula to Calculate a Percentage Rate of Increase
More Knowledge Use of Parentheses in a Formula
Activity 3.14 Using Format Painter
More Knowledge Percentage Calculations
Activity 3.15 Calculating a Value After an Increase
More Knowledge Percent Increase or Decrease
Objective 6 Answer What-If Questions by Changing Values in a Worksheet
Activity 3.16 Answering What-If Questions and Using Paste Special
Objective 7 Chart Data with a Line Chart
Activity 3.17 Inserting Multiple Rows and Creating a Line Chart
Activity 3.18 Formatting Axes in a Line Chart
Activity 3.19 Formatting the Chart Area in a Line Chart
Activity 3.20 Formatting the Plot Area Gridlines and Axis Fonts in a Line Chart
More Knowledge Resizing a Chart
GO! with Office Web Apps
Objective Convert an Excel Worksheet to a Google Docs Spreadsheet with a Chart
Activity Converting an Excel Worksheet to a Google Docs Spreadsheet with a Chart
GO! with Microsoft Office 365
Activity Using a Team Site to Collaborate
Summary, GO! Learn It Online, GO! For Job Success
Guide to Chapter Assessments
Glossary
Skills Review
Mastering Excel
Rubric
GO! Think
| Erscheint lt. Verlag | 1.8.2013 |
|---|---|
| Sprache | englisch |
| Maße | 100 x 100 mm |
| Gewicht | 100 g |
| Themenwelt | Informatik ► Office Programme ► Excel |
| ISBN-10 | 0-13-341442-6 / 0133414426 |
| ISBN-13 | 978-0-13-341442-4 / 9780133414424 |
| Zustand | Neuware |
| Informationen gemäß Produktsicherheitsverordnung (GPSR) | |
| Haben Sie eine Frage zum Produkt? |
aus dem Bereich