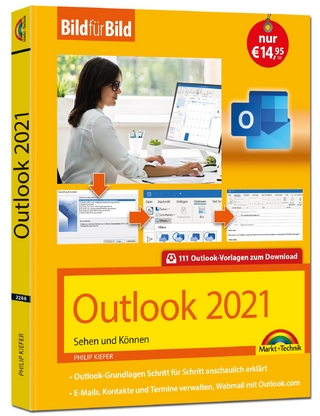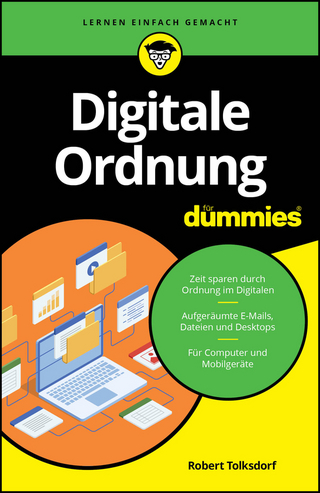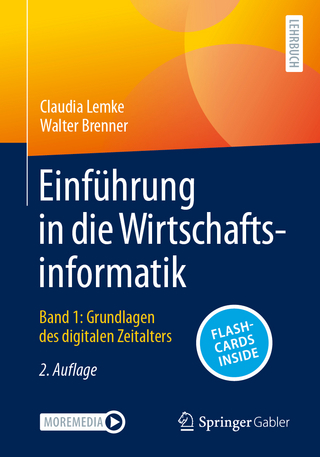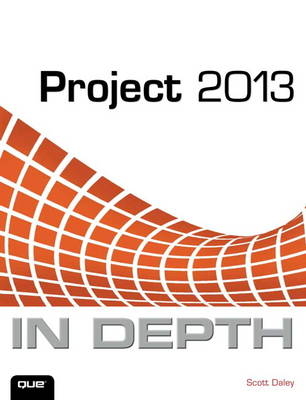
Project 2013 In Depth
Que Corporation,U.S. (Verlag)
978-0-7897-5095-2 (ISBN)
- Titel ist leider vergriffen;
keine Neuauflage - Artikel merken
This book’s packed with intensely useful Project 2013 knowledge, tips, and shortcuts you just won’t find anywhere else. It’s the fastest, best way to master every phase of project management with Project 2013: initiation, planning, scheduling, resource assignments,
tracking, revision, completion, and more. You’ll get comfortable with Project 2013’s most valuable new features…master powerful new cloud-based tools for running your projects…even learn to manage complex project portfolios for your entire organization!
• Discover what’s new in Project 2013 and get started with new projects fast
• Apply project management best practices through Project 2013
• Initiate, plan, and organize projects to maximize your odds of success
• Create realistic schedules for your project and all your team members
• Define task logic to intelligently link sequences of activities
• Identify and eliminate bottlenecks before they interfere with your project
• Use Project’s automated scheduling engine to optimize efficiency
• Review and tweak your schedule using views, tables, filters, and groups
• Track your project’s progress and analyze your performance to date
• Adjust resources, tasks, and schedules to reflect project changes
• Officially close your project, and evaluate it via Lessons Learned analyses or Earned Value tracking
• Tailor Project 2013 to your individual and organizational needs
• Leverage Project 2013’s powerful cloud-based collaboration features
• Customize reports, including Project 2013’s advanced Visual Reports
• Work with multiple projects at once and resolve complex resource allocation problems
• Integrate Project 2013 with other Microsoft Office and third-party applications All In Depth books offer
• Comprehensive coverage with detailed solutions
• Troubleshooting help for tough problems you can’t fix on your own
• Outstanding authors recognized worldwide for their expertise and teaching style
Learning, reference, problem-solving...the only Project 2013 book you need!
Scott Daley has been updating Project In Depth since the Project 2010 edition. He has been working with Project and Project Server for over a decade as a consultant, a Microsoft employee, and an independent consultant. Scott believes that project management done well is a highly underrated discipline. This book was written with the intent to explain more than just what Project does or why it does it, and to go beyond the standard narratives surrounding Project. Scott has seen Project put to use managing many different kinds of projects, and hopes that this book will clarify some of the reasons why these efforts can succeed or fail.
I Getting Started with Microsoft
Project 2013
1 Power of Microsoft Project
2013 1
Essentials of Project Management 1
Projects Are Temporary 3
Project Objectives Are Specific and Measurable 3
Projects Are Constrained by Time, Cost, Scope, and Quality 3
What Project Can Do for You 5
Enterprise Versus Standard Thinking 7
Desktop Tools: Project Standard and Project Professional 7
What’s New in Project 2013 8
Reports 8
Consultants’ Tips 11
Go Ahead and Ignore Project
Management If It Suits Your Role 11
Communicate 11
Define Project Roles 11
Define Project Deliverables Prior to Building the Schedule 12
Define the Project Goal 12
Create the Work Breakdown Structure 12
Communicate the Schedule to Your Project Team 12
Acquire Commitment from the Project Team 13
Track Your Project Performance During Execution 13
Close Your Project and Retain History 13
2 Microsoft Project Quick
Start 15
Five Process Groups for Projects 16
Initiating Process Group 16
Planning Process Group 17
Executing Process Group 17
Monitoring and Controlling Process Group 17
Closing Process Group 18
Navigating Project 18
Introducing the Gantt Chart View 21
Scrolling, Selecting, and Entering Data Fields 23
Exploring the Look and Feel of Project 23
Exploring the Project Window 24
Project’s Help Feature 25
Using Team Planner to Start Managing Resources Quickly 26
Define Project Scope 27
Build and Decompose the WBS 28
Create a Project Schedule Using Microsoft Project 30
Use Project Schedule Templates or Create a New Project 31
Set Project Attributes 32
Build Your Project Schedule Using the WBS 35
Enter or Adjust Summary Tasks and Subtasks 36
Create Milestones 37
Set Deadlines 38
Create Task Dependency Relationships 39
Create Your Team and Assign Resources 41
How Duration, Work, and Resource Units Affect Your Project Schedule 44
Enter Estimates 45
Review the Schedule for Overallocation or Other Potential Issues 46
Inactivating Tasks 47
Baseline Your Schedule 48
Track Your Project 49
Obtain Project Status 49
Enter Your Tracking Data 50
Analyze Your Status 53
Close Your Project 54
Consultants’ Tips 55
Formulas That Affect Your Schedule 55
Create a WBS 55
80/20 Rule 56
Project Is a Tracking Tool 56
Always Baseline! 56
Split Window and Views 56
3 Microsoft Project and the Project Management Domain 57
History of Project Management 57
Exploring Project Management Industry Standards 58
Project Management Body of Knowledge (PMBOK) 58
PRINCE2 61
WBS, Phases and Control Points, Methodologies, and Life Cycles 63
Work Breakdown Structure (WBS) 63
Managerial Control 64
Using Microsoft Project with Methodologies and Life Cycles 65
Waterfall Development Process 66
Iterative Development 66
Research Project 69
Accommodating Teaming Styles 69
Consultants’ Tips 70
Determine the Approach to Use in Managing Your Project 70
Use WBS as a First Step in Project Definition 70
Use the 5×9 Checklist for Planning 70
II Organizing for Success—Project
Initiation and Planning
4 Getting Started After the Business Initiative Is Approved 71
Organizing Projects for Success 71
Define Measure of Success 72
Clarify Constraints and Boundaries 73
Define the Final Deliverables 74
Establish Change Control Process 75
Work Breakdown Structure 76
Work Breakdown Structure Concepts 76
WBS and Scheduling 78
Use of Templates 80
WBS Numbering 80
Creating Custom WBS Codes 82
Inserting, Deleting, and Moving Tasks with Custom WBS Codes 84
Editing Custom WBS Codes 84
Renumbering the Custom WBS Codes 86
Scope Control and Change Control 87
Consultants’ Tips 87
Understanding a Work Breakdown Structure 87
Define the Full Scope of Your Project 87
Build WBS First 88
Define Project Work Packages 88
5 Setting Up Project for Your Use 89
Setting the Task Mode 89
Setting the Task Mode 89
Understanding the Task Mode 91
Defining Project Information 91
Understanding the Project Information Dialog Box 92
Defining Project Properties 97
Defining Calendars 101
Calendar Hierarchy 102
Modifying and Defining Base Calendars 102
Setting Project and Resources Calendar 108
Defining Custom Fields 112
Custom Fields Concept 112
Defining Custom Fields 114
Defining Environment Options 115
Defining Project Standards 116
Consultants’ Tips 130
6 Creating Your Project
Schedule 131
Entering Project Tasks 131
Entering Tasks Using the Gantt Chart View 132
Creating Task Names 139
Entering Task Durations 141
Editing Tasks Using the Task Information Dialog Box 146
Manipulating the Task List 148
Displaying Long Task Names 148
Adjusting the Height of Task Rows 149
Undoing Changes in the Task List 150
Inserting, Deleting, and Clearing 151
Copying, Cutting, and Moving Tasks 152
Using the Fill Command 153
Defining Summary Tasks and Subtasks 154
Understanding Duration of Summary Tasks 155
Indenting and Outdenting Tasks 155
Collapsing and Expanding the Outline 157
Editing Outlined Projects 158
Selecting the Display Options for Outlining 158
Using Rollup Taskbars 159
Defining Milestones 160
Attaching Notes to Tasks 162
Typing and Formatting Notes 163
Inserting Hyperlinks in Notes 164
Inserting Objects in Notes 165
Attaching Notes to the Overall Project 167
Attaching Hyperlinks to Tasks 168
Attaching Hyperlinks to Existing Files or Web Pages 168
Attaching Hyperlinks to New Files 170
Attaching Hyperlinks to Tasks or Resources in the Same Project 170
Using Hyperlinks to Create Email Messages 171
Editing and Deleting Hyperlinks 171
Placing Hyperlinks in the Custom Text Fields 171
Defining Recurring Tasks 172
Creating Recurring Tasks 172
Editing Recurring Tasks 175
Creating WBS Codes 176
Using Other Views to Create Tasks 176
Using the Task Entry View 177
Using the Task Sheet View 178
Using the Timeline View 179
Consultants’ Tips 182
7 Defining Task Logic 183
Manipulating Your Schedule 185
Using the Multiple Undo and Redo Feature 185
Using Change Highlighting to View Changes 185
Linking Tasks 186
Understanding Task Relationships 187
Defining Dependency Links 187
Defining the Types of Dependency Link Relationships 189
Using the Finish-to-Start Relationship 190
Using the Start-to-Start Relationship 190
Using the Finish-to-Finish Relationship 191
Using the Start-to-Finish Relationship 192
Choosing the Dependent Tasks 193
Allowing for Delays and Overlaps 194
Entering Leads and Lags 195
Linking Summary Tasks 196
Creating Links by Using the Menu or Toolbar 197
Creating Links by Using the Task Information Dialog Box 198
Creating Links by Using the Task Form View 199
Creating Links by Using the Entry Table 201
Creating Links by Using the Mouse 203
Working with Automatic Linking Options 205
Modifying, Reviewing, and Removing Dependency Links 206
Auditing Task Links 207
Using the Task Inspector 209
Using Task Path 210
Defining Constraints 211
Understanding Types of Constraints 212
Entering Task Constraints 216
Creating Constraints in the Task Information Dialog Box 216
Creating Constraints in a Task Table 218
Creating Constraints in the Task Details Form 219
Responding to Warnings from the Planning Wizard 220
Deciding to Honor Links or Honor Constraints 221
Finding and Reviewing Tasks That Have Constraints 224
Removing Task Constraints 225
Resolving Conflicts Caused by Constraints 225
Creating a Modified Constraint Dates Table 226
Performing Advanced Actions on Tasks 227
Entering Deadline Dates 227
Filtering for Missed Deadline Dates 229
Splitting Tasks 229
Consultants’ Tips 232
The Deadline Feature 232
Scheduling Logic 232
Deadlines Versus Sponsor Schizophrenia 232
Connecting Tasks with the Mouse 233
Showing Detail in the Gantt Chart 233
8 Defining Project Resources 235
Understanding How Project Uses Resources and Costs 235
Cost Resources 237
Defining Resources and Resource Information 237
Understanding Resource Types 238
Understanding Budget Resources 238
Distinguishing Single and Group Resources 238
Using Generic Resources for Common Skills 239
Using the Resource Sheet View 239
Defining Resource Information Using the Resource Information Dialog Box 241
Using the Resource Fields to Define Resource Details 242
Using the Resource ID Field 242
Interpreting the Indicator Field 243
Specifying Resource Names Using the Name Field 243
Using Resource Type to Categorize Resources 243
Using the Material Label to Specify Units of Resource Measure 244
Using the Initials Column to Shorten Resource Names 244
Using the Group Field to Categorize Resources 245
Using the Max Units and Resource Availability Table to Specify Resource Availability 246
Selecting Resource Calendar to Specify Resource Base Availability 249
Specifying the Resource Working Time 249
Defining Resource Costs 252
Applying the Standard Rate to a Resource 252
Applying the Overtime Rate to a Resource 253
Applying the Cost Per Use to a Resource 254
Understanding the Cost Rate Tables 254
Selecting the Cost Accrual Type 256
Using the Task Form View to Add Additional Resources 256
Understanding Resource Constraints 257
Working with Resources 258
Setting the Automatically Add New Resources and Tasks Option 258
Sorting Resources 259
Grouping Resources 263
Filtering Resources 264
Consultants’ Tips 267
9 Understanding Work Formula
Basics 269
Understanding Task Levels 269
Work, Duration, and Units 270
Tasks with Multiple Assignments 271
Understanding Resource and Task Assignments 272
Reviewing the Essential Components of Work Resource Assignments 272
Understanding the Resource Assignment Fields 273
Assigning a Resource to a Task 274
Understanding the Assignment Units Field 274
Assigning the Work 277
Assigning the Duration 278
Understanding the Work Formula 278
Applying the Work Formula in New Assignments 279
Applying the Work Formula in Changes to Existing Assignments 288
Selecting Task Settings 289
Setting the Task Type 291
Schedule Modifiers That Affect the Complexity of the Scheduling Engine 292
Task Mode 293
Project Scheduling the Resource Assignment to Start When the Task Starts 293
Splitting Task Assignments 293
Scheduled Delay Effects 293
Leveling Delay Effects 294
Work Contour Effects 294
Resource Availability Effects 295
Calendar Effects 296
Effort-Driven Task Effects 296
Effects of Using Driver Resources 297
Consultants’ Tips 297
80/20: Using Task Modes 297
Work Formula Factors 298
80/20: Using Task Types 298
80/20: Using Effort-Driven Task Types 298
The Difference Between Calendar Duration and Actual Assignment Duration 299
10 Scheduling Single and Multiple
Resource Assignments 301
Mechanisms: Methods for Adding Resources 302
Adding Resources Using the Assign Resources Dialog Box 302
Adding Resources by Using Drag-and-Drop 303
Assigning Resources with the Team Planner View 304
Assigning Resources with the Task Entry View 305
Assigning Resources Using the Task Information Dialog Box 306
Assigning Resources with the Task Table 308
Creation: Assigning a Single Resource 309
Assigning a Resource Using the Assign Resources Dialog Box 310
Creation: Assigning Multiple Resources 312
Calculating Task Duration with Multiple Resources 312
Understanding Effort-Driven Tasks 313
Understanding the Driver Resource Concept 317
Maintenance: Modifying Existing Resource Assignments 320
Modifying Resource Assignments 321
Entering the Assignment Values 322
Assigning Resources with the Task Usage View 325
Modifying Work Schedules with the Task Usage View 326
Using the Assignment Information Dialog Box 329
Scheduling a Late Start for an Assignment 330
Splitting a Task Assignment 333
Removing Resource Assignments from One or More Tasks 333
Replacing a Resource on an Assignment 335
How-To’s: Modifying Resource Assignments 336
Graphing Resource Availability 336
Scheduling Resources for a Specific Amount of Work 339
Contouring Resource Usage 339
Selecting a Predefined Contour Using the Assignment Information Dialog Box 344
Using Overtime to Shorten Duration 345
Selecting a Cost Rate Table for an Assignment 348
Assigning Fixed Costs and Fixed Contract Fees 349
Scheduling with Task Calendars 351
Adding Delay to an Assignment 353
Consultants’ Tips 355
Make Judicious Use of the Team Planner and Manually Scheduled Tasks 355
80/20: Use the Task Entry View for Resource Entry and Modifying Assignments 356
Depth: Calculation of the Default Units Value Used When Assigning a Resource 356
Config: Turn Off Automatic Resource Creation 356
Forward-Scheduling Versus Backward-Scheduling 356
11 Using Standard Views, Tables, Filters, and Groups to Review Your Schedule 357
What Can I View Using Microsoft Project? 357
Viewing Strategies 359
Strategies on Using Views 359
Strategies for Using Tables 362
Understanding Standard Views 366
Calendar View 367
Gantt Chart Views 369
Team Planner View 373
Network Diagram View 375
Descriptive Network Diagram Views 376
Task Usage View 377
Tracking Gantt View 378
Resource Graph View 378
Resource Sheet View 380
Resource Usage View 380
Bar Rollup View 381
Milestone and Milestone Date Rollup Views 382
Relationship Diagram View 383
Resource Allocation View 384
Resource and Resource Name Form Views 384
Task, Task Detail, and Task Name Form Views 386
Task Entry View 387
Task Sheet View 388
Understanding Standard Tables 389
Task Tables 389
Resource Tables 391
Understanding Filtering and Grouping 393
Exploring Filters in Microsoft Project 393
Exploring Standard Groups 398
Combining Views, Tables, Filters, and Groups to Review Project Schedule Details 401
Does My Schedule Contain the Needed Milestones? 401
Do I Know My Critical Path? 403
Are My Tasks Linked? 405
Does My Schedule Contain Constraints? 406
Are All Needed Task Details Included? 407
Making Sure There Is Flexibility in the Schedule 407
Are My Resources Overallocated? 407
Is My Schedule Baselined? 408
How Do I Communicate the Tasks? 408
How Do I Present My Project Schedule to the Project Sponsors? 409
Consultants’ Tips 410
Stop Expecting Your Resources and Sponsors to Look at the Same Views You Do 410
Use the Team Planner When Resource Planning Is Your Main Goal 410
Keep It Simple 410
Easy Way to Not Accidentally Type in Actuals When Using Resource or Task Usage Views 410
12 Performing a Schedule Reality
Check 411
Auditing the Schedule for Reasonableness 411
Looking for Logic Errors 412
Schedule Estimation Methods 413
Looking for Technique Errors 414
Reviewing the Big Picture: Critical Path Analysis 417
What Is My Current Critical Path? 418
How Can I Reduce the Duration of My Critical Path? 419
Strategies for Crashing the Schedule 420
Strategies for Fast Tracking the Schedule 420
Reviewing the Project-Level Statistics 421
Methods of Examining Your Schedule 422
Strategies for Analyzing Costs 423
Reviewing the Cost Table 423
Reducing the Cost of Work 424
Finalizing the Schedule 424
Baselining the Schedule 425
Saving Your Project Baseline 425
Consultants’ Tips 428
Are You a Pessimistic or an Optimistic Estimator? 428
Schedule Problems Checklist 428
Avoiding the “While You Are Here” Syndrome 430
Deleting Baselined Tasks 430
III Project Execution Through Completion
13 Tracking Your Project Progress 431
Overview of Tracking 431
Working with Project Baselines 432
Viewing Baselines 433
Using Usage Views to Show Time-Phased Details 434
Tracking Your Project’s Performance and Costs 436
Understanding Fields Used in Updating the Project Schedule 436
Entering Tracking Information at the Task Level 438
Editing the Task Actual Start Date 440
Editing the Task Actual Finish Date 440
Editing Task % Complete (Percentage Complete) 441
Editing Task Actual Duration 442
Editing Task Remaining Duration 442
Editing Task Actual Work 443
Editing Task % Work Complete 443
Editing Task Remaining Work 443
Editing Task Time-Phased Actual Work 444
Entering Tracking Information at the Assignment Level 444
Editing Assignment Actual Start 445
Editing Assignment Actual Finish 445
Editing Assignment Actual Work 446
Editing Assignment % Work Complete 446
Editing Assignment Remaining Work 446
Editing Assignment Time-Phased Work 447
Understanding the Calculation Options That Affect Tracking 447
Using the Updating Task Status Updates
Resource Status Option 449
Using the Actual Costs Are Always Calculated by Project Option 450
Using the Edits to Total Task Percentage Complete Will Be Spread to the Status Date Option 452
Options to Reschedule Parts of Partially Completed Tasks 453
Using Microsoft Project’s Facilities for Updating Tasks 455
General Shortcuts 455
Update Tasks Form 455
Update Project Form 456
Consultants’ Tips 458
Always Keep the Original Baseline 458
Regular Statusing of Team Assignments 458
14 Analyzing Performance 459
Reviewing the Current Status of a Project 460
Reviewing the Status Via the Current Schedule 460
Reviewing the Status Via the Project Plan 465
Analyzing Performance with Earned Value Analysis 474
Understanding Earned Value Measurements 475
Controlling the Calculation of Earned Value 485
Summary of Using Earned Value Analysis in Project 487
Earned Value Report 489
Using Analysis Views and Reports 490
Analysis Views 491
Analysis Reports 494
Analyzing the Critical Path 495
Consultants’ Tips 495
Project Performance Analysis Prerequisites 495
Project Performance Analysis Areas 496
Project Performance Analysis Options 496
15 Using Reports for Tracking and
Control 497
Using Reports 497
Reports and the Iron Triangle 499
Using Reports for the Project Sponsor 508
Using Visual Reports 510
Using Visual Reports for Project Analysis 512
Using Visual Reports for the Project Sponsor 517
Using Visual Reports for the Project Team 523
Consultants’ Tips 524
When to Use Reports 524
When to Use Visual Reports 525
Customize the Out-of-the-Box Reports for Your Project Needs 525
16 Revising the Schedule 527
When Things Don’t Go According to Plan 527
Critical Path Changes 528
What Can Go Wrong 529
Prevention and Avoidance 530
When Recovery Is the Only Option 530
Reducing Project Scope 531
Reducing Project Cost 532
Reducing Scheduled Duration 532
Rebaselining Strategies 534
Consultants’ Tips 534
Regularly Review Your Project Schedule 534
Perform Risk Management and Contingency Planning 534
Make Your Project Estimates as Realistic as Possible 534
17 Closing the Project 535
Project Close Process Group 536
Closing the Contractual Agreement 536
Implementing Project Close Custom Fields 538
Performing Final Reporting 539
Cost Overruns Report 540
Additional Out-of-the-Box Closing Reports 540
Performing a Project Retrospective: Lessons Learned 542
Archiving Your Schedule 543
Celebrating Your Project Results 546
Consultants’ Tips 546
IV Tailoring Microsoft Office Project 2013 to Your Needs
18 Managing Project Files Locally and in the Cloud 549
Saving and Protecting Project Files 550
Working with the Organizer and the Global File 550
Designating the Default Save Location and Format 550
Version Compatibility 552
Saving a File 552
Your Account 555
Providing Security for Saved Files 555
Saving the Workspace 558
Project Safe Mode 558
Creating and Using Project Templates 559
Creating a New Project Template 559
Modifying Existing Template Files 561
Opening a Template File to Create a New Project 561
Working with the Organizer and the Global File 562
Global.mpt File 565
Manipulating Objects Using the Organizer 565
Consultants’ Tips 568
Global.mpt 568
Using the Organizer 568
Protecting Your Project Files When Sharing 568
Basic Steps for Starting a Project 568
Use Templates and Keep Them Simple 568
19 Formatting Views 569
Sorting the Tasks or Resources in a View 569
Selecting the Sort Keys 570
Selecting the Sort Operation 571
Formatting Text Styles for Categories of Tasks and Resources 571
Selecting an Item to Change 572
Changing the Style of Text Displays 574
Formatting Font for Selected Text 575
Formatting Gridlines 575
Using the Outline Options 577
Formatting Timescales 578
Changing Timescale Tiers 579
Completing the Timescale Definition 581
Changing the Display of Non-Working Time 582
Using Page Breaks 583
Formatting the Gantt Chart Views 583
Formatting the Gantt Chart View Manually 583
Using the Gantt Chart Wizard 594
Formatting the Calendar View 596
Formatting the Timescale for the Calendar 597
Selecting Calendar Bar Styles Options 598
Setting the Layout Options for the Calendar View 599
Formatting the Network Diagram View 600
Using the Box Styles Options 600
Using Data Templates for Network Diagram Nodes 601
Using the Box Options 604
Controlling the Network Diagram Layout 604
Using the Zoom Command 609
Formatting the Task Form and Resource Form Views 609
Sorting the Form Views 610
Formatting Details of Form Views 610
Formatting the Resource Graph View 612
Reviewing the Format Options for the Resource Graph View 614
Selecting the Details to Display 615
Using the Bar Styles Dialog Box 617
Formatting the Resource Usage View 619
Choosing the Details for the Resource Usage View 619
Formatting the Detail Styles in the Resource Usage View 620
Formatting the Task Usage View 621
Formatting the Task Sheet and Resource Sheet Views 622
Consultants’ Tips 622
Get Familiar with the Default Views First, Then Customize 622
Customizing the Gantt Chart View 623
Sorting Views 623
20 Reports Part I: 2013 Reports 625
Understanding the New Reports 625
Accessing the Reports 626
Common Report Elements 627
Dashboards Reports Category 629
Resources Reports Category 632
Cost Reports Category 634
In Progress Reports Category 636
Miscellaneous Category Controls 638
Customizing Sections of Reports 639
Customizing a Text Box or a Shape 639
Adding or Customizing a Picture 640
Adding or Customizing a Chart 642
Adding or Customizing a Table 645
Customizing Reports 646
Customizing an Existing Report 647
Creating Reports 647
Creating a New Report Based on an Existing Report 647
Designing a New Report 648
Using the Common Customization Controls 649
Themes 649
Choosing the Page Setup Options for a Report 650
Saving and Sharing Custom Reports 650
Consultants’ Tips 651
Right Report for the Right Audience 652
Avoid Too Much Navel Gazing 652
21 Reports Part II: Visual Reports 653
Reports Part II: Visual Reports 655
Understanding OLAP Cubes for Visual Reports 658
Understanding Excel and Visio in Relation to Project 659
Using Excel While Working with Visual Reports 659
Using Visio While Working with Visual Reports 664
Reporting Capabilities 665
Customizing Excel Visual Reports 665
Customizing Visio Visual Reports 680
Creating Visual Reports Using Excel 688
Creating Visual Reports Using Visio 692
Sharing and Saving Visual Reports 693
Saving a Visual Report Template Using Excel 694
Saving a Visual Report Template Using Visio 694
Saving a Reporting Cube 694
Saving a Reporting Database 696
Printing a Visual Report 697
Consultants’ Tips 697
80/20: Choose the Right Data Resolution for Your Reporting Goals 697
Save Customized Reports as Templates for Later Use 698
22 Customization Almost Beyond
Reason: Views, Tables, Filters,
Groups, Fields, Toolbars, and Menus 699
Creating and Customizing Tables 700
Entering a Table Name 702
Adding and Changing the Columns in the Table 702
Completing the Definition of the Table 705
Changing Table Features from the View Screen 707
Creating and Customizing Views 708
Entering the Name of the View 711
Selecting the Starting Format 711
Selecting the Table for the View 712
Selecting the Group for the View 713
Selecting the Filter for the View 713
Displaying the View Name in the Menu 713
Saving the View Definition 714
Creating a Combination View 714
Printing Views 715
Preparing Your Screen and Choosing Fundamentals for Your Printed View 716
Filtering, Sorting, Grouping, and Enhancing the Display 716
Using Page Breaks 717
Using the Page Setup Dialog Box 717
Previewing the Printed View 726
Printing 727
Creating and Customizing Filters 729
Naming a Filter 730
Defining Filter Criteria 730
Using More Filter Criterion Tests 733
Using Interactive Filters 737
Creating Calculated Filters 738
Creating Multiple Criteria Filters 739
Creating Custom Filters with AutoFilter 740
Creating Custom Groups 741
Accessing Custom Groups 741
Selecting Grouping Fields 742
Defining Group Intervals 743
Formatting Group Displays 744
Saving Custom Groups 745
Creating and Customizing Fields 745
Accessing the Custom Fields 746
Naming Custom Fields 746
Creating Calculated Custom Fields 747
Controlling Custom Field Behaviors 749
Creating Custom Indicator Fields 749
Managing Custom Fields 754
Organizing Views and Other Custom Elements in Project Files 754
Customizing the Ribbon 756
Customizing the Quick Access Toolbar 762
Customizing the Status Bar 765
Consultants’ Tips 767
Create Views the Right Way 767
Name Organizer Objects Appropriately 767
Resolve Unexpected View Results 767
Know Your Audience When Using Graphical Indicators 767
Keep an Excel Configuration Workbook 768
Making the Most of the “Ribbon” 768
V Microsoft Project 2013 Knowledge In Depth
23 Working with Multiple Projects 769
Using Windows Commands 769
Viewing All the File Windows at the Same Time 771
Hiding and Unhiding Open Windows 772
Using the Save Workspace Command 772
Comparing Project Versions 773
Displaying Tasks from Different Projects in the Same Window 776
Using the New Window Command 776
Filtering and Sorting Consolidated Projects 778
Creating Master Projects 780
Combining Projects into One File Using the Insert Project Menu 781
Working with Inserted Projects 782
Breaking Apart a Large Project Using Inserted Projects 784
Master Projects Using Hammock Tasks 784
Maintaining Inserted Projects 786
Identifying Tasks That Are Inserted Projects 787
Creating Links Between Tasks in Separate Projects 788
Sharing Resources Among Projects 791
Creating the Shared Resource Project 792
Using the Resource Pool 792
Discontinuing Resource Sharing 795
Identifying Resource Pool Links 796
Viewing Resource Loads Without Sharing a Pool 796
Saving Multiple Files in a Workspace 797
Consultants’ Tips 798
Using Master Files 798
How Do I Tell Which Task Is from Which Project When They Have the Same Names? 799
Sharing Resources Between Projects 799
24 Resolving Resource Allocation
Problems 801
Understanding How Resource Allocation Problems Occur 801
Why Should I Care About Resource Workload Conditions? 802
What Is the Problem? 802
What Causes Resource Overallocation? 804
When Should I Ignore Resource Allocation Problems? 804
Visualizing Resource Allocation Conditions 805
Resource Max Units, Calendars, and Other Settings 805
Team Planner 808
Resource Graphs 808
Resource Sheet 809
Split Views and Windows 811
Resource Usage Time-Phased Data 813
Groups, Filters, and Sorting Tasks with Resources 814
Review Task Relationships 815
Strategies for Correcting Resource Allocation Problems 816
Process Check: Review Project Scope and Other Business Issues 817
Replacing or Adding Resources 817
Splitting Tasks 818
Linking Tasks 819
Adjusting Resource Units 820
Using the Level Resources Tools 821
Manual Strategies to Correct Resource Allocation Problems 827
Consultants’ Tips 832
Use Team Planner and Manually Scheduled Tasks Where Appropriate 832
Establish Guidelines for Resolving Resource Allocation Issues 832
Examples of Resource-Leveling Scenarios 832
Receiving an “Overallocation Cannot Be Resolved” Warning 833
Resource(s) Indicate Overallocation Condition After Leveling 833
25 Exporting and Importing Project
Data 835
Exchanging Project Files Across Microsoft Project Versions 836
Exchanging Project Data with Other Applications 837
File Formats Supported by Project 837
Working with Import/Export Maps 838
Understanding Import/Export Maps 838
Reviewing the Predefined Import/Export Maps 840
Creating and Using an Export Map 844
Creating and Using an Import Map 849
Exchanging Data with Microsoft Excel 854
Exporting Project Data to an Excel Worksheet 855
Exporting Project Data to an Excel PivotTable 859
Importing Project Data from the Excel Format 859
Working with Web-Enabled Project Data 865
Working with Text File Formats 865
Exporting Project Data in the Text Formats 865
Importing Project Data from Text Formats 868
Importing a Task List from Outlook 868
Consultants’ Tips 872
Import/Export as a Legacy Feature Set 872
Design the Data Layout Prior to Import/Export 872
Using Export/Import Versus Copy/Paste 872
Copying and Pasting Using Excel 872
Be Aware of Additional Data When Importing/Exporting 872
Using the XML Export Will Not Keep Some of the Usage Data 872
26 Manipulating Data Using Other
Applications 873
Copying Data Between Applications 873
Copying Data from Other Applications into Project 875
Copying Project Data into Other Applications 877
Linking Data Between Applications 879
Linking Project Data Fields from External Sources 879
Refreshing Linked Data in Project 881
Deleting Links to External Sources 883
Identifying Tasks or Resources with Links Attached 884
Pasting Links to Project Data in Other Applications 884
Working with Objects 884
Pasting Objects 885
Inserting Objects 887
Placing Objects into Project 888
Pasting Objects in the Gantt Chart View 888
Inserting Objects in the Gantt Chart View 889
Placing Objects in the Notes Field 893
Placing Objects in the Task or Resource Objects Box 893
Placing Objects into Other Applications 896
Using the Copy Picture Command to Copy a View 897
Consultants’ Tips 901
“Legacy” Features 901
File Sizes 901
Index 903
| Erscheint lt. Verlag | 5.9.2013 |
|---|---|
| Sprache | englisch |
| Maße | 182 x 229 mm |
| Gewicht | 1460 g |
| Themenwelt | Informatik ► Office Programme ► Outlook |
| ISBN-10 | 0-7897-5095-3 / 0789750953 |
| ISBN-13 | 978-0-7897-5095-2 / 9780789750952 |
| Zustand | Neuware |
| Haben Sie eine Frage zum Produkt? |
aus dem Bereich