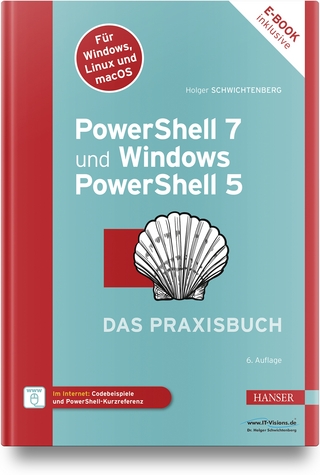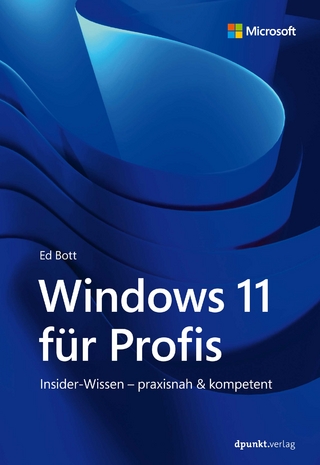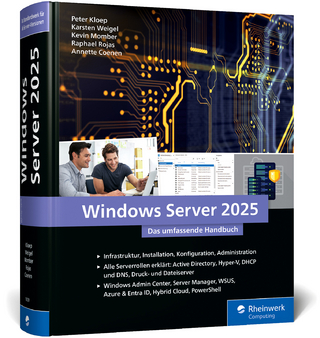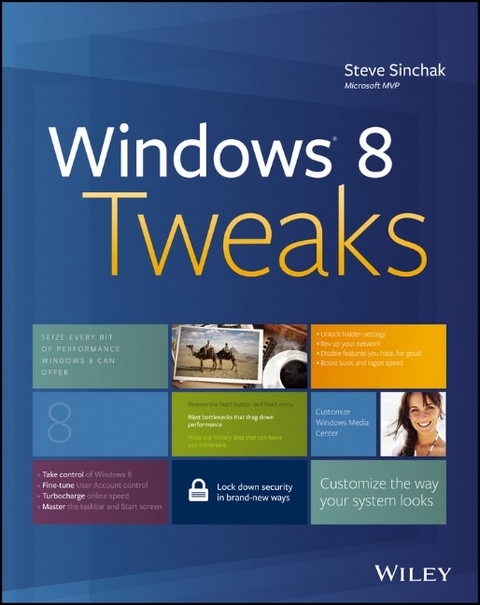
Windows 8 Tweaks
John Wiley & Sons Inc (Verlag)
978-1-118-17277-3 (ISBN)
- Titel ist leider vergriffen;
keine Neuauflage - Artikel merken
Acres of Windows 8 tweaks from a Microsoft MVP and creator of Tweaks.com! From a Microsoft MVP, who is also the savvy creator of Tweaks.com, comes this ultimate collection of Windows 8 workarounds. Steve Sinchak takes you way beyond default system settings, deep under the hood of Windows 8, down to the hidden gems that let you customize your Windows 8 system like you wouldn't believe. From helping you customize the appearance to setting up home networking, sharing media, and squeezing every ounce of performance out of the OS, this book delivers. Get ready to rock and roll with Windows 8! * Uncovers hidden gems to help you get the most out of Windows 8 * Bypasses the default system settings to show you how to customize the login and start screens, unlock hidden settings, supercharge your network speed, get rid of features you hate, and more * Provides over 400 pages of workarounds and tweaks, including many high-level ones for you hotshot techies who really love to reshape an OS and make it your own * Offers expert guidance and insight from author Steve Sinchak, a Microsoft MVP and creator of Tweaks.com Start tweaking and make Windows 8 your own with Windows 8 Tweaks.
Steve Sinchak runs Advanced PC Media LLC, a web development firm that operates Tweaks.com and other websites geared towards computer enthusiasts. He also works as a systems engineer for a financial services company, and has received nine Microsoft Most Valuable Professional (MVP) awards for his contributions to the Windows community.
Introduction xix Part I Getting Started with Windows 8 1 Chapter 1 Selecting the Right Edition 3 Edition Comparison 3 Consumer and Business Editions 4 Enterprise Edition 5 Edition Matrix 5 Add Features to Windows 8 8 Summary 10 Chapter 2 Installing Windows 8 11 Understanding the Install Media 11 32-Bit or 64-Bit? 12 Installing from USB 13 Understanding the Install Process 17 Using the Upgrade Install Process 17 Using the Clean Install Process 18 Dual-Booting Windows 21 Creating the VHD File on Windows 7 22 Installing Windows 8 to a VHD 23 Using Windows To Go 25 Why Enterprises Only? 25 Building the Windows To Go Workspace 26 Summary 27 Chapter 3 Windows 8 Basics 29 Using the New Interface 29 Using the Start Screen 30 Using Charms 32 Using Keyboard Shortcuts in Windows Store Apps and the Start Screen 35 Using the Classic Desktop 36 What s New? 36 Using Desktop Keyboard Shortcuts 37 Summary 38 Chapter 4 Safe Tweaking 39 Using System Restore 39 Creating Restore Points 40 Reverting to a Previous State 41 System Recovery Console 42 Accessing the System Recovery Console 42 Using the System Recovery Console Tools 43 Creating a Backup Image 44 Creating the Image 44 Restoring a System Image 46 Using One-Click Recovery 47 Using Refresh Your PC 47 Using Reset Your PC 48 Summary 50 Part II Customizing Windows 8 51 Chapter 5 Customizing the Startup 53 Customizing the Lock Screen 53 Changing User Pictures 54 Hiding Users on the Lock Screen 55 Clearing the Last User Logon 57 Changing the Lock Screen Screensaver 58 Displaying a Security Message 59 Enabling Num Lock by Default 60 Changing the Lock Screen Image 61 Tweaking Default Color Scheme 63 Customize Lock Screen Apps 64 Using a Picture Password 64 Enable PIN Logon 65 Boot To Desktop 66 Summary 66 Chapter 6 Customizing User Navigation 67 Customizing the Start Screen 68 Changing the Background and Colors 68 Working with Live Tiles 71 Creating Custom Tiles 74 Administrative Tools 75 Restoring the Classic Start Menu 77 Customizing the Taskbar 78 Pinning Applications 79 Modifying Icon Locations 80 Tweaking Jump Lists 80 Enable Classic Taskbar Look and Behavior 82 Customize Taskbar Icon Sizes 82 Tweaking Taskbar Preview Delay 83 Restore Classic Quick Launch Bar 83 Modifying the Taskbar Location 85 Customizing the Notification Area 86 Restoring the Start Button 87 Using Group Policy Editor to Customize the Start Screen and Taskbar 89 Setting Policies with the Group Policy Editor 89 Changing Start Screen and Taskbar Policies 90 Summary 92 Chapter 7 Personalizing the Desktop 93 Customizing the Desktop Icons 93 Removing All Icons from the Desktop 94 Customizing the Icon Drop Shadow Effect 94 Displaying Windows System and User Icons on the Desktop 95 Adjusting the Size of Desktop Icons 96 Renaming the Recycle Bin 98 Customizing the Shortcut Arrow 98 Customizing the Icons 99 Customizing the Desktop Background 102 Automatically Rotate Your Wallpaper 102 Desktop Gadgets 102 Summary 106 Chapter 8 Customizing the Appearance of the Windows Interface 107 Working with Themes 107 Changing the Current Theme 108 Downloading More Themes 109 Making Your Own Theme 109 Automatic RSS Background Themes 113 Making the Desktop Interface Touch Friendly 115 Supersize the Interface 116 Enable Large Icons 117 Skinning Windows 8 117 Using Hacked Visual Styles 118 Changing the Look of Windows 8 Via WindowBlinds 119 Adding More Skins for WindowBlinds 119 Summary 120 Chapter 9 Fine-Tuning File Explorer 121 Customizing Windows Layout 121 Customizing Panes 122 Tweaking Search 124 Customizing the Ribbon 128 Modifying File Associations 129 Customizing the Context Menu 130 Removing Items from the Context Menu 131 Modifying the Send To Menu 132 Working with Libraries 133 Creating Your Own Libraries 133 Customizing Your Folders 134 Changing a Folder Icon and Picture 135 Changing the Template of a Folder 135 Customizing the Folder View 137 Applying Your Settings to All Folders 140 Working with Hidden Files 140 Showing Hidden Files 140 Revealing the Super Hidden Files 142 Summary 142 Chapter 10 Personalizing Internet Explorer 143 Customizing Search 143 Adding Popular Search Engines 143 Managing Your Configured Search Engines 145 Adding Custom Search Entries 145 Creating Registry Files to Import Sites to Search 146 Tweaking the Tabs 147 Tab Keyboard Shortcuts 147 Multitab Homepages 148 Customizing Tabs 149 Fun with RSS 151 Subscribing to Feeds 151 Customizing Feed Settings 152 Using Add-ons in Internet Explorer 153 Using ieSpell 153 Using RoboForm 153 Advanced Internet Explorer 10 Features 154 Using Accelerators 154 Using Pinned Sites 155 Summary 156 Chapter 11 Customizing Windows Media 157 Adjusting Your Audio Experience 157 Bass Boost 158 Virtual Surround 159 Room Correction 159 Loudness Equalization 161 Headphone Virtualization 161 Customizing Windows Media Player 161 Tweaking the User Interface 161 Sharing Your Library 163 Sharing Your Library over the Internet 165 Using Audio Effects 166 Customizing Media Center 168 Installing Windows Media Center 169 Turning Your PC into a DVR 170 Summary 175 Part III Increasing Your System's Performance 177 Chapter 12 Analyzing Your System 179 Monitoring Your System Hardware 179 Using the Resource Monitor 180 Using Performance Monitor to Get More System Stats 185 Using the Reliability Monitor 191 Using Event Viewer 193 Understanding Blue Screens 196 Using Task Manager 197 Benchmarking Your System 200 Windows Experience Index 201 Benchmarking with PCMark 7 202 Summary 204 Chapter 13 Speeding Up the System Boot 205 Working with the BIOS 205 Changing the Boot Order of Your Drives 206 Using Quick Boot Feature of the BIOS 208 Modifying the Operating System Boot 210 Windows Boot Manager 210 Disabling the System Boot Screen 213 Disabling Unneeded Hardware Devices 215 Removing Extra Fonts for Speed 217 Disabling Unneeded Services 220 Optimizing the Location of the Boot Files 236 Summary 237 Chapter 14 Speeding Up the Log-On Process 239 Speeding Up the Logon 240 Using a PIN instead of a Password 240 Adjust the Startup Programs 242 Customizing Auto-Start Programs for Other Users 246 Other Time-Saving Tips 248 Turning Off the Logon Sound 248 Summary 248 Chapter 15 Speeding Up Windows Explorer 251 Speeding Up File Browsing and Access 251 Disabling Legacy Filename Creation 252 Disabling the File Access Timestamp 255 Adjusting NTFS Memory Allocation 256 Speeding Up the User Interface 257 Fine-Tuning Performance Options 257 Adjusting Animations 258 Adjusting Explorer s Search 261 Adjusting Search Settings 262 Adjusting Windows Indexing Service 262 Using Windows Search without an Index 264 Summary 265 Chapter 16 Optimizing Core Windows Components 267 Windows Loves RAM 267 Adding RAM to Your Computer 268 Using a USB Storage Device to Add Memory 270 Tweaking the Paging File 273 Disabling the Paging File 273 Adjusting the Size of the Paging File 276 Changing the Location of the Paging File 278 Defragmenting Your Hard Drive 279 Using the Windows Defrag Utility 280 Using Third-Party Defrag Utilities 281 Upgrading to an SSD 283 Selecting an SSD 284 Replacing Your Traditional HDD with an SSD 286 Adjusting Your Application Priorities 288 Using Task Manager to Adjust Priorities 289 Starting Applications with a User Set Priority 291 Summary 291 Chapter 17 Optimizing Your Network 293 Optimizing Your Web Browser 293 Speeding Up Internet Explorer 294 Speeding Up Firefox 296 Speeding Up Chrome 298 Accelerating Your Downloads 299 Speeding Up Your Network Connection 302 Tweaking Auto Tuning 302 Disabling Unneeded Protocols 303 Summary 305 Part IV Securing Windows 307 Chapter 18 Windows Security 309 Actively Protecting Your Computer 310 Staying Up to Date 310 Active Security Tips 315 Controlling Your Computer Accounts 317 Using Complex Passwords on All Your Computer Accounts 317 Assigning a Password and Renaming the Guest Account 318 Secure the Administrator Account 319 Hiding Usernames on the Logon Screen 321 Setting the Account Lockout Policy 322 Tweaking User Account Control 323 Controlling User Account Control 323 Using File Encryption 328 Encrypting Your Files 328 Using BitLocker Drive Encryption 332 Summary 335 Chapter 19 Internet Security 337 Analyzing Your Security 337 Testing Internet Security 338 Monitor the Action Center 340 Using a Firewall 341 Using the Windows 8 Firewall 342 Using Online Armor Firewall 345 Web Browser Security 347 Securing Internet Explorer 10 347 Disabling Add-Ons 351 Sandbox Internet Apps 351 Defending Against Spyware, Malware, and Viruses 352 Using Windows Defender 353 Summary 355 Chapter 20 Protecting Your Privacy 357 Internet Explorer Privacy 357 Removing Address Bar Suggestions 358 Clearing Temporary Internet Files, History, and Cookies 359 Adjusting Your Cookie Security Policy 360 Protecting Sensitive Online Data 363 Disabling AutoComplete 364 Clearing Temporary Internet Files Automatically 365 Running Internet Explorer 10 in Privacy Mode 366 Tracking Protection Lists 367 Windows Interface Privacy 368 Removing Specific Entries from Taskbar Jump Lists 369 Removing Temporary Files from Your Hard Drive 369 Removing Saved Passwords with Credential Manager 371 Setting File and Folder Permissions 372 Summary 374 Index 375
| Zusatzinfo | Illustrations |
|---|---|
| Verlagsort | New York |
| Sprache | englisch |
| Maße | 187 x 233 mm |
| Gewicht | 602 g |
| Themenwelt | Informatik ► Betriebssysteme / Server ► Windows |
| Informatik ► Weitere Themen ► Hardware | |
| ISBN-10 | 1-118-17277-9 / 1118172779 |
| ISBN-13 | 978-1-118-17277-3 / 9781118172773 |
| Zustand | Neuware |
| Informationen gemäß Produktsicherheitsverordnung (GPSR) | |
| Haben Sie eine Frage zum Produkt? |
aus dem Bereich